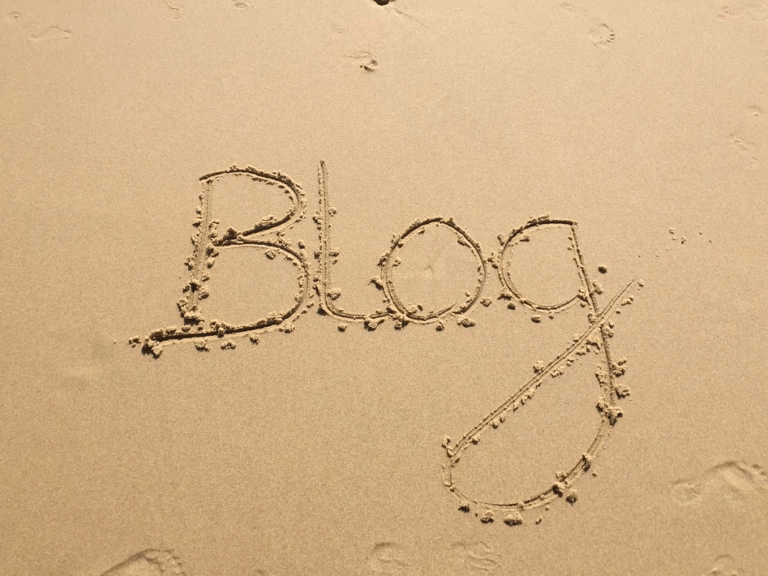ecoslymeです。
WordPressをインストールしたのは良いけど、まず何をすれば良いの?
そんな方も多くいらっしゃるのではないでしょうか?
初期設定をミスると今後のブログの運営やPV数にも影響しかねません。
そこでこの記事では、WordPressをインストールしたばかりの人が絶対にするべき初期設定についてご説明します。
ブログを今から始めてみたいという人は、まずは以下の記事からご覧ください。
ecoslymeです。 世の中が副業OKの流れになってきて、副業としてブログを始めたいと思っている人は多いのではないでしょうか? 困っている人副業でブログを始めたいけど、まず何[…]
WordPressの初期設定で絶対にするべき7つのこと
WordPressの初期設定で行って欲しいことをご説明します。
効率的にPV数のアップを狙っていきたい方は、SEOを考慮したWordPressの設定をしましょう。
SEO対策がしっかりしていれば、「Google」や「Yahoo!」などの検索エンジンでキーワードが検索されたときに、自分のサイトが上位に表示されるようようになります。
以下の順番でご紹介していきます。
- WordPressの初期設定で行う7つのこと
② :パーマリンクの設定
③ :SSL化(http ▶︎ https)の設定
④ :SSL化のリダイレクト設定(.htaccess編集)
⑤ :プラグインの設定
⑥ :Googleアナリティクスの設定
⑦ :Googleサーチコンソールの設定
それでは早速、WordPressの初期設定をしていきましょう。
① デザインテーマの設定
まずは、デザインテーマの設定を行っていきます。
皆さんも何人かのブロガーの記事を読まれたことがあると思いますが、各々のブロガーで記事のデザインや特色が違っていたかと思います。
WordPressではデザインテーマをインストールすることで、有名ブロガーのようなデザインを簡単に設定することができます。
また、SEO対策がしっかりされているので、ブログで稼ぎたいと考えている人は絶対に有料テーマを選んでください。
ブログ初心者におすすめのデザインテーマは、以下の4つです。
この中から自分のお好きなテーマを選びましょう。
テーマ選びはじっくり考えましょう!
なお、このサイトは「THE・THOR(ザ・トール)」を使用しています。
THE・THOR(ザ・トール)は、SEO対策が非常に強いことや、記事を表示するスピードが早いため一番おすすめです。
使用していて特に困ったことはありません。(慣れるのに時間がかかりましたが、他のテーマもそうです)
使えば使うほどTHE・THOR(ザ・トール)の便利な機能を発見することができ、日々感動しているばかりです。
ブログのデザインテーマの詳細は以下の記事をご覧ください。
ecoslymeです。 WordPressでブログを始めたけれども、デザインテーマがいまいち決まらない方は多いのではないでしょうか? 困っている人WordPressでブログを始[…]
② パーマリンクの設定
次に、パーマリンクの設定を行います。
パーマリンクはSEO的にも重要な要素になります。
- 「管理画面」にアクセスしてから、「設定」→「パーマリンク設定」をクリックしてください。
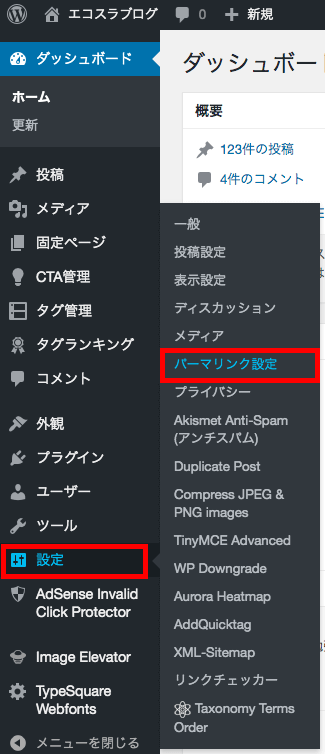
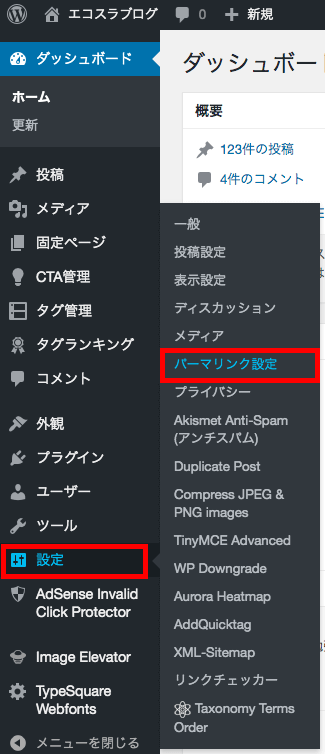
- 「投稿名」を選択してください
- 下の「カスタム構造」に「/%postname%/」入力してください
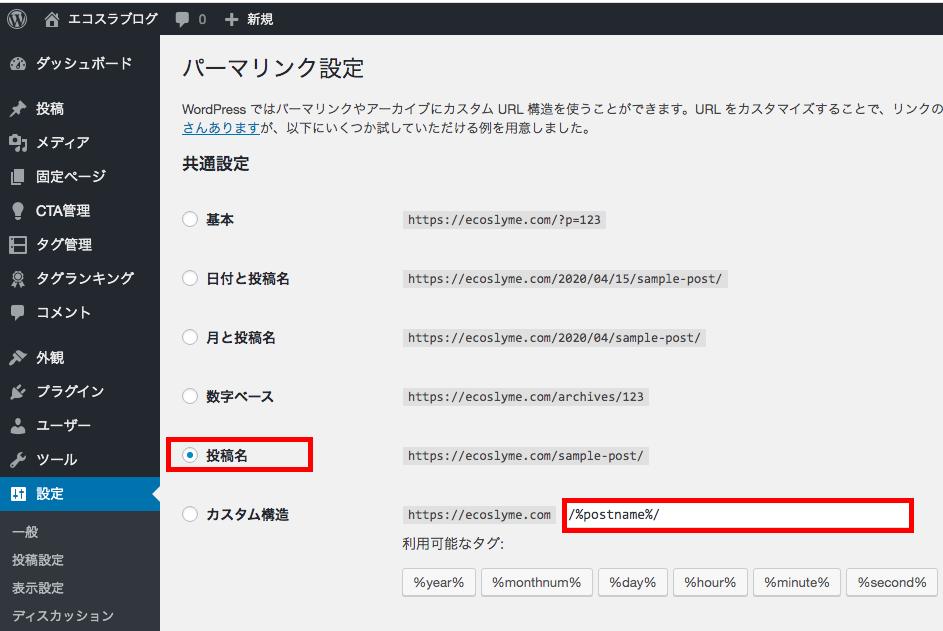
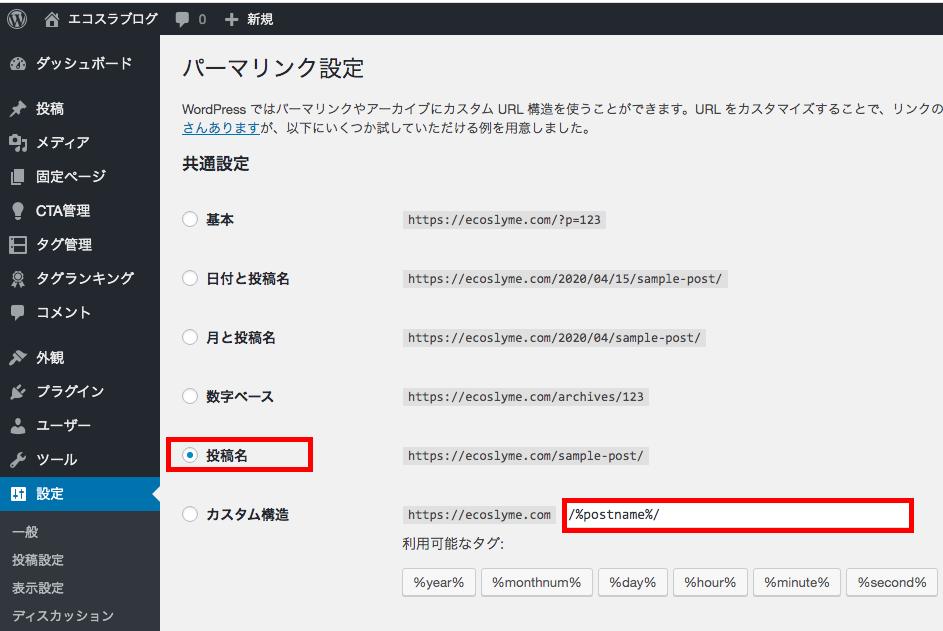
この設定により、ブログ記事の投稿画面からURLが自由に設定できるようになります。
- 最後に、画面下部の「変更を保存」をクリックしてください。
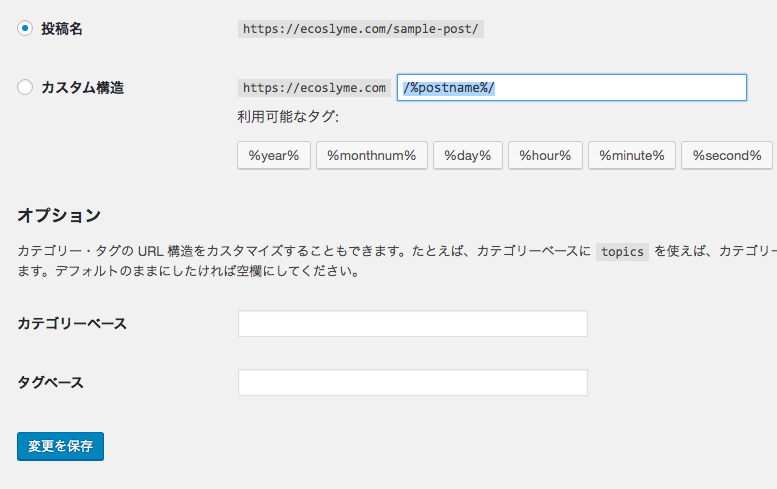
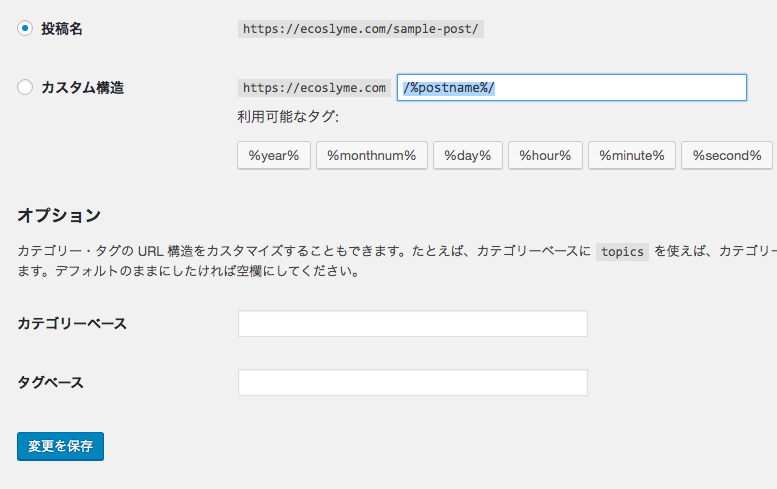
パーマリンクは原則としては英語で入力してください。(ローマ字でもOKです)
日本語で入力すると、HTML上で記述が長くなってしまうため、推奨はしません。
英語の勉強も同時にしてしまいましょう。
以上で、パーマリンクの設定が完了です。
③ SSL化(http ▶︎ https)の設定
次に、「SSL化(http ▶︎ https)の設定」を行います。
サイトURLをSSL化(httpsの設定)すると、サイトの安全性が高まります。
SEO効果やユーザーの信頼性にも関わってきますので、必須の設定になります。
SSL化については、「Xサーバーでのドメイン設定」を参照してください。
- 「管理画面」にアクセスして「設定」から「一般」をクリックしてください。
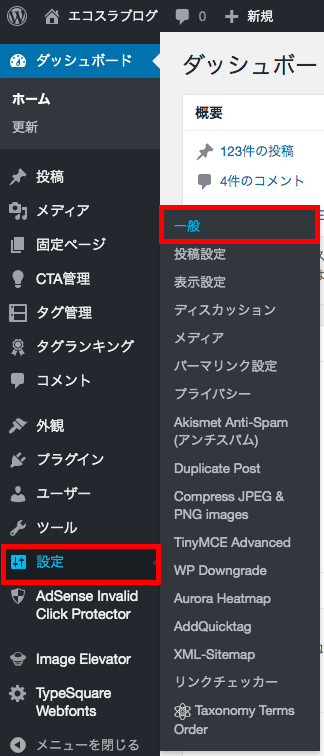
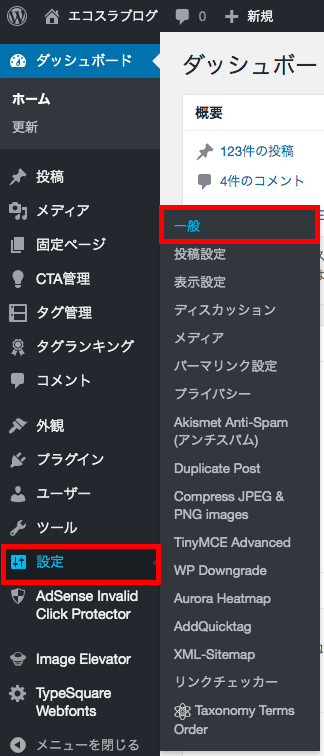
- 「WordPressアドレス(URL)」と「サイトアドレス(URL)」の「http」に「s」を加えて「https」としてください
- 「変更を保存」をクリックします。
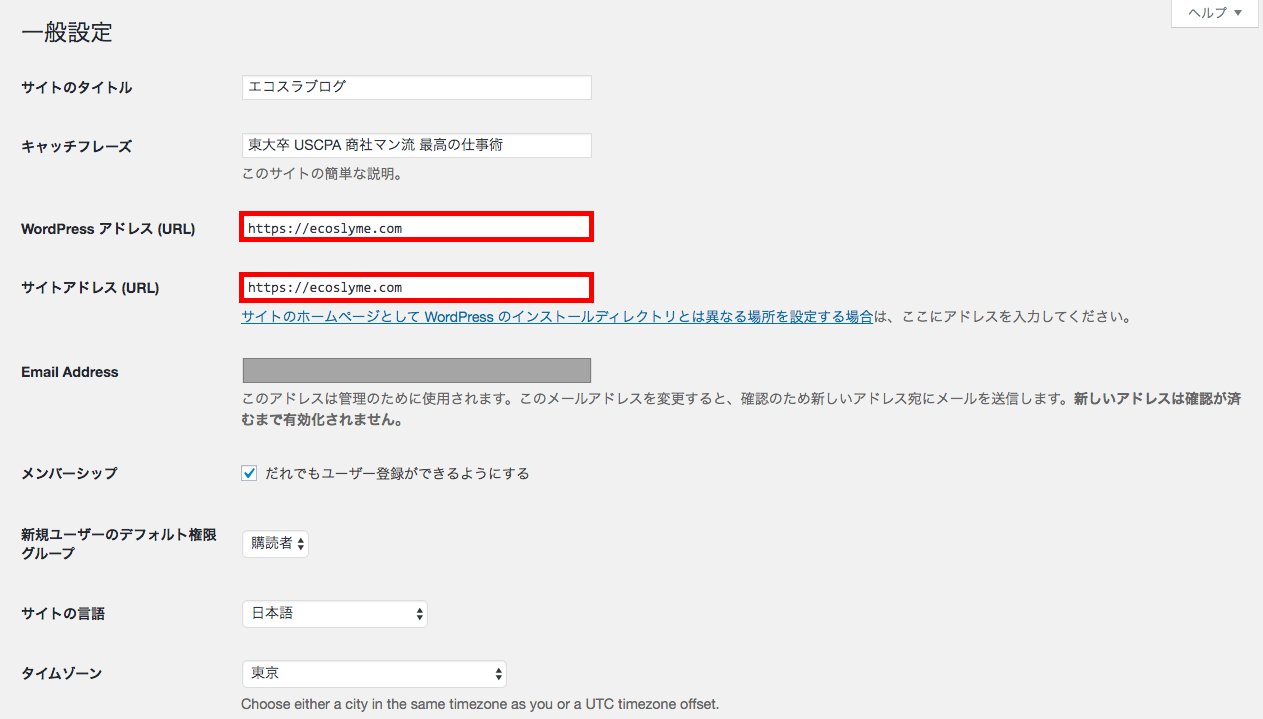
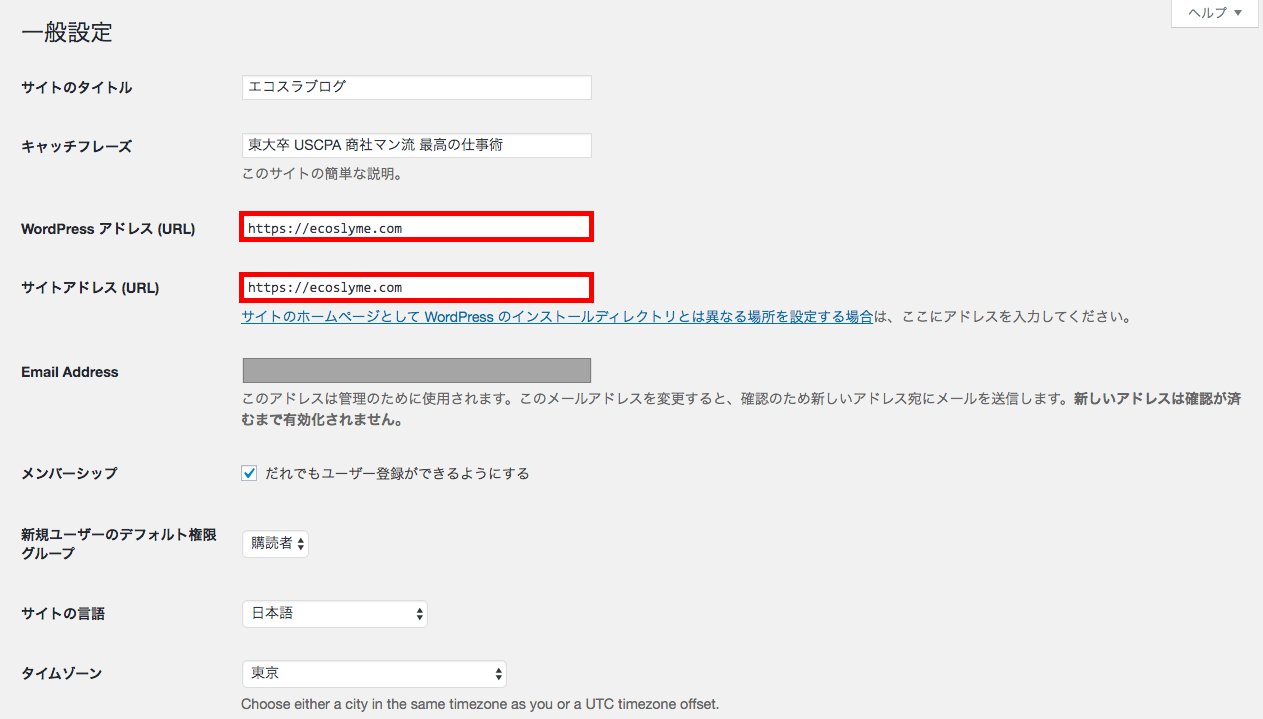
「無効なURL」と表示された場合は数時間置いてください。
一度ログアウトして、再度ログインすればSSL化されている場合もあります。
④ SSL化のリダイレクト設定(.htaccess編集)
上の③で、SSL化が完了しましたので、「http」から始まるURLにはアクセスできない状態となりました。
「http」から始まるURLに間違えてアクセスされてしまった場合、自分のサイトにアクセスしてもらえないことになりますので、非常にもったいないです。
そこで、「http」▶︎「https」へのリダイレクト設定を行います。
「http」にアクセスされてしまっても、「https」のURLに飛ばしてもらう設定を行います。
具体的な手順ですが、「エックスサーバー」の「サーバーパネル」にログインしてから「.htaccess」ファイルを編集するだけです。
では、下のエックスサーバーの「サーバーパネル」からログインしてください。
※「インフォパネル」ではなく、「サーバーパネル」ですので間違えないでください
XSERVER(サーバーパネル)
以下が「サーバーパネル」の画面です。
- ログインをしてください。
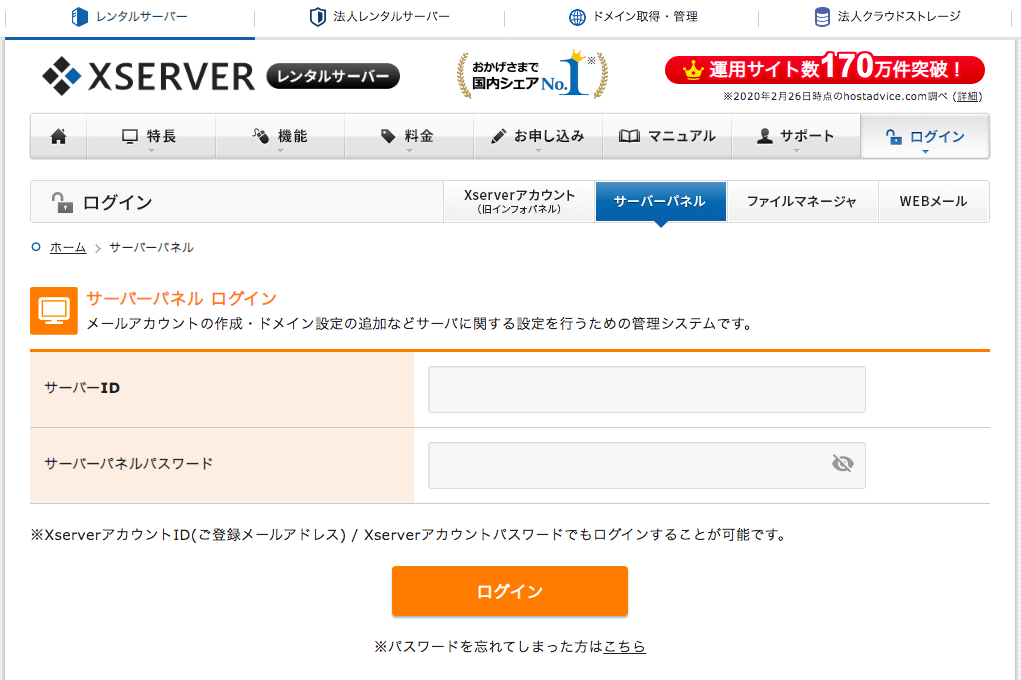
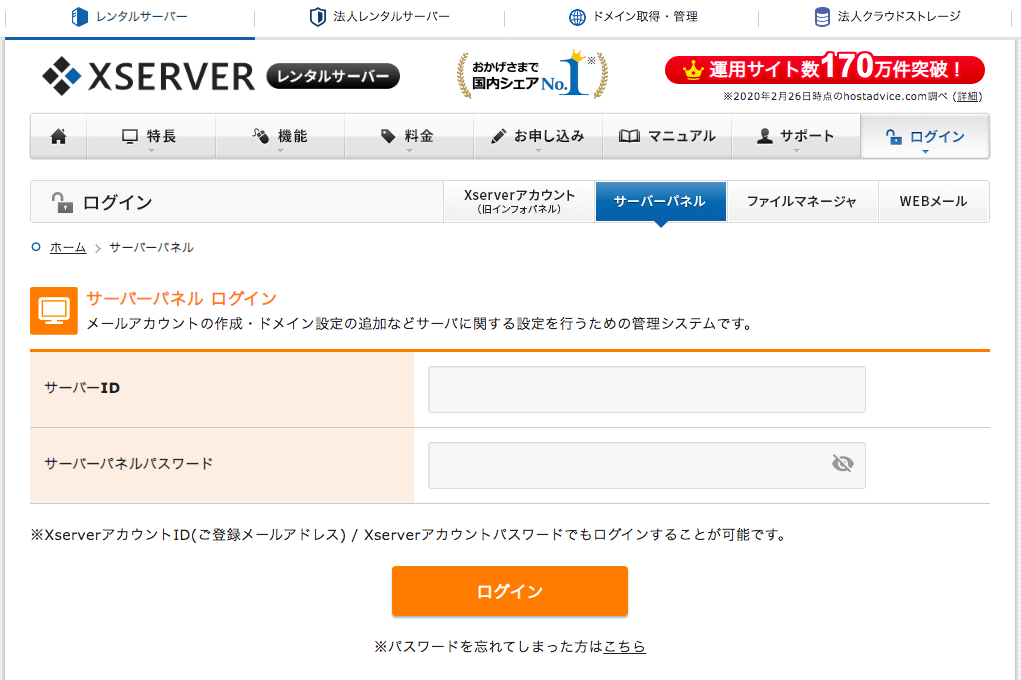
- 「ホームページ」の「.htaccess編集」をクリックしてから、自分のドメイン名を選択してください。
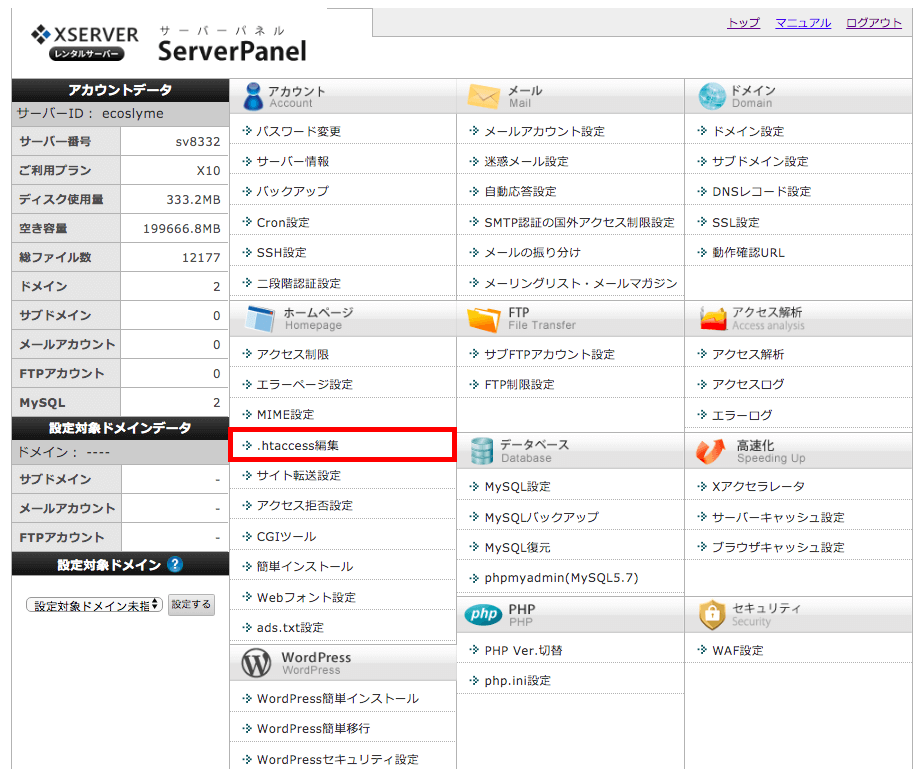
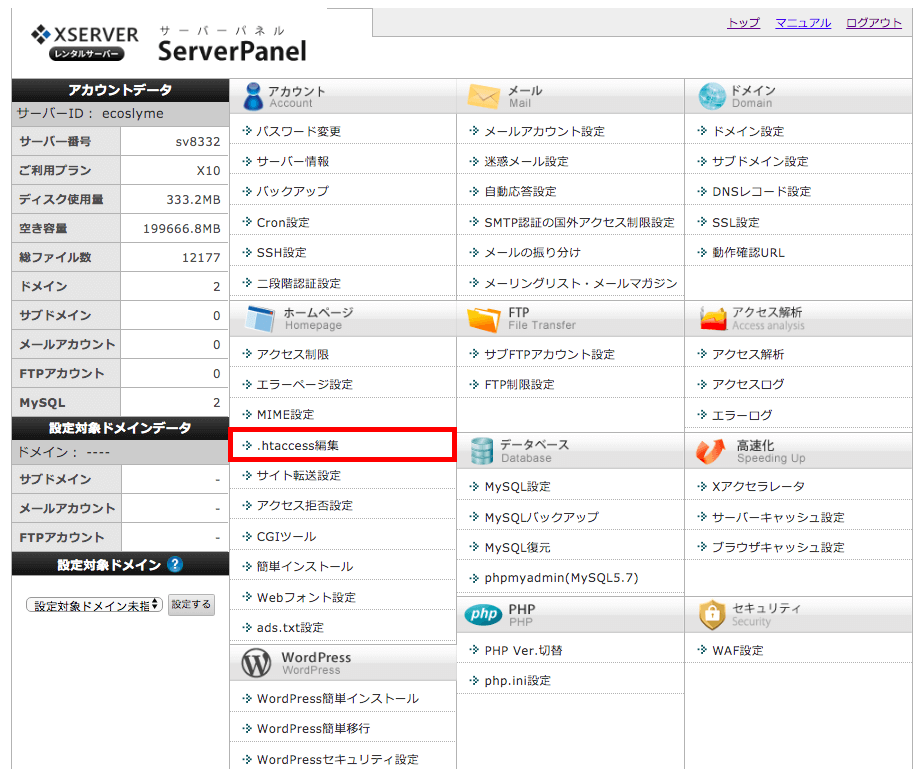
「.htaccess編集」のタブ(右タブ)をクリックすると、下のような文字列が出てくると思います。
WordPressのバージョンにより記述が異なったりするため、全く同じ文字列でなくてもOKです。
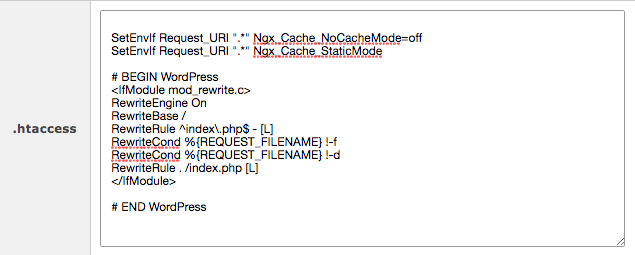
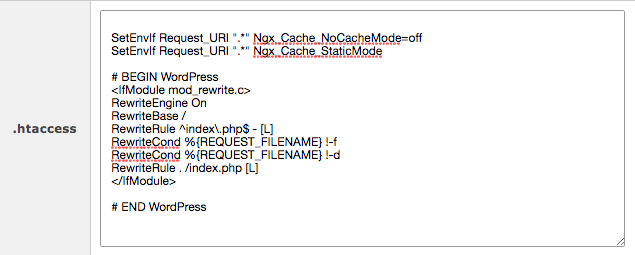
設定を誤ってしまった場合、ブログにアクセスできなくなる恐れがあります。
- メモ帳へのコピペが終了したら、以下のコードを文字列の一番上へ追加してください。
<IfModule mod_rewrite.c>
RewriteCond %{HTTPS} off
RewriteRule ^(.*)$ https://%{HTTP_HOST}%{REQUEST_URI} [R=301,L] </IfModule>
上のコードを追記すると、以下のようになります。
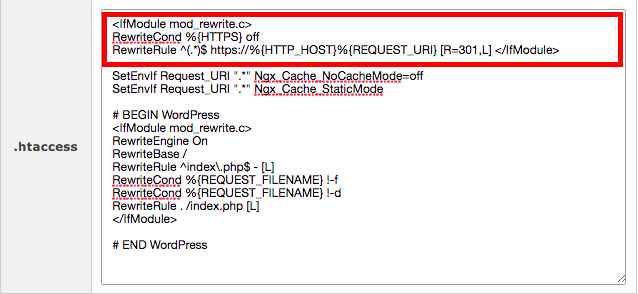
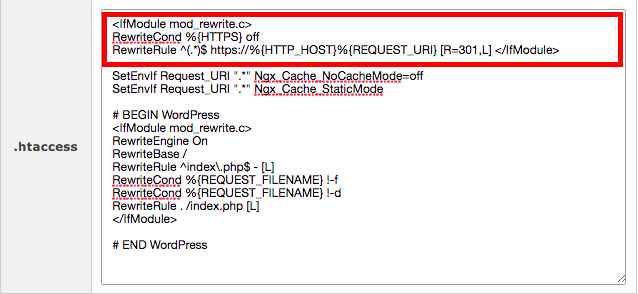
- 追記の文字列に誤りがなければ、「確認画面へ進む」をクリックして、「実行する」をクリックしてください。
これで「SSL化のリダイレクト設定(.htaccess編集)」が完了しました!
⑤ プラグインの設定
次にプラグインの設定を行います。
プラグインをWordPressに追加することで、WordPressが非常に使い勝手が良く、便利になっていきます。
例えば、以下のようなプラグインがあります。
・SEO対策を自動でしてくれるプラグイン
・サイトのセキュリティを強化してくれるプラグイン
・記事の編集機能を追加してくれるプラグインなどが存在しています。
私が使っている中で、非常に便利なオススメのプラグイン7つをご紹介します。
② Aurora Heatmap
③ Broken Link Checker
④ Classic Editor
⑤ Compress JPEG & PNG images
⑥ Google XML Sitemaps
⑦ TinyMCE Advanced
どのようなプラグインなのかについては、また別の記事でご紹介させていただきます。
⑥ Googleアナリティクスの設定
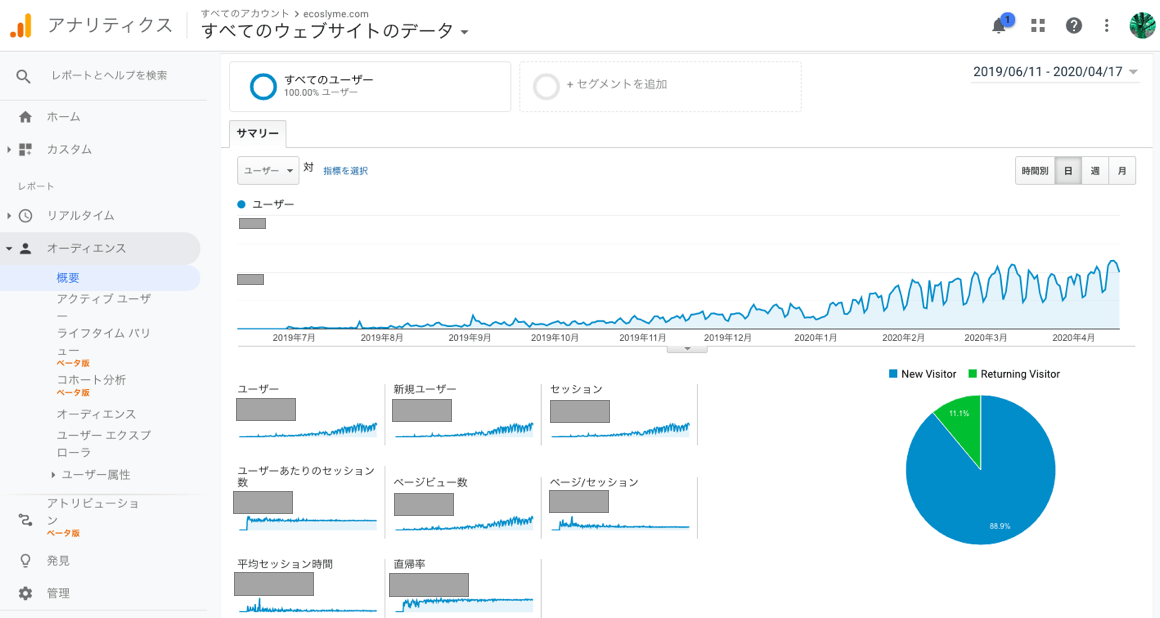
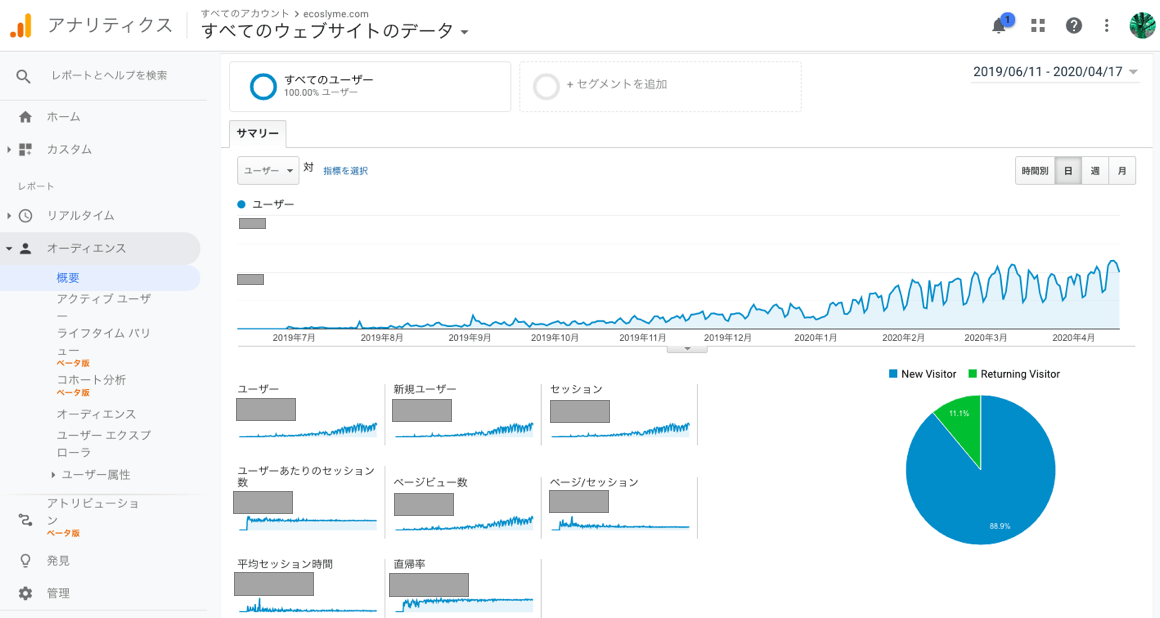
次に、「Googleアナリティクスの設定」についてご紹介します。
これはWordPressをインストールしたら、必ず最初にしておきたい設定となります。
どれだけの人がブログを訪れてくれたのか、どんな人が訪れたのか、何ページ(PV数)読まれたのかといった、重要なデータを取得することができるアクセス解析ツールです。
最初の設定をしておかないと、ブログの成長具合を数字で見ることができなくなり、モチベーションの低下に繋がります。
Googleアナリティクスの設定に関しては、以下の記事にまとめているのでそちらをご覧ください。
ecoslymeです。 WordPressのインストールが終わって、Googleアナリティクスを設定したいけど、どうやれば良いの? 困っている人Googleアナリティクスって聞[…]
⑦ Googleサーチコンソールの設定
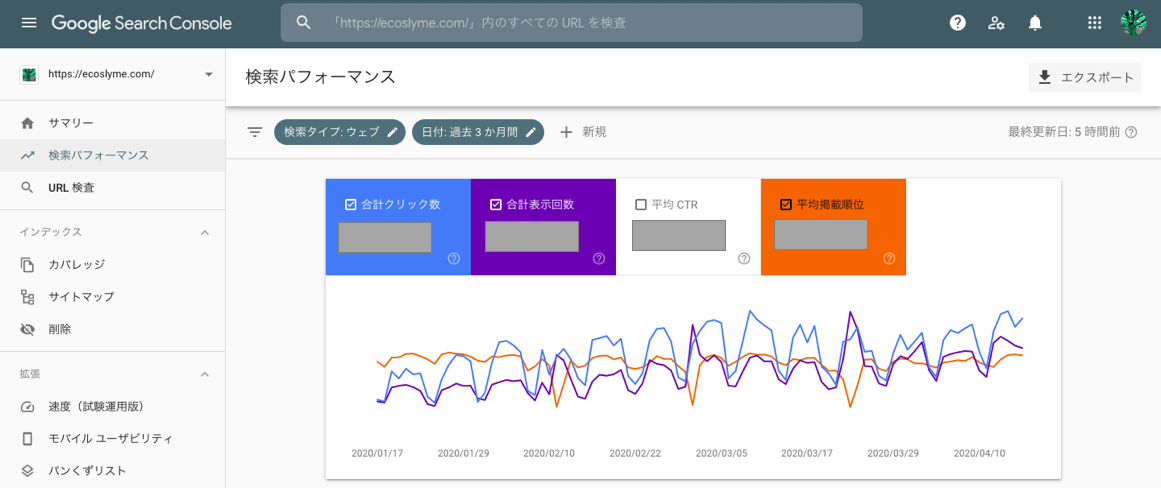
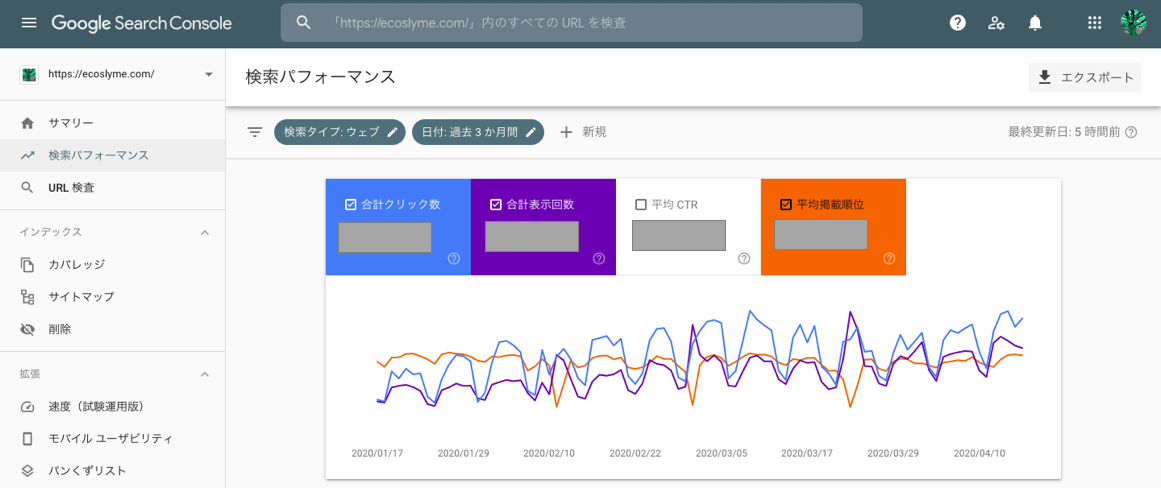
最後に、「Googleサーチコンソールの設定」を行っていきます。
サイトのインデックス登録や、SEO検索順位のチェックなどができます。
私の主な使い方として、Googleアナリティクスが自分のサイトにユーザーが訪れた後の行動をチェックするのに対して、Googleサーチコンソールは自分のサイトに訪れる前のユーザーの情報を得てサイト改善につなげることをします。
サーチコンソールでは、Googleに対してWebサイトに対するアクション(サイトマップ送信、クローラーの呼び寄せなど)が実施できる点もGoogleアナリティクスと異なります。
Googleサーチコンソールの設定に関しては、以下の記事にまとめているのでそちらをご覧ください。
ecoslymeです。 WordPressのインストールが終わって、Googleサーチコンソールを設定したいけど、どうやれば良いの? 困っている人Googleサーチコンソールっ[…]
最後に
WordPressの初期設定、お疲れ様でした。
この初期設定により、皆さんのブログ生活はようやくスタート地点に立ったものになります。
これからブログをどのように成長させていくかは皆さん次第です。
ブログを楽しみながら、時には苦行に耐えながらブロガー生活を満喫していきましょう!