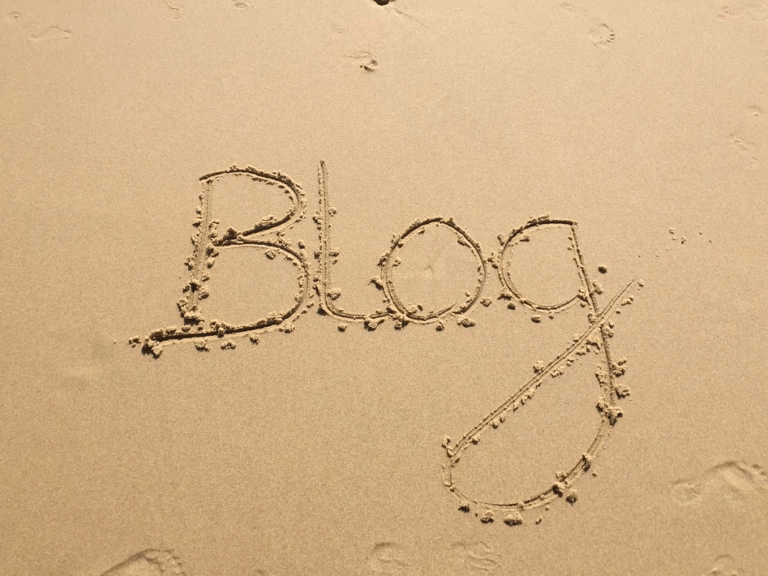ecoslymeです。
WordPressのインストールが終わって、Googleアナリティクスを設定したいけど、どうやれば良いの?
WordPressのインストールが終われば、次はGoogleアナリティクスの設定をしていきます。
Googleアナリティクス(グーグルアナリティクス)はアクセス解析ツールであり、ブログを始めたらまず設定しなければならないツールです。
最初にGoogleアナリティクスの設定をしていなければ、後々後悔することになりますので、すぐに設定しましょう。
そこでこの記事では、Googleアナリティクスの設定方法についてご説明します。
なお、ブログを今から始めてみたいという人は、まずは以下の記事からご覧ください。
ecoslymeです。 世の中が副業OKの流れになってきて、副業としてブログを始めたいと思っている人は多いのではないでしょうか? 困っている人副業でブログを始めたいけど、まず何[…]
Googleアナリティクス(グーグルアナリティクス)とは何か?


それではまず、Googleアナリティクスとは何かについてご説明します。
Googleアナリティクスは、Googleが無料で提供しているアクセス解析ツールです。
コンテンツとしては、有料であっても欲しいレベルの解析ツールなのですが、無料で提供しているあたりさすがGoogleといったところでしょう。
以下の項目が確認できます。
おそらく、今後このコンテンツはさらに追加・改良されていくことでしょう。
- Goobleアナリティクスで確認できる項目例
・リアルタイムのアクセス数
・パソコン or 携帯 or タブレット別の閲覧数
・ユーザーの性別、年齢層
・地域別ユーザー数
・サイト滞在時間
※スマホアプリでも閲覧可能
ブログを始めてから時間が経てば、データはどんどん蓄積されていきます。
最初はPV数(アクセス数)しか興味は湧かないものですが、データが増えるほど解析できる要素が増えてくるので、自分のサイトを改善するヒントが得られます。
最初は何も考えずに、Googleアナリティクスの設定を行えばOKです。
後から解析の意味が分かってきます。
Googleアナリティクスの設定方法


それでは、以下の手順に沿ってGoogleアナリティクスを設定していきましょう。
- Googleアナリティクスの設定方法
② :Googleアナリティクスに登録
③ :トラッキングコードの設定
④ :計測できているかの確認
⑤ :自分のアクセスを除外する
① Googleアカウントの設定(既にアカウントを持っている人はスキップ)
まずは、Googleアカウントの設定を行っていきます。
既にGoogleのアカウントをお持ちの方は次のステップへお進みください。
Googleアカウントを新規作成する方は、以下のURLをクリックしてください。
<Googleアカウントの新規作成> ※クリックで公式サイトへ飛びます
手順に沿っていけば、簡単にGoogleアカウントを新規作成することができます。
② Googleアナリティクスに登録
次に、Googleアナリティクスに登録を行います。
以下のURLをクリックしてください。
<Googleアナリティクスへ登録> ※クリックで公式サイトへ飛びます
- Googleアナリティクスの公式サイトにアクセスできたら、Googleアカウントでログインしてください。
- 「無料で利用する」をクリックしてください
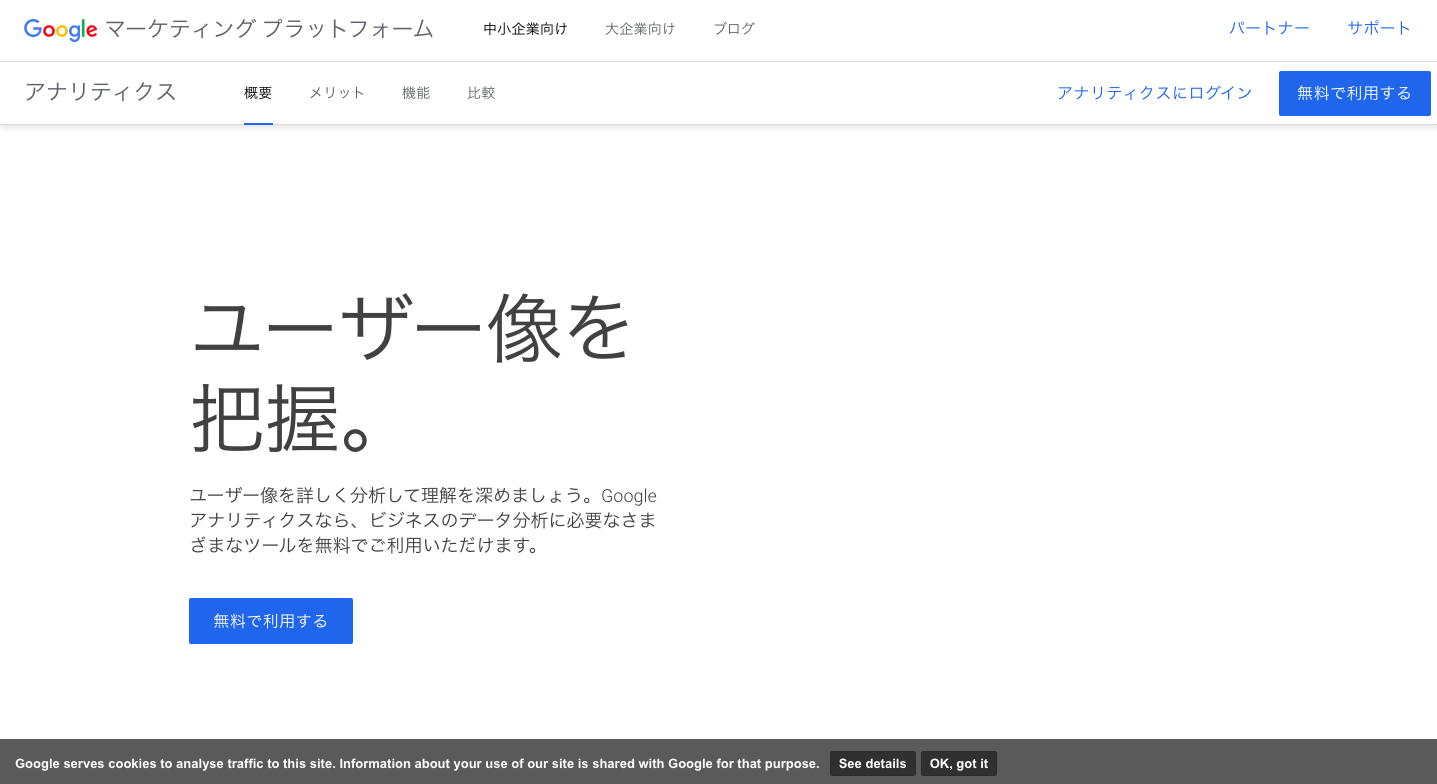
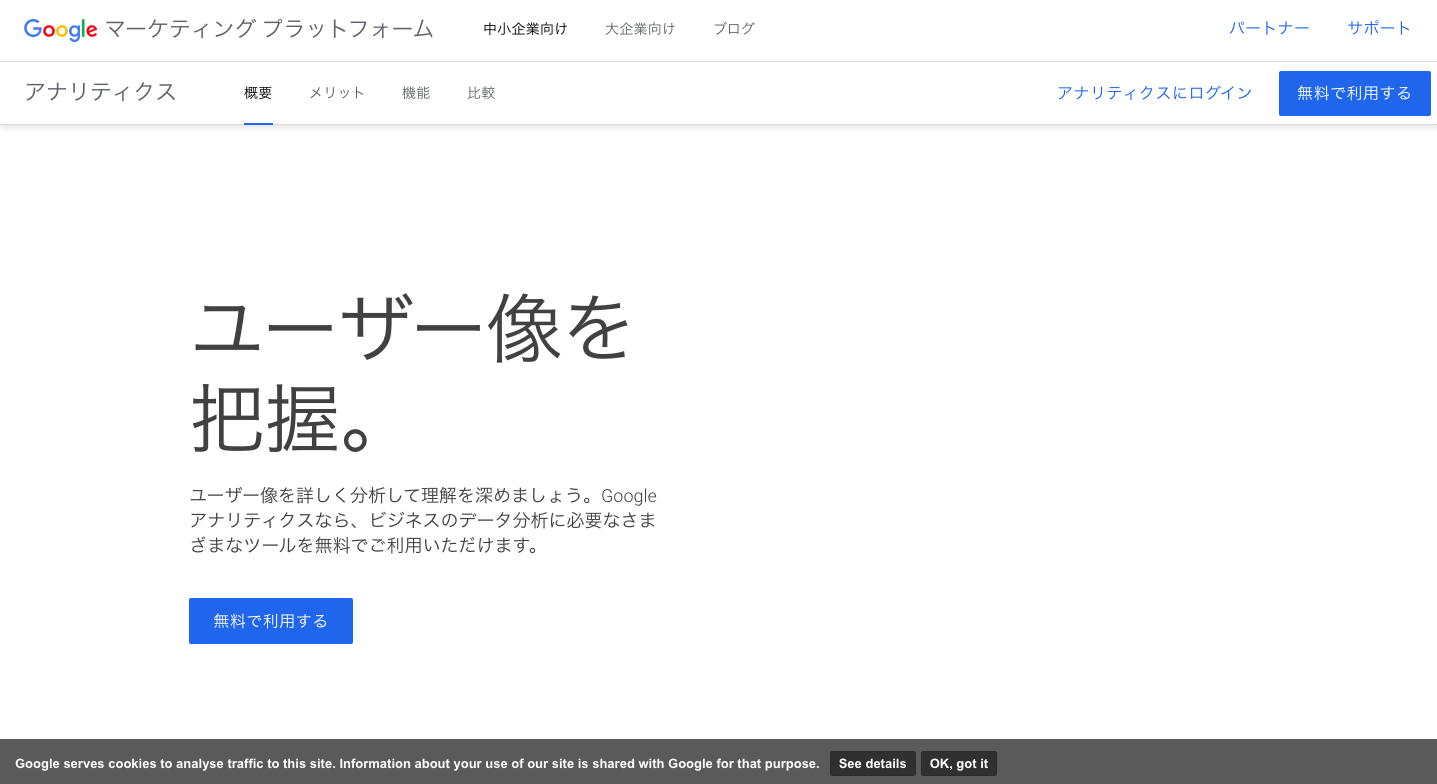
- アカウントの設定画面で、アカウント名(何でもOK)を入力してください。 ※アカウント名は後から変更可能
- デフォルトで4つの項目にチェック(✔︎)が入っているので、チェックが入っていることを確認して「次へ」をクリック
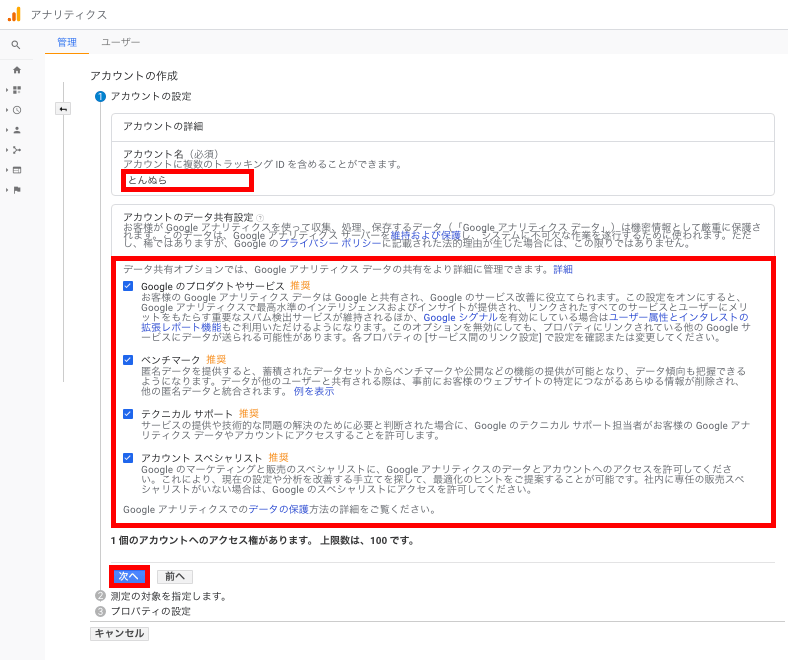
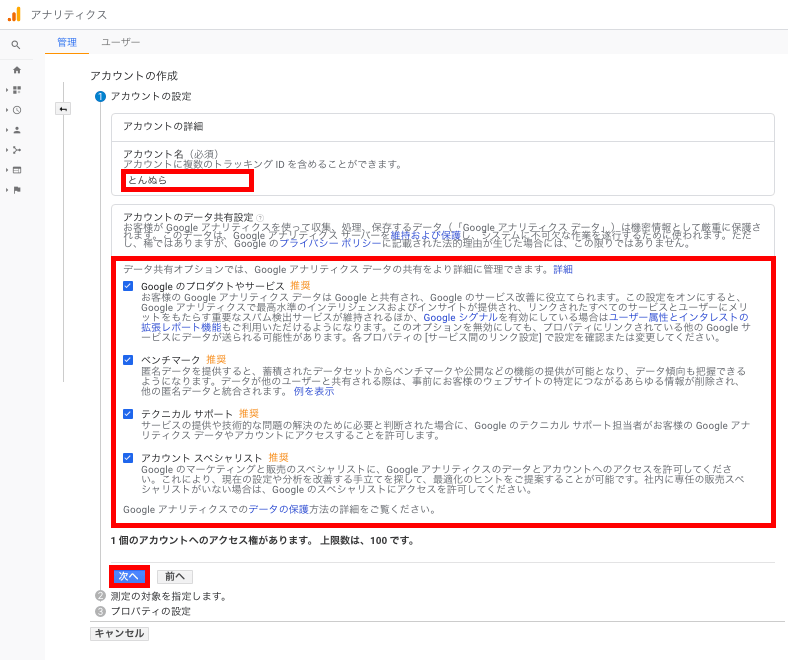
- 「測定の対象を指定します。」の画面では、「ウェブ」を選択してください
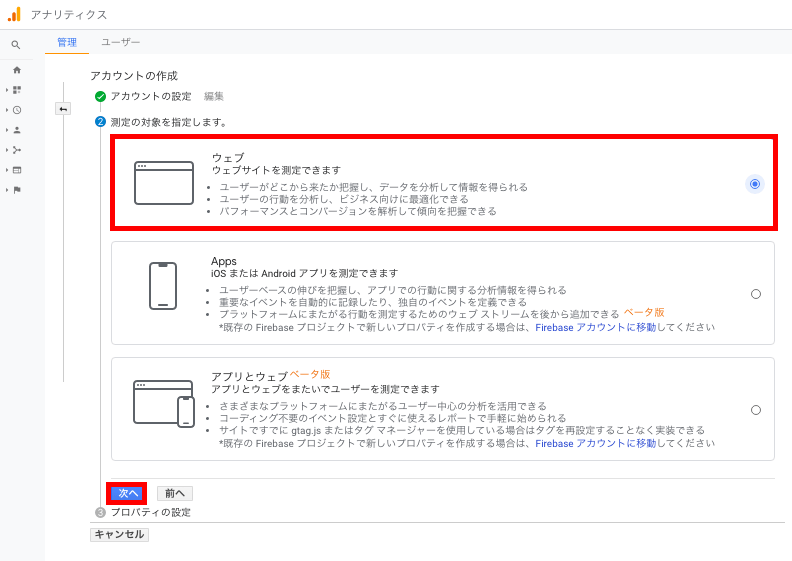
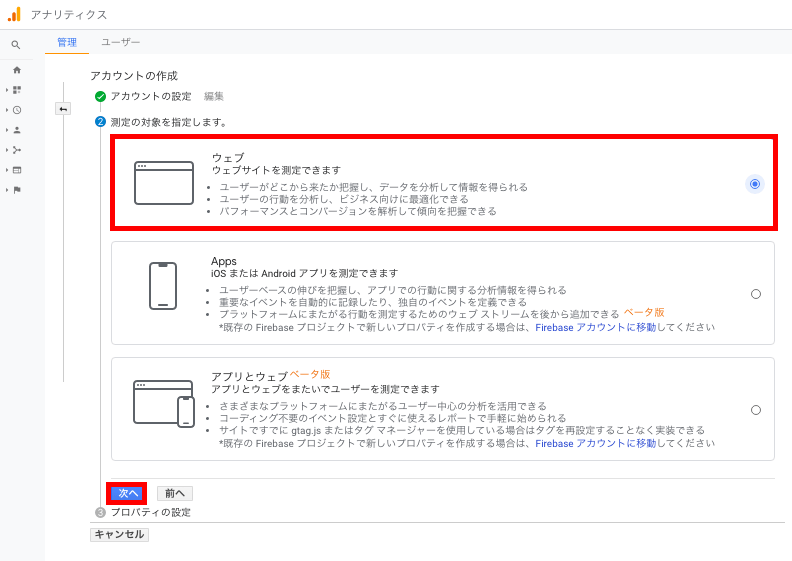
- 「プロパティの設定」では以下の4項目を入力し、「作成」をクリックしましょう。
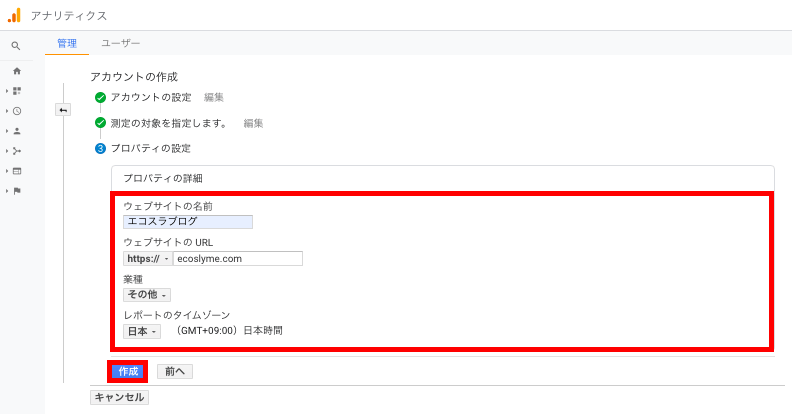
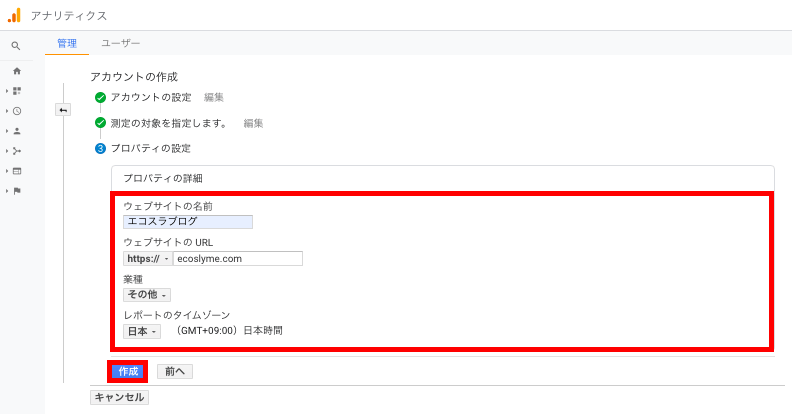
- プロバティの設定
① ウェブサイトの名前 :自分の作ったサイト名
② ウェブサイトのURL :自分の作ったサイトURL(SSL化している場合は「https://」へ変更)
③ 業種 :近いと思う業種
④ レポートのタイムゾーン :「日本」
②の「ウェブサイトのURL」に関して、「WordPressブログの始め方をわかりやすく解説【初心者向け】」の手順通りに設定している方は「SSL化」が完了していますので、「https://」へ変更してください。
- 最後の確認画面で、チェック(✔︎)を2つ付けたら「同意する」をクリックして下さい
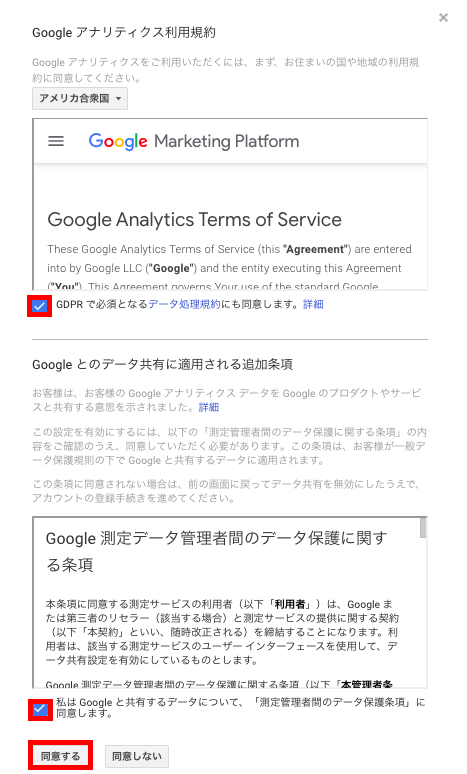
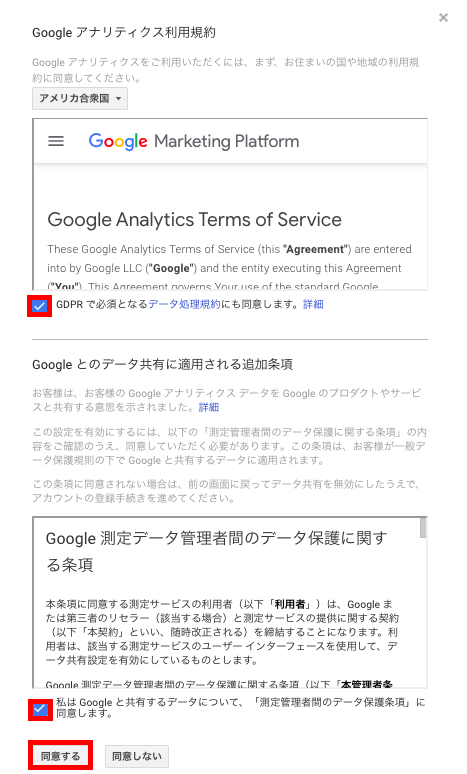
以下のような画面に行けばOKです。
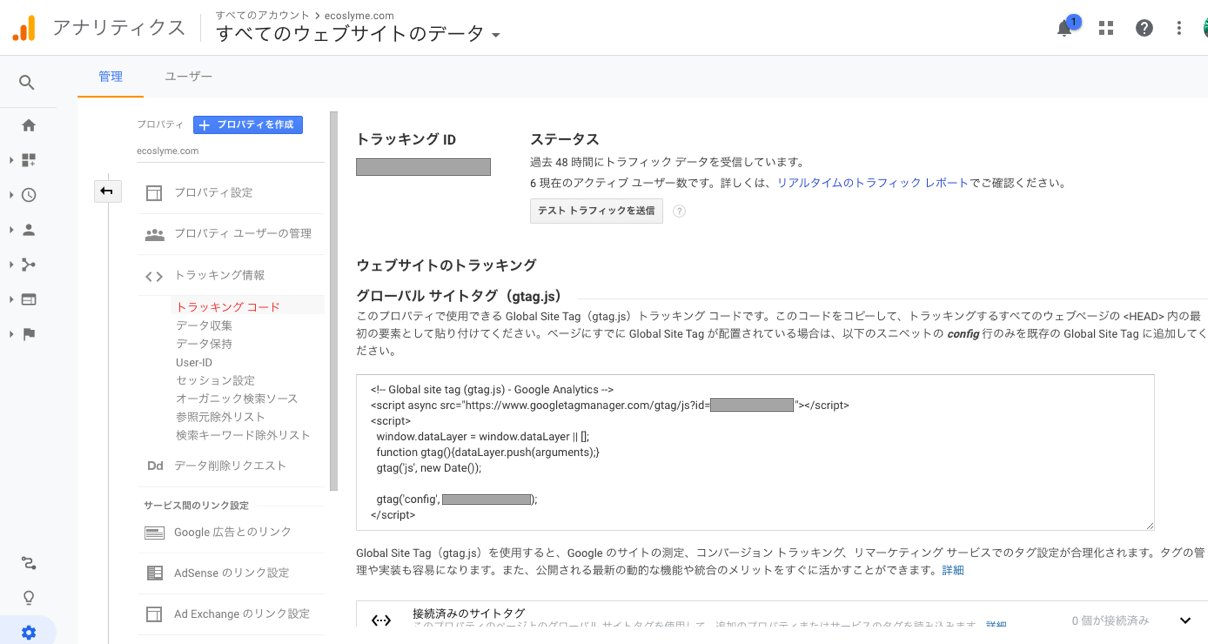
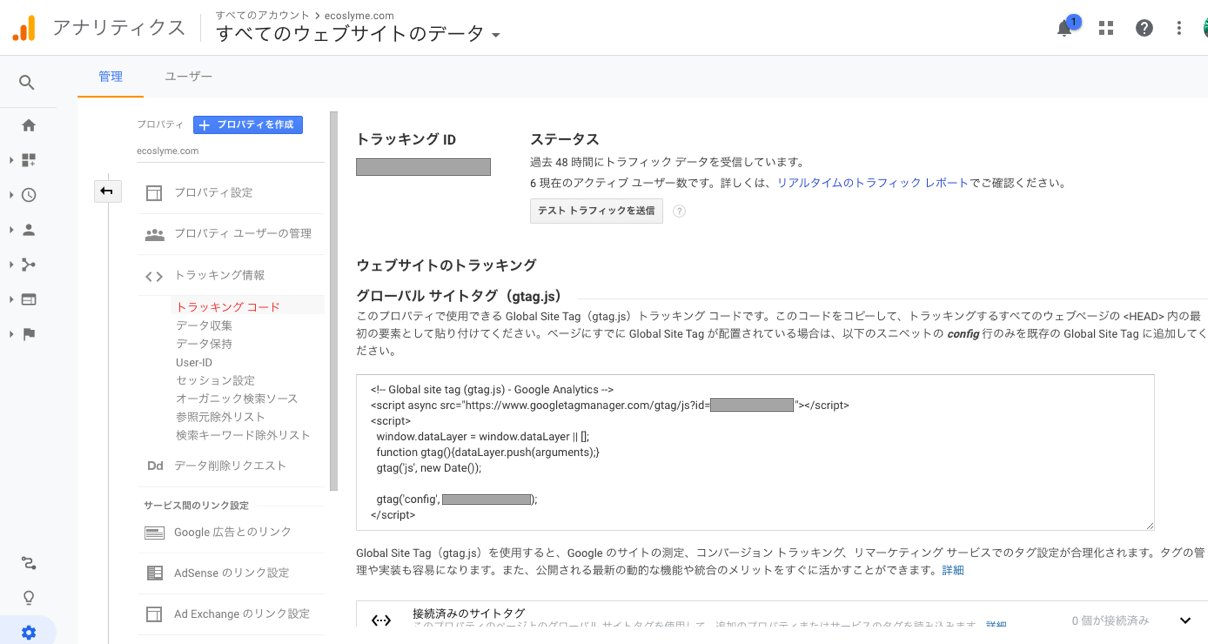
以上で、Googleアナリティクスの登録は完了です。
③ トラッキングコードの設定
Googleアナリティクスの登録が終わったので、次にトラッキングコードの設定を行います。
このコードを埋め込まないと、アクセス解析のデータを取得することができません。
トラッキングコードを設定するには、主に以下の3つのパターンがあります。
- トラッキングコードの設定方法(3パターン)
① WordPressのデザインテーマに設定する
② プラグインを利用して設定する
③ WordPressに直接設定する
①が一番簡単な方法で、②、③の順に難しい設定となっていきます。(どの方法でも出来ます)
① WordPressのデザインテーマに設定する
最初の方法としては、WordPressのデザインテーマに設定する方法をご紹介します。
デザインテーマは、THE・THOR(ザ・トール)をオススメしています。
SEO効果が非常に高く、初心者でもとても扱いやすいテーマです。
このサイトもTHE・THOR(ザ・トール)を利用していますので、このテーマ(THE・THOR(ザ・トール))での設定方法をご紹介します。
- WordPressの管理画面から、「外観」→「カスタマイズ」をクリックしてください。
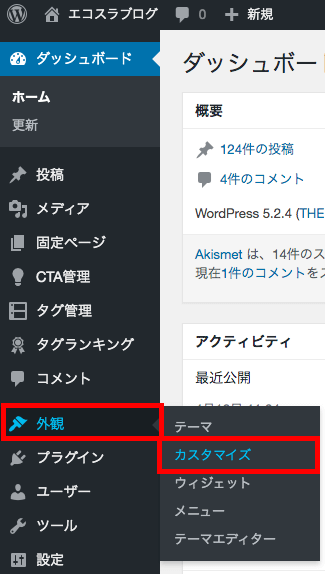
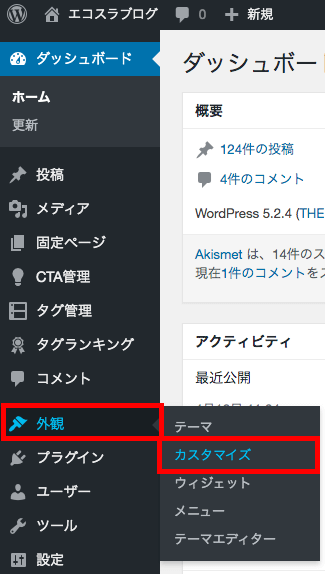
- 「基本設定」→「アクセス解析設定」をクリックしてください。
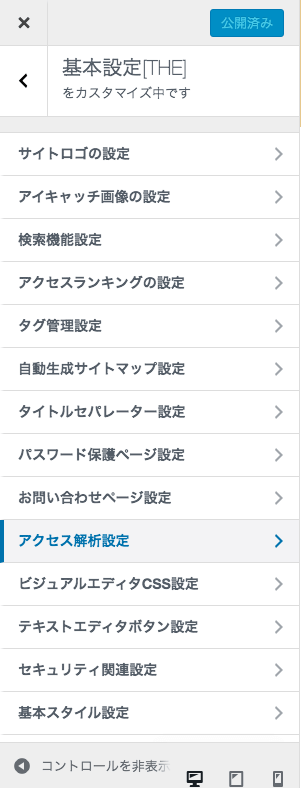
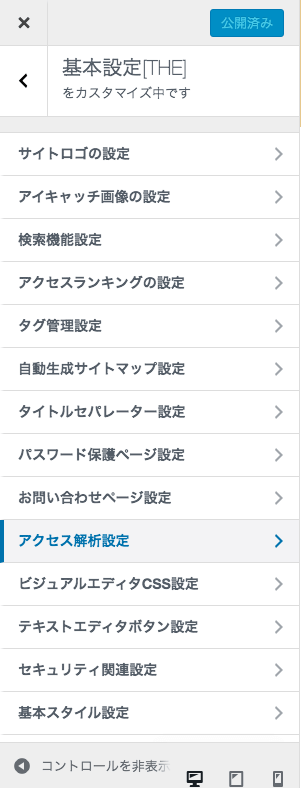
- 「Google AnalyticsのトラッキングIDを入力」の空白欄に「トラッキングID」を入力して、上の「公開」をクリックしてください
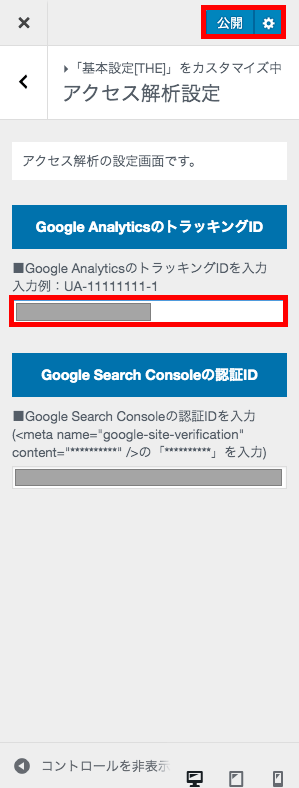
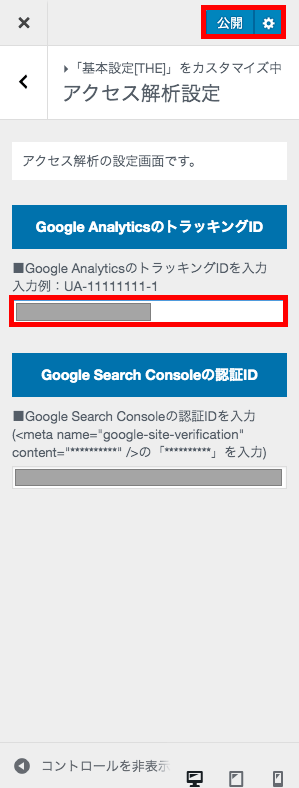
トラッキングIDは、Googleアナリティクスの以下の画面にあるIDのことです。
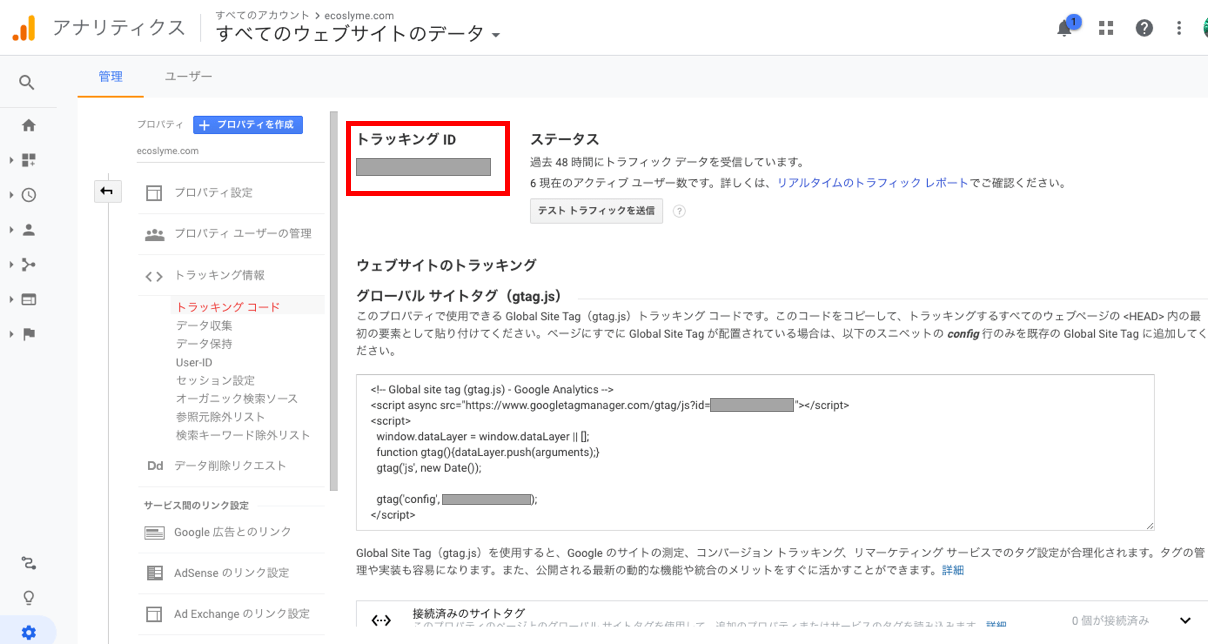
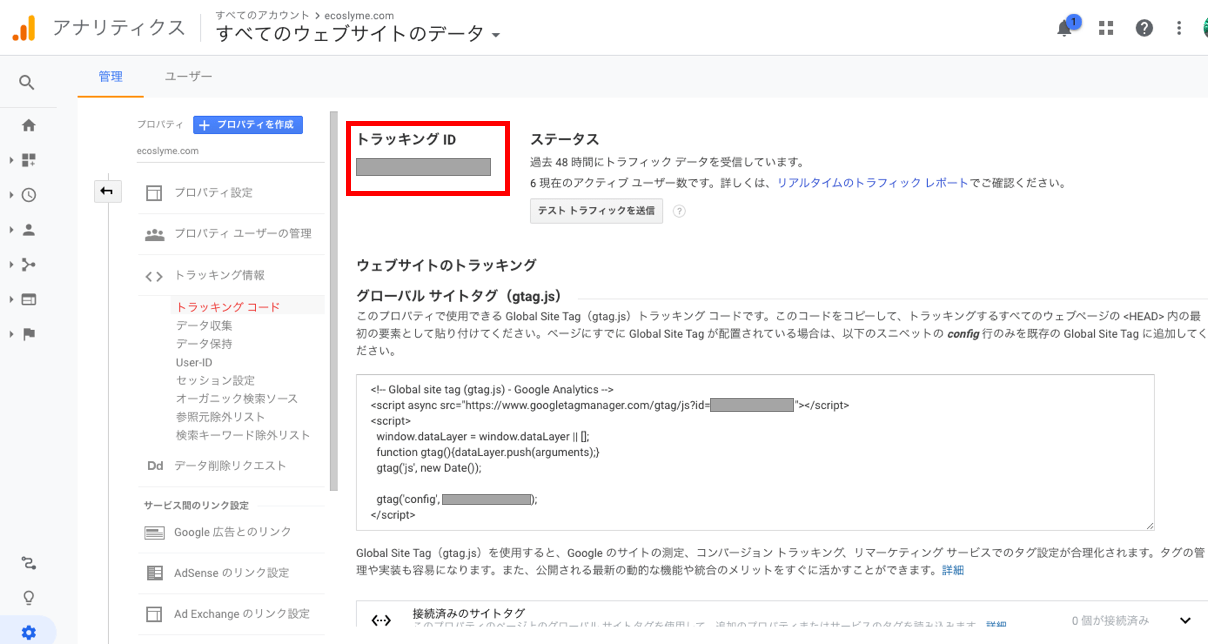
以上で、①の方法でのトラッキングIDの設定が完了しました。
デザインテーマを利用すると、設定がすぐに終わります。
② プラグインを利用して設定する
2つ目の方法は、プラグインを利用して設定する方法です。
利用するプラグインは、「All in One SEO」というプラグインです。
- 「All in One SEO」をインストールして有効化してください。プラグインの新規追加は、「プラグイン」→「新規追加」からできます。
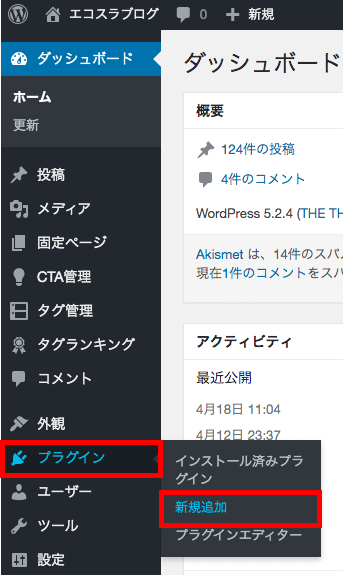
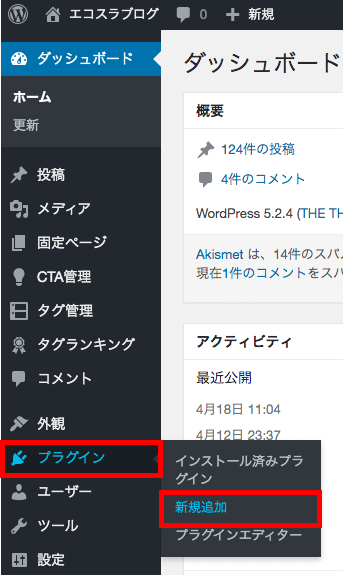
- 同じく、WordPressの管理画面から、All in One SEOの「一般設定」をクリックしてください。
- 「Google設定」に「GoogleアナリティクスID」を入力する箇所があるので、先ほどのトラッキングIDを貼り付けてください。
- 「ファイルを更新」をクリックしてください。
以上で、トラッキングIDの設定(2つ目の方法)が完了です。
③ WordPressに直接設定する
3つ目の方法が一番難しいですが、WordPressに直接設定する方法です。
余計なプラグインをインストールする必要がなく、テーマも導入する必要がないので万能な方法です。
しかし、コードを間違えたまま気付かないと詰みますので、最新の注意を払って対応してください。
- Googleアナリティクスで、「管理」→「プロパティ設定」→「トラッキングコード」をクリックしてください。
- 「ウェブサイトのトラッキング」の下のコードを全てコピーしましょう。
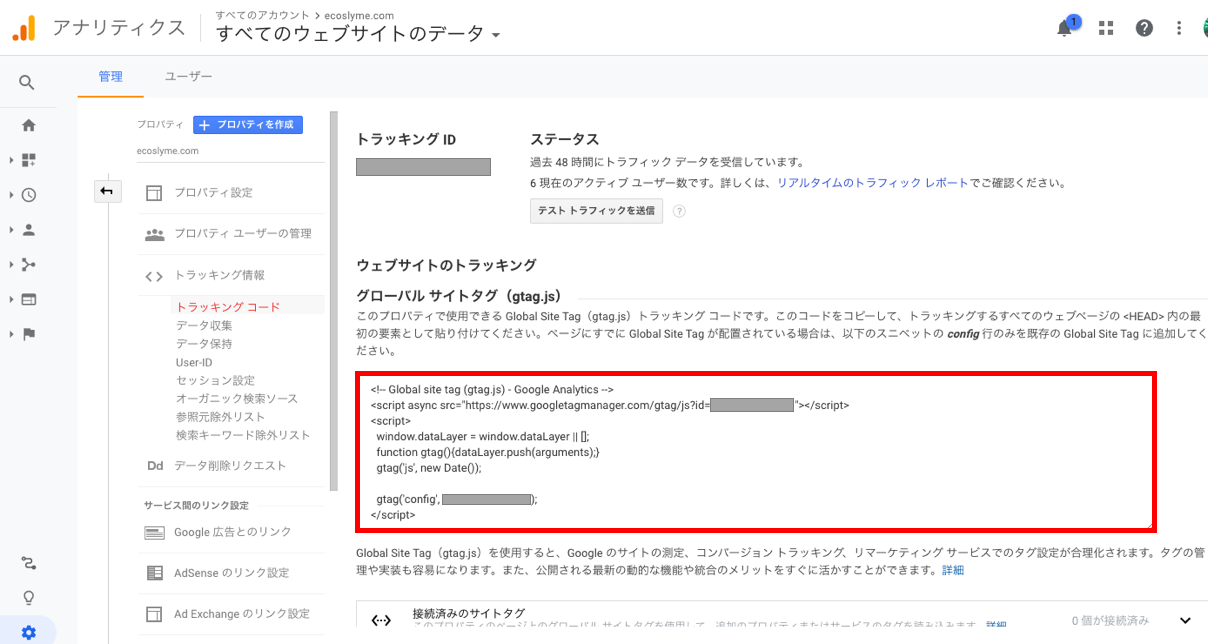
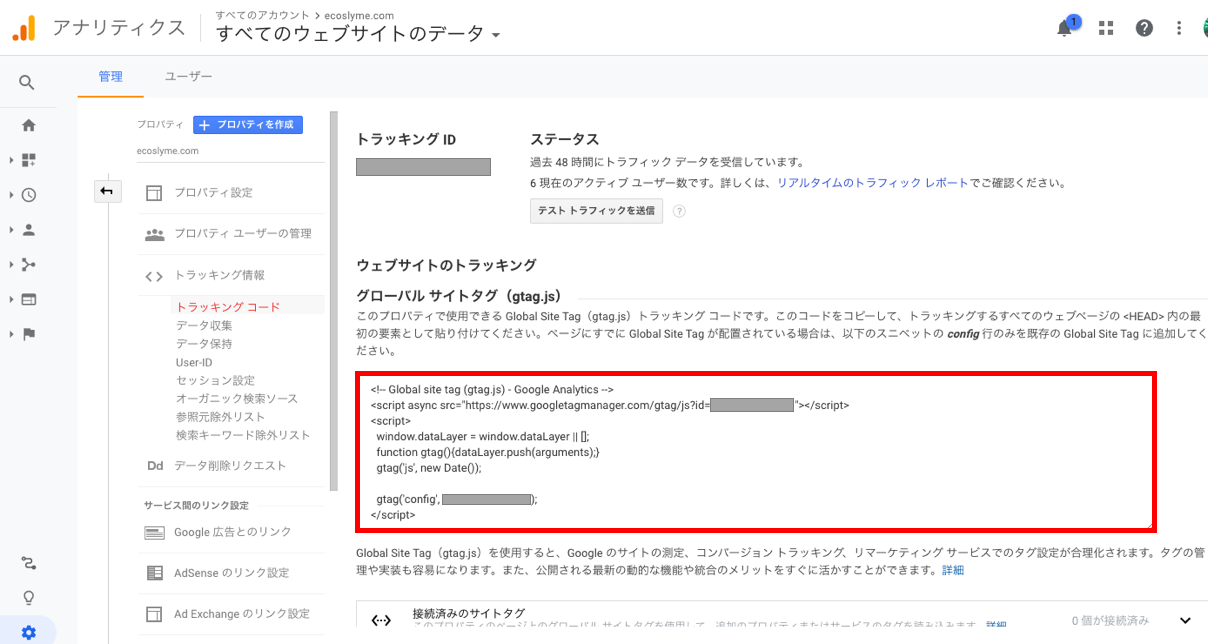
- WordPressの管理画面から「外観」→「テーマエディター」をクリックしてください。
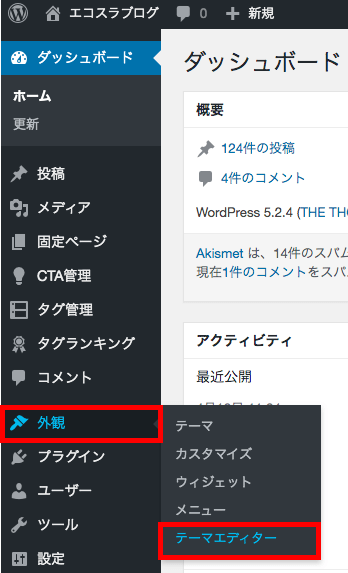
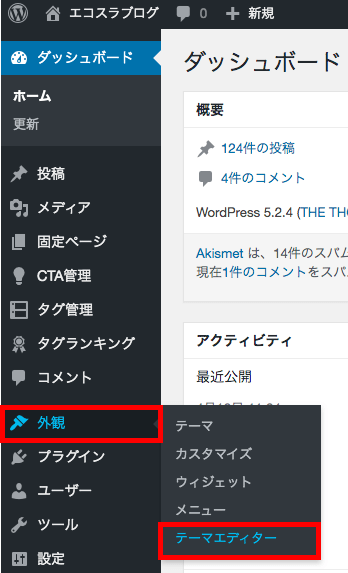
- テーマエディター右側の「テーマヘッダー(header.php)」をクリックしてください。下のような画面になります。
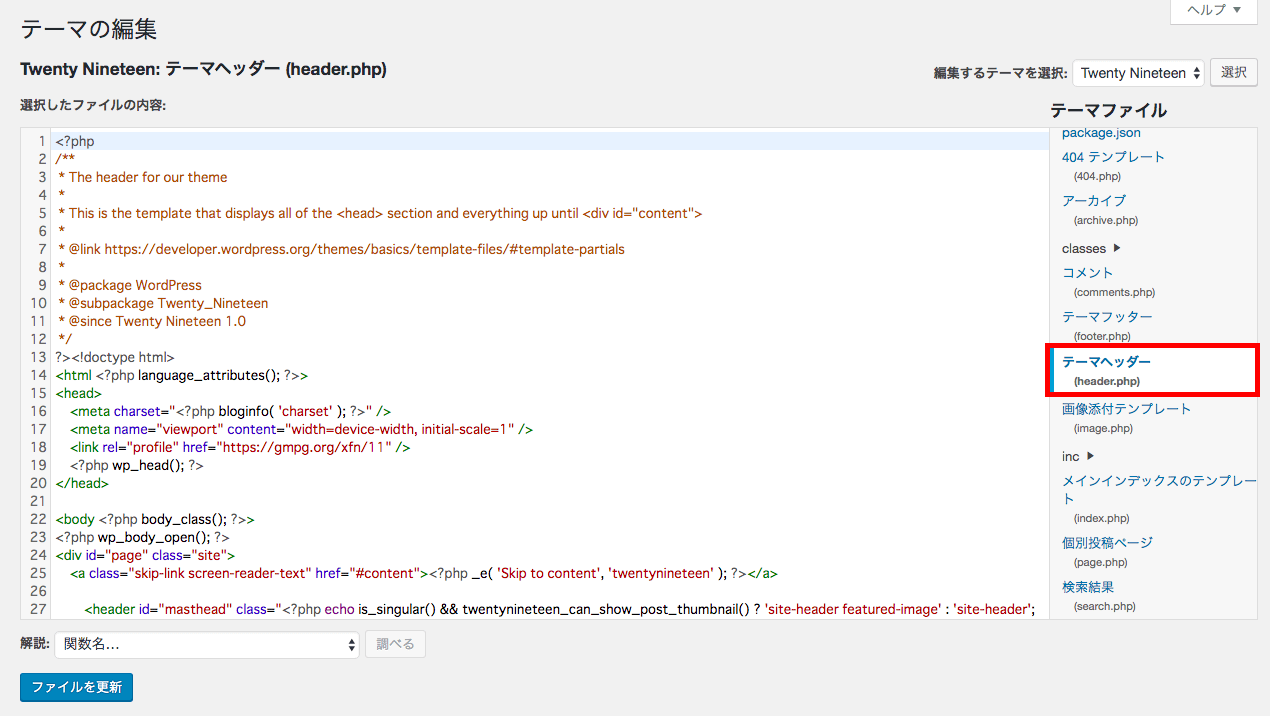
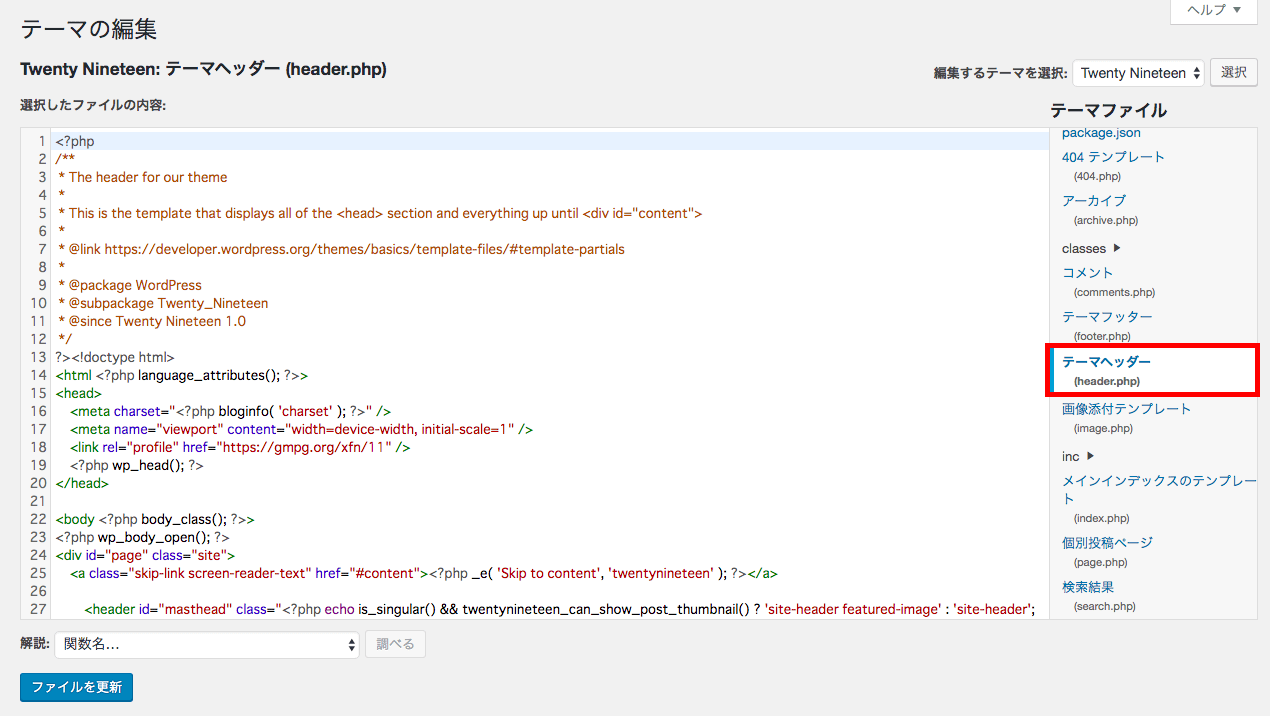
煩雑なコードがいろいろと書いてあります。
- コードの中から「</head>」という場所を探して、その直前にトラッキングコードを貼り付けましょう。下記のような感じになります。
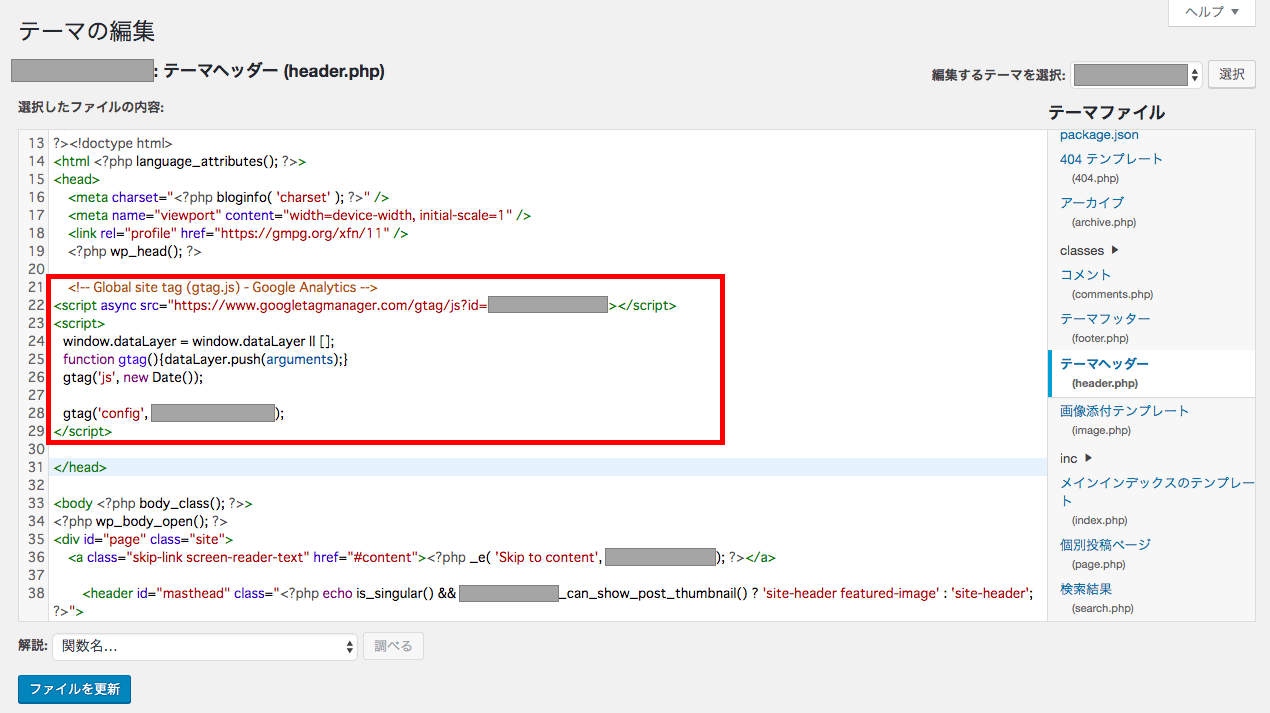
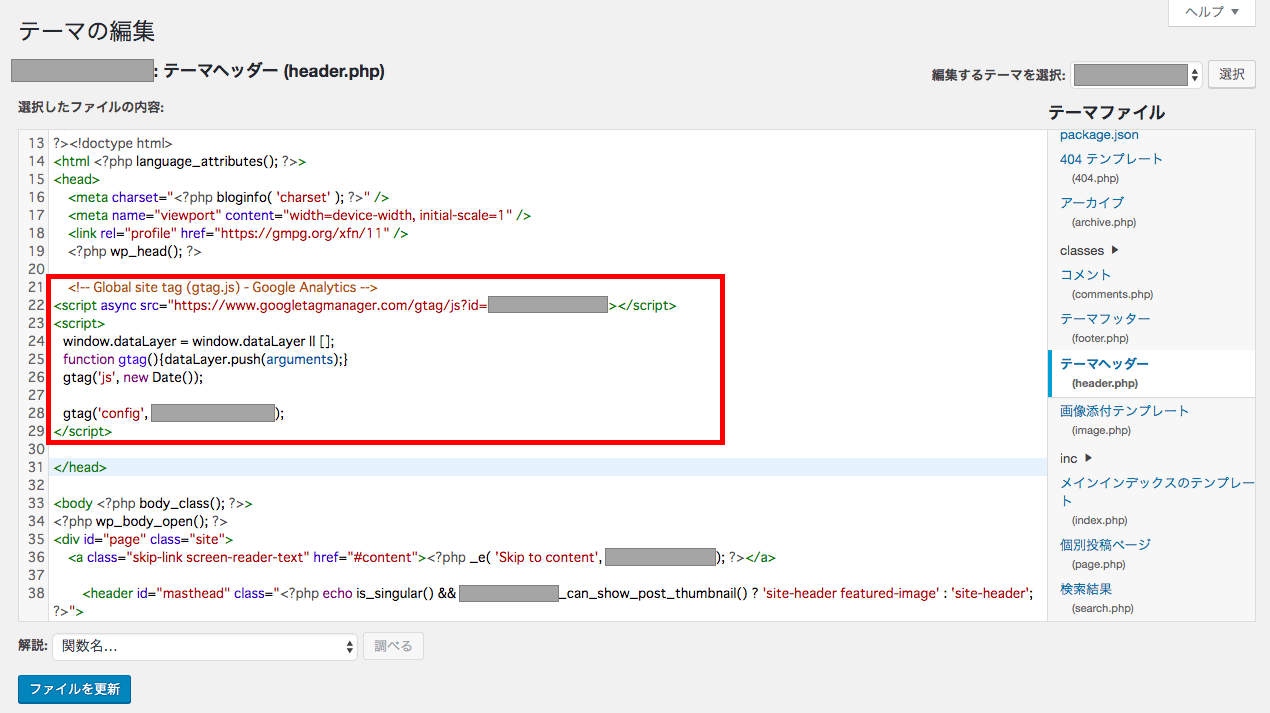
- 最後に「ファイルを更新」をクリックしてください。
以上で、トラッキングIDの設定(3つ目の方法)が完了です。
上で紹介した3つの方法のいずれかで、トラッキングIDの設定を行えましたでしょうか。
お疲れ様でした!
④ 計測できているかの確認
Googleアナリティクスの設定が終わりましたので、後はちゃんと計測できる状態になっているのか確認する必要があります。
- Googleアナリティクスで、ホームタブをクリックしましょう。
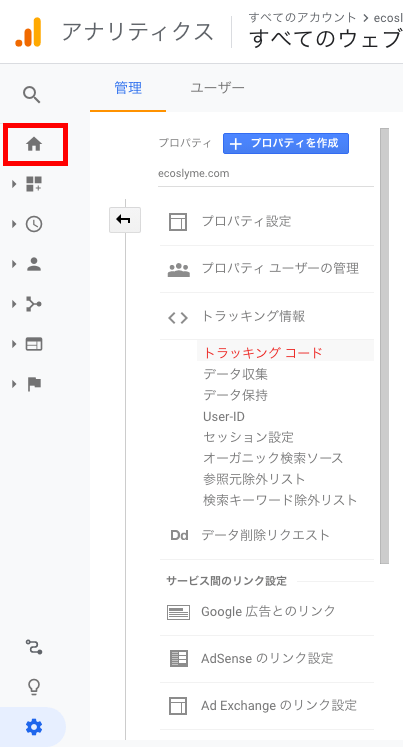
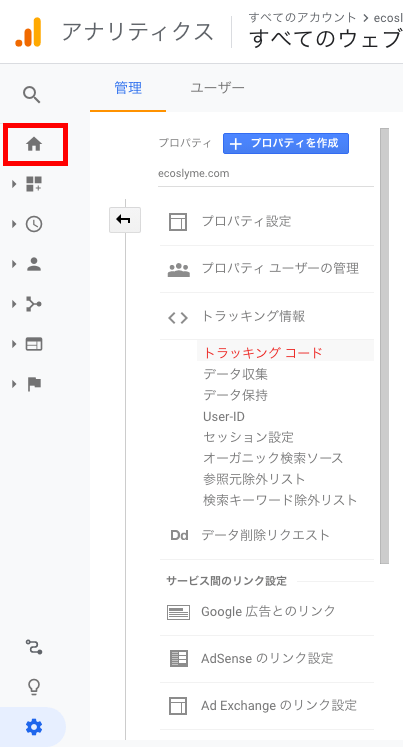
- 以下のような画面になります
- 自分のブログを閲覧していれば、リアルタイムの人数が「1」となります。
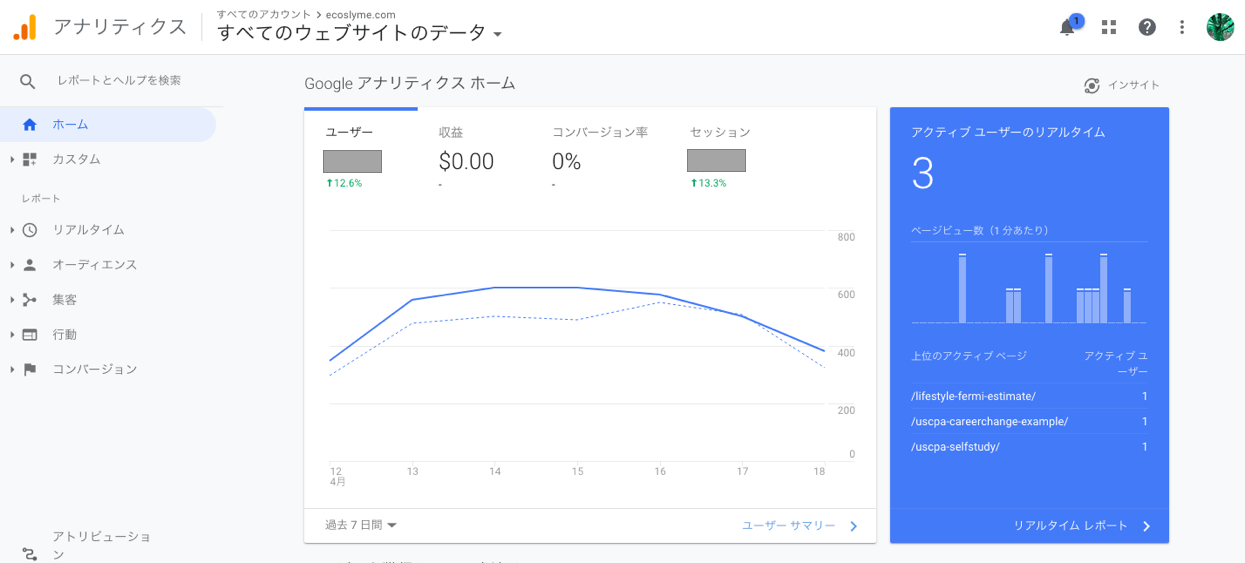
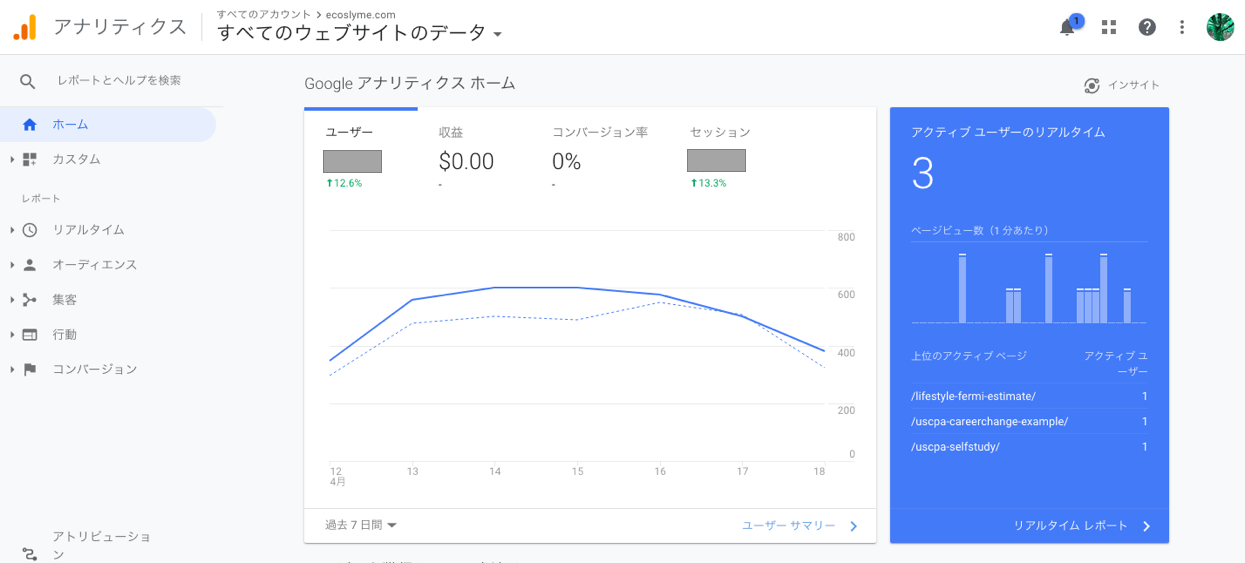
明日以降アクセス集計を楽しみにして、ブログ記事作成に取り掛かりましょう。
⑤ 自分のアクセスを除外する
最後に忘れてはいけないのが、自分のアクセスを除外するということです。
この設定をしていないと、翌日に「自分のブログがめちゃくちゃ読まれている!………ってこれ自分のアクセスやないかーい!!」となります(笑)
おそらくこの経験をしたブロガーはごまんといるのではないでしょうか。
ぬか喜び感が半端ないです(笑)
自分の「IPアドレス」を除外する方法を説明します。
- Googleアナリティクスの「管理」→「フィルタ」をクリック
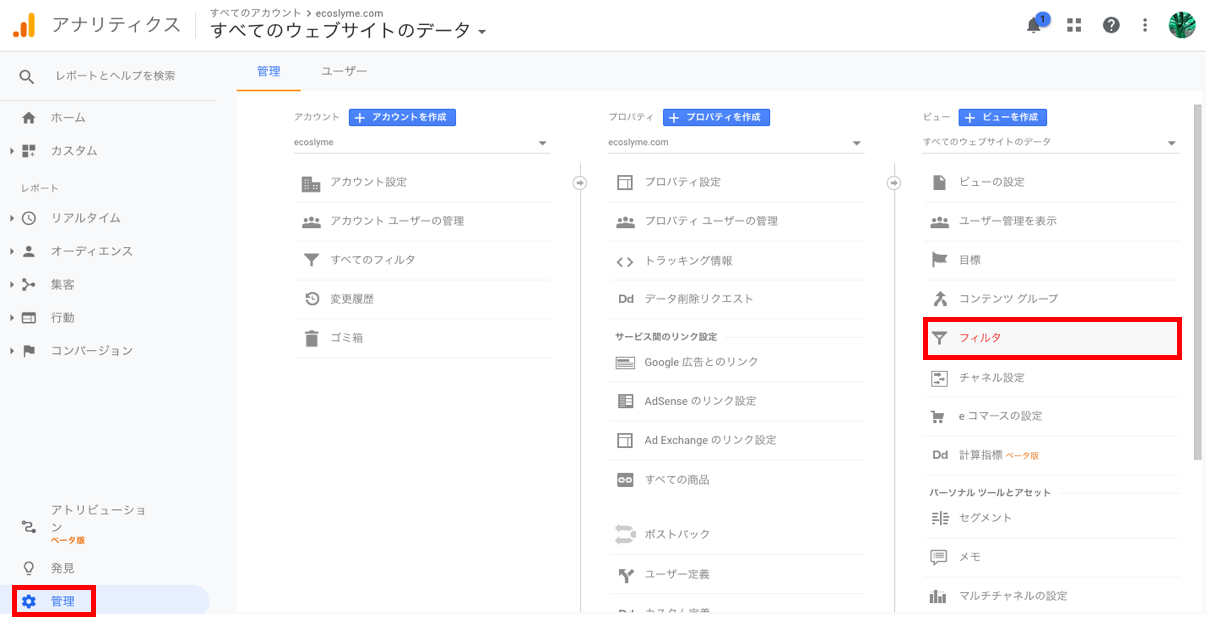
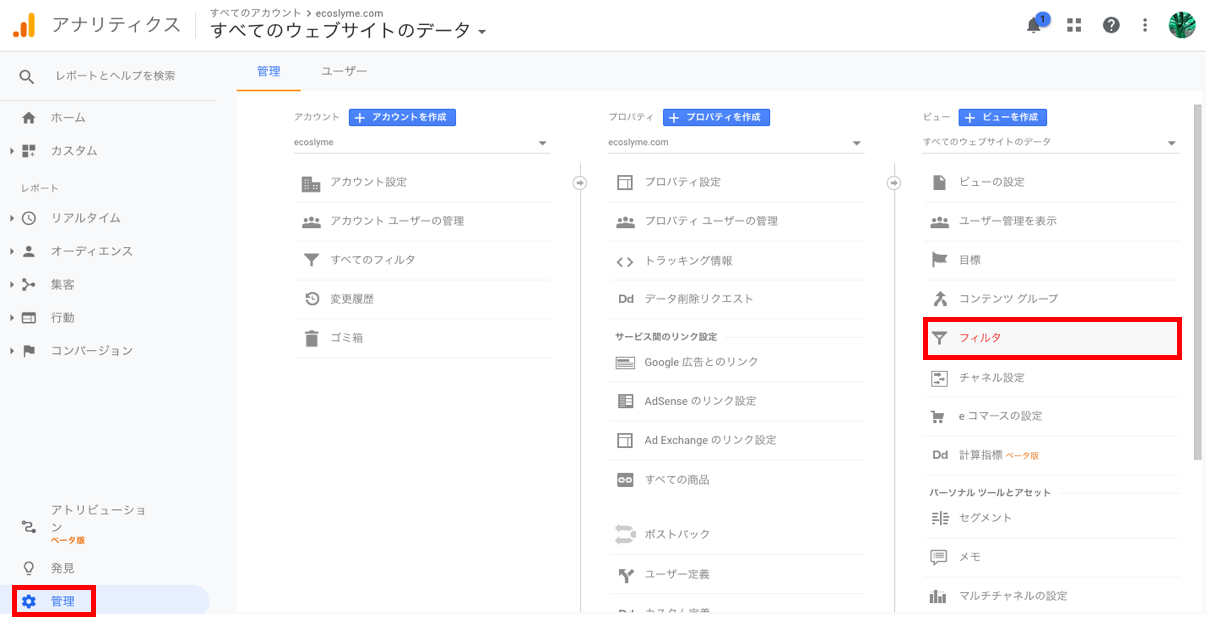
- 「フィルタを追加をクリック」


- 以下のように設定して、保存ボタンをクリックしましょう。
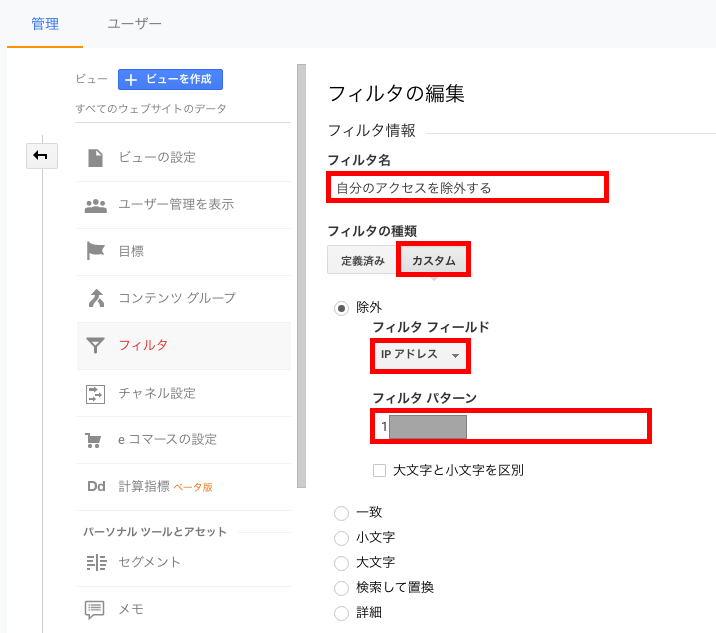
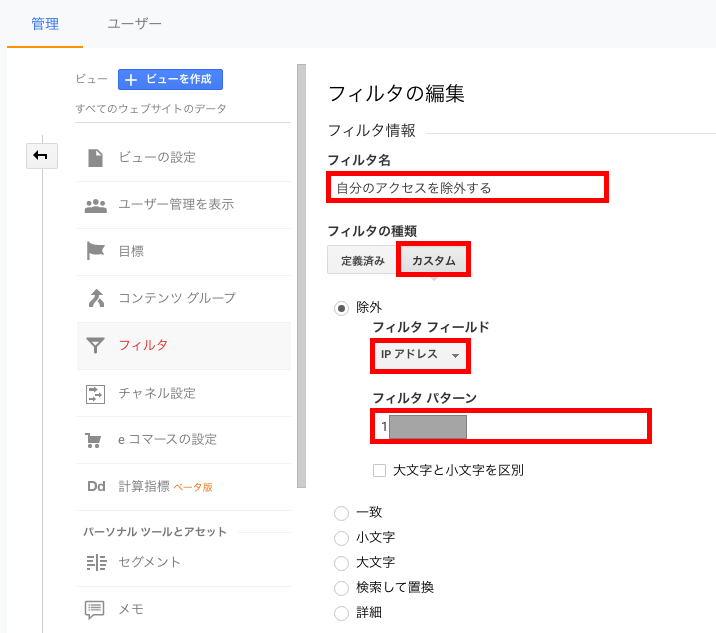
- フィルタの編集
フィルタ名 :自分のアクセスを除外する
フィルタの種類 :カスタム
フィルタ フィールド :IPアドレス
フィルタパターン :自分のIPアドレスを入力(例:123.45.678.90)
ご自分のIPアドレスが分からない方は、以下のボタンをクリックして調べましょう。
以下の赤枠の数字列になりますが、すぐに調べることができます。
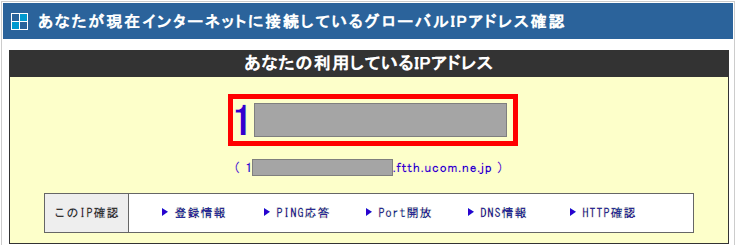
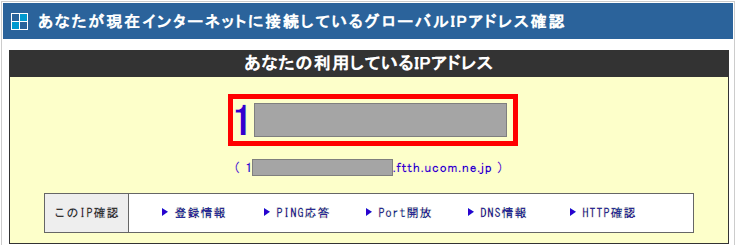
ご自分のPC、ケータイ全ての周辺機器のIPアドレスを登録しておきましょう。
また、モバイル端末(Wifiなど)は、電源が切れるとIPアドレスが変わるものもあるのでご注意ください。
以上で、自分のアクセス除外が完了しました。
最後に
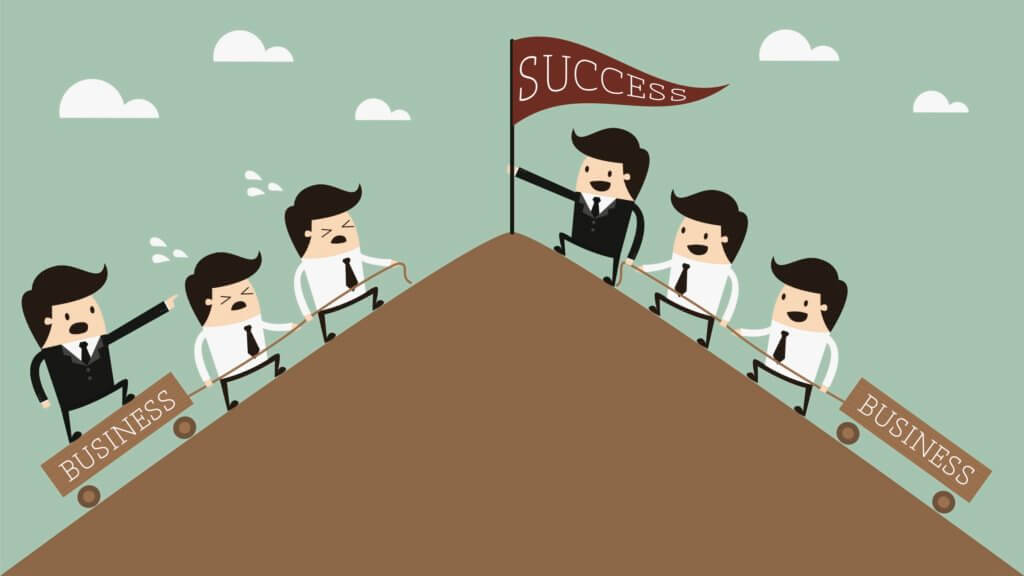
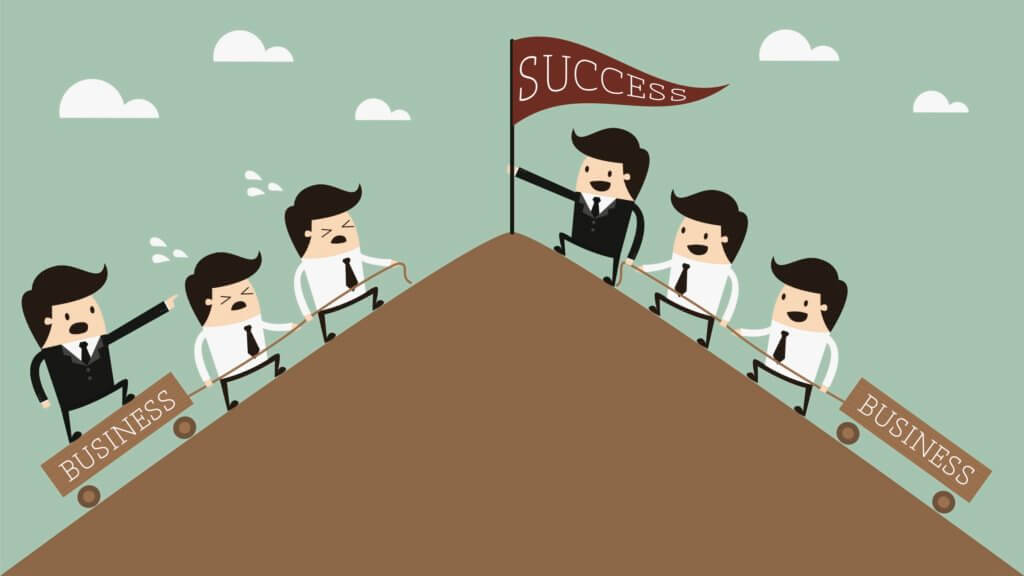
Googleアナリティクスの設定、お疲れ様でした!
このGoogleアナリティクスの設定により、今後の皆さんのブログ解析が楽しくなってくるはずです。
私は最初約半月ほど設定がうまくいかなかったので、最初の頃のデータが取れておらず後悔しています。
自分のブログの正確な成長を知るために、また自分のモチベーションを上げるために必要な設定になります。
これからブログをどのように成長させていくかは皆さん次第です。
ブログを楽しみながら、時には苦行に耐えながらブロガー生活を満喫していきましょう!