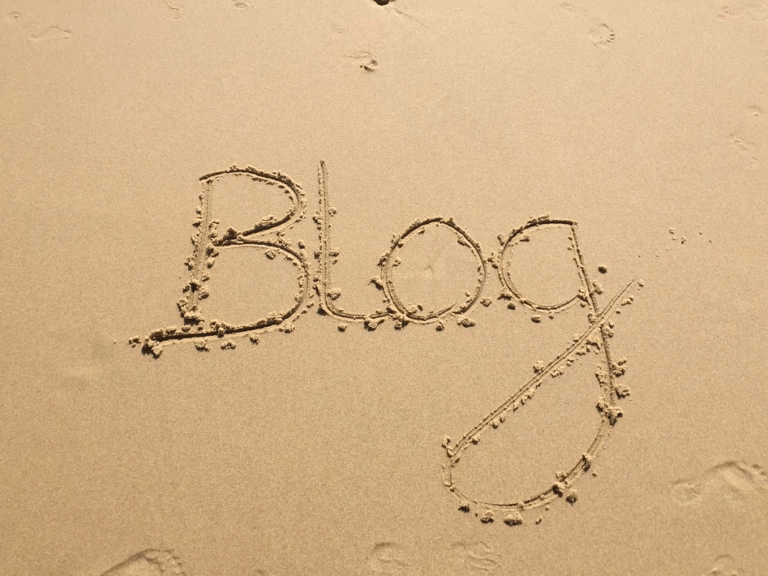ecoslymeです。
WordPressのインストールが終わって、Googleサーチコンソールを設定したいけど、どうやれば良いの?
WordPressのインストールが終われば、次はGoogleサーチコンソールの設定をしていきます。
Googleサーチコンソール(通称:サチコ)は、自社サイトのパフォーマンスを監視・管理できるツールであり、ブログを始めたらまず設定しなければならないツールです。
最初にGoogleサーチコンソールの設定は絶対に今後行うことになりますので、すぐに設定しましょう。
そこでこの記事では、Googleサーチコンソールの設定方法についてご説明します。
なお、ブログを今から始めてみたいという人は、まずは以下の記事からご覧ください。
ecoslymeです。 世の中が副業OKの流れになってきて、副業としてブログを始めたいと思っている人は多いのではないでしょうか? 困っている人副業でブログを始めたいけど、まず何[…]
Googleサーチコンソール(サチコ)とは何か?
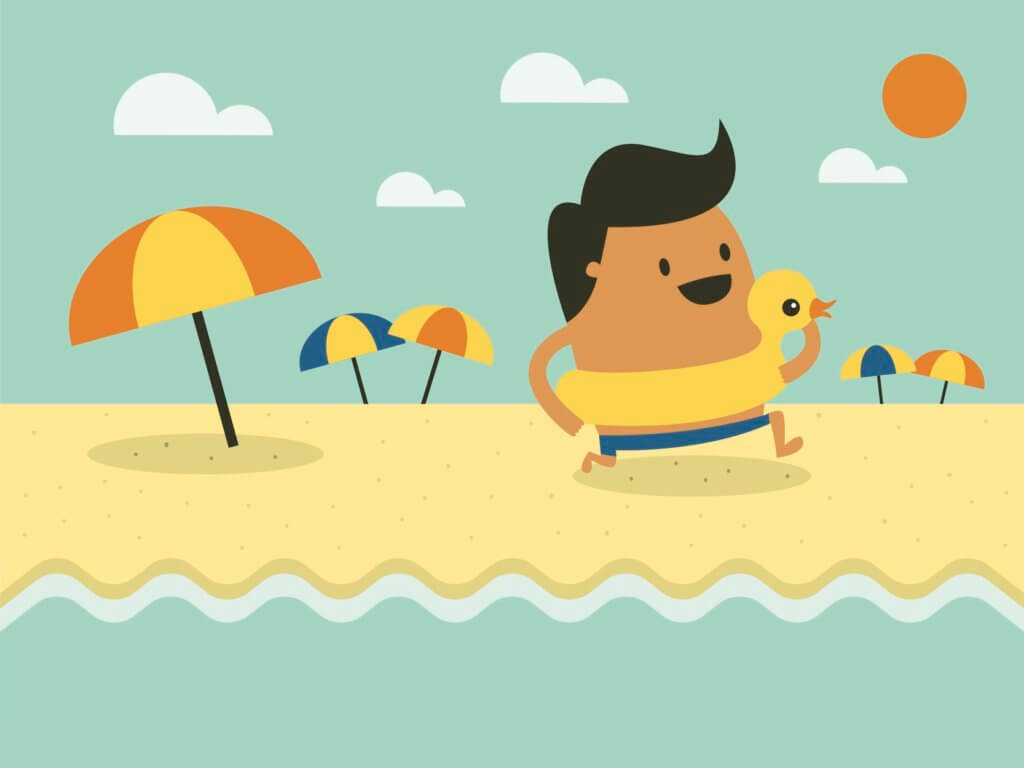
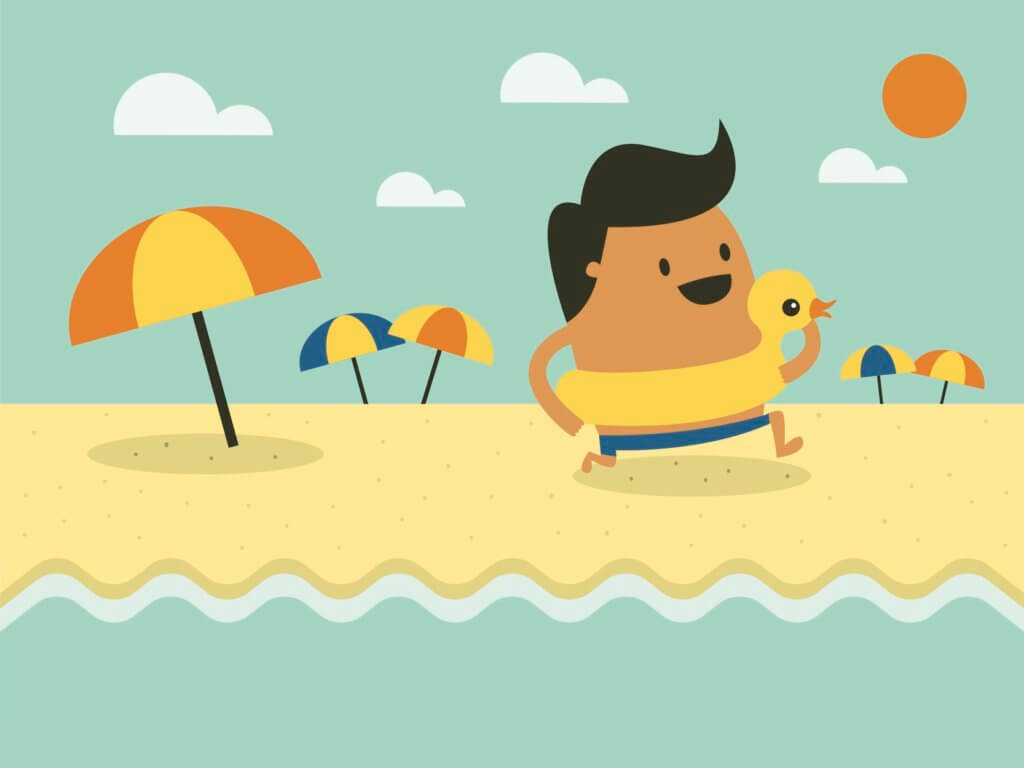
それではまず、Googleサーチコンソール(通称:サチコ)とは何かについてご説明します。
Googleサーチコンソールは、Googleが無料で提供しているサイト解析ツールです。
Google検索結果におけるサイトのパフォーマンスを監視、管理できる Googleの無料サービスです。
以下の項目が確認できます。
おそらく、今後コンテンツはさらに追加・改良されていくことでしょう。
- Goobleサーチコンソールでできる項目例
・クリック数の確認
・検索順位の確認
・自分のブログがヒットする検索ワード
・インデックス登録
・リンク元、リンク先のチェック
※スマホアプリは無し
ブログを始めてから時間が経てば、データはどんどん蓄積されていきます。
最初は自分のサイトへのクリック数(アクセス数)しか興味は湧かないものですが、データが増えるほど解析できる要素が増えてくるので、自分のサイトを改善するヒントが得られます。
どのような検索ワードでユーザーが自分のサイトへ訪れてくるのかが分かります。
またユーザーが調べる検索ワードで、自分のブログの記事の順位の推移が分かります。
(2ヶ月前までは20位だったのに、今週は3位にきているなど)
最初は何も考えずに、Googleサーチコンソールの設定を行えばOKです。
後から解析の意味や大切さが分かってきます。
Googleサーチコンソールの設定方法


それでは、以下の手順に沿ってGoogleサーチコンソールを設定していきましょう。
- Googleサーチコンソールの設定方法
② :Googleサーチコンソールに登録
③ :GoogleサーチコンソールからTXTレコードを発行
④ :サーバー側でDNSレコードを追加
⑤ :Googleサーチコンソールで所有権を確認
⑥ :サイトマップを追加
① Googleアカウントの設定(既にアカウントを持っている人はスキップ)
まずは、Googleアカウントの設定を行っていきます。
既にGoogleのアカウントをお持ちの方は次のステップへお進みください。
Googleアカウントを新規作成する方は、以下のURLをクリックしてください。
<Googleアカウントの新規作成> ※クリックで公式サイトへ飛びます
手順に沿っていけば、簡単にGoogleアカウントを新規作成することができます。
② Googleサーチコンソールに登録
次に、Googleサーチコンソールに登録を行います。
以下のURLをクリックしてください。
<Googleサーチコンソールへ登録> ※クリックで公式サイトへ飛びます
- Googleサーチコンソールの公式サイトにアクセスできたら、Googleアカウントでログインしてください。
- 「今すぐ開始」をクリックしてください
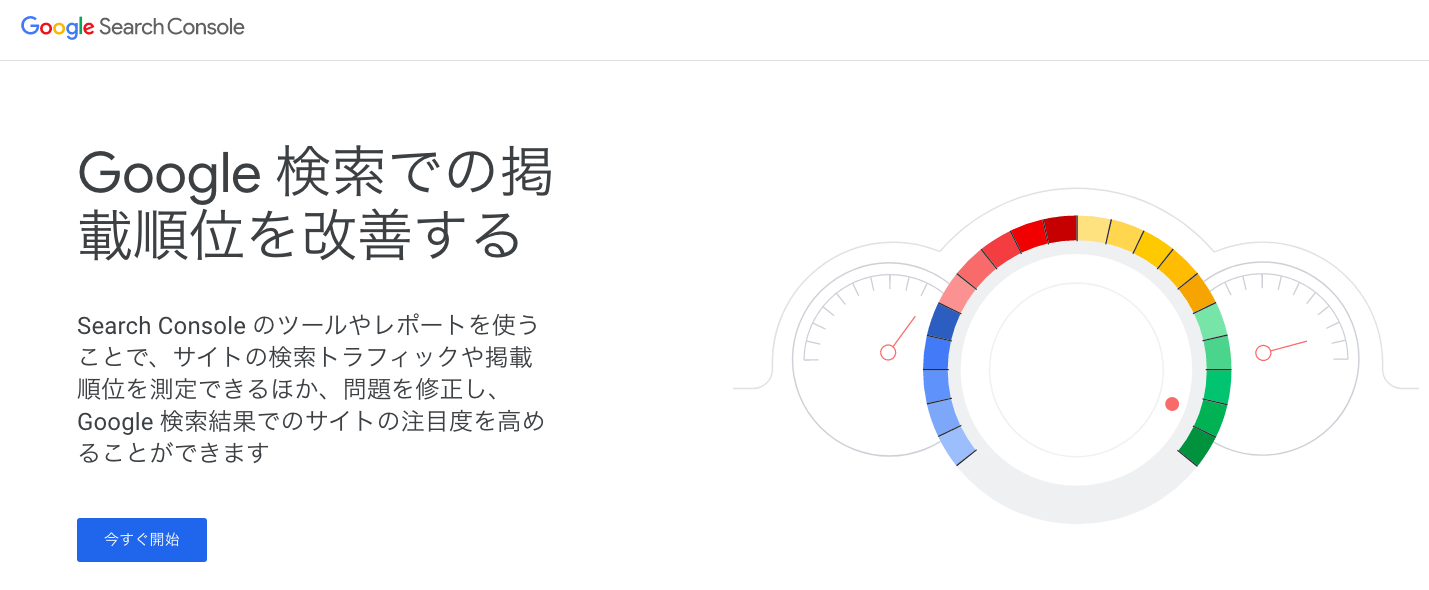
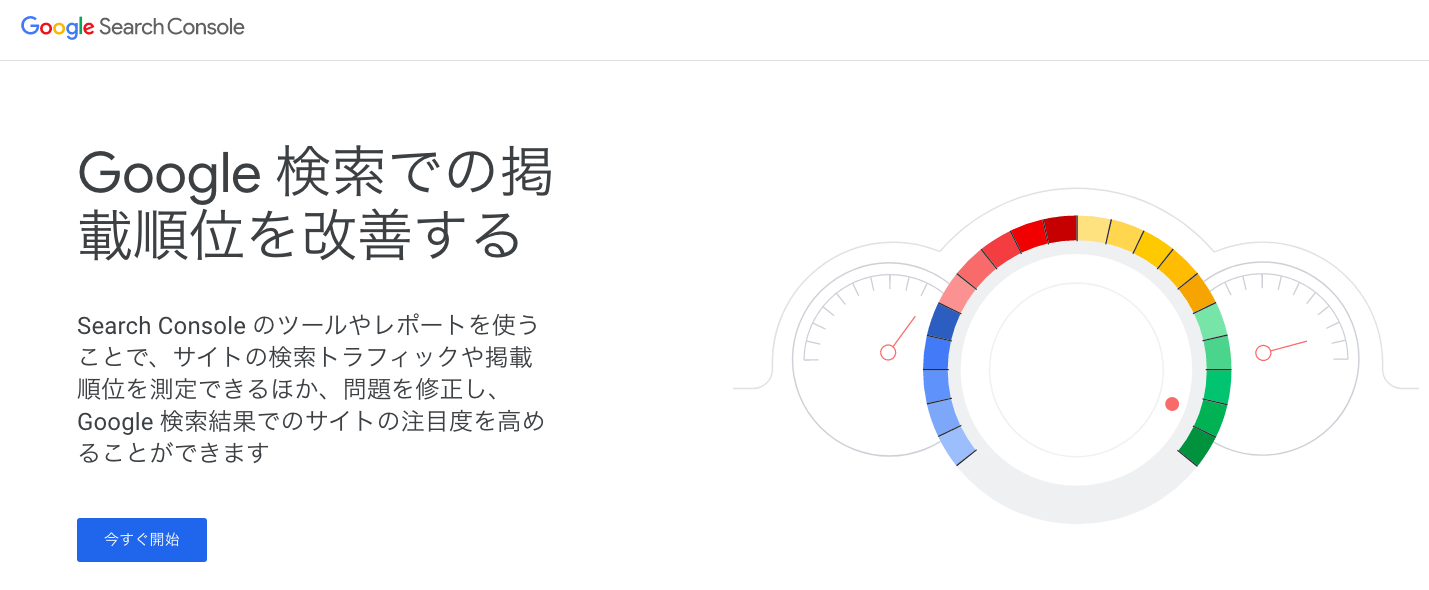
- 左側の「ドメイン」の方にドメインを入力してください(例:ecoslyme.com)
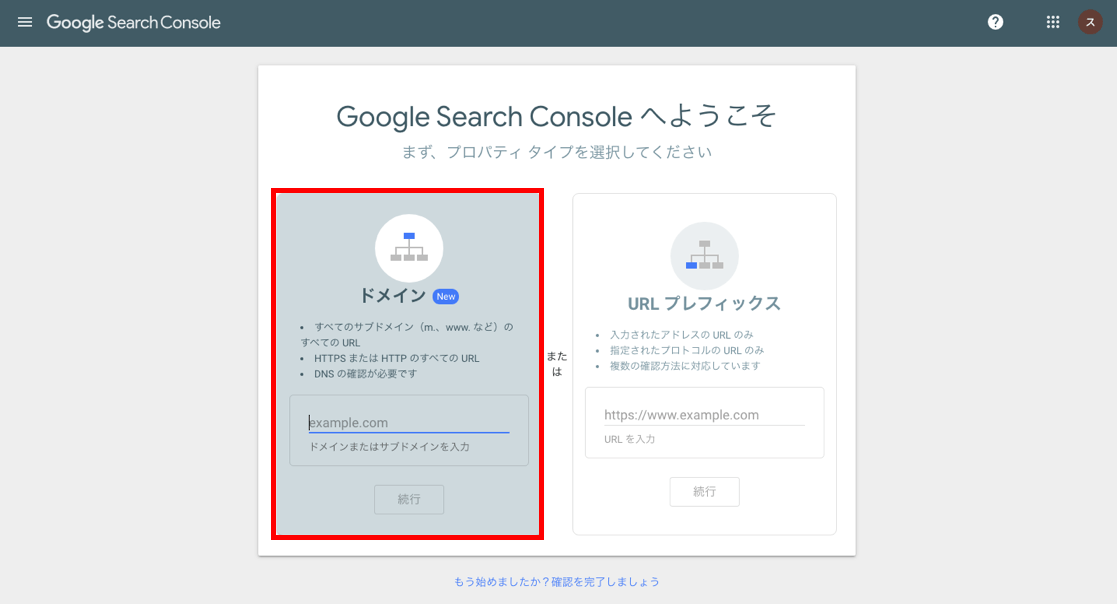
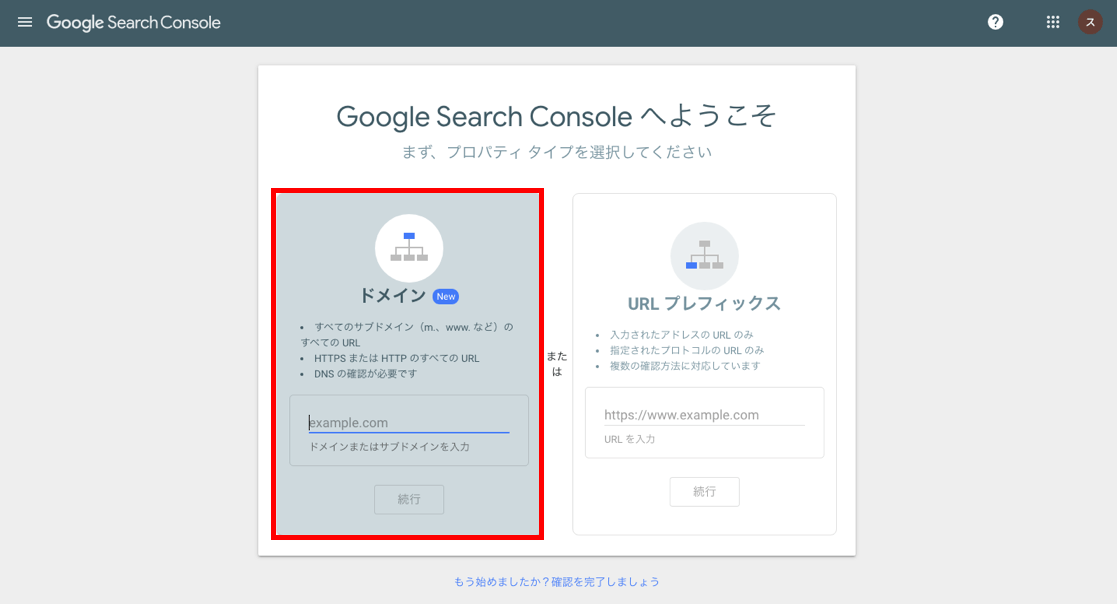
③ GoogleサーチコンソールからTXTレコードを発行
次に、GoogleサーチコンソールからTXTレコードを発行します。
- 「TXTコード」を「コピー」ボタンをクリックしてコピーしてください。
画面はそのままにしていてください。これから設定を行います。
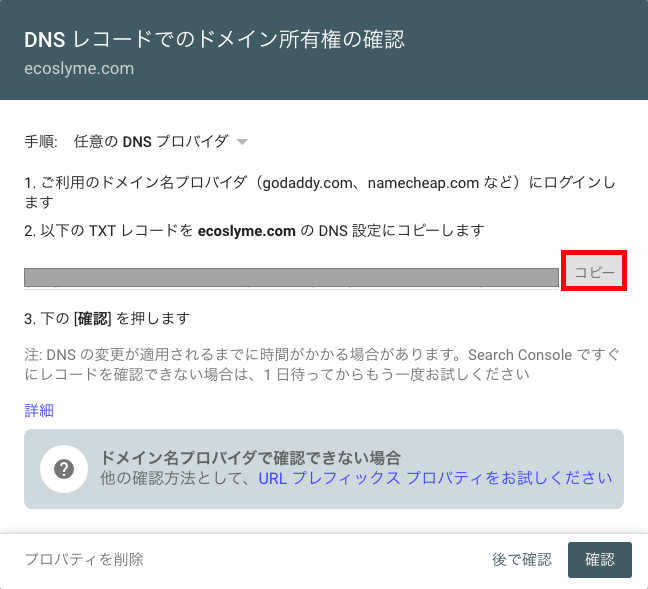
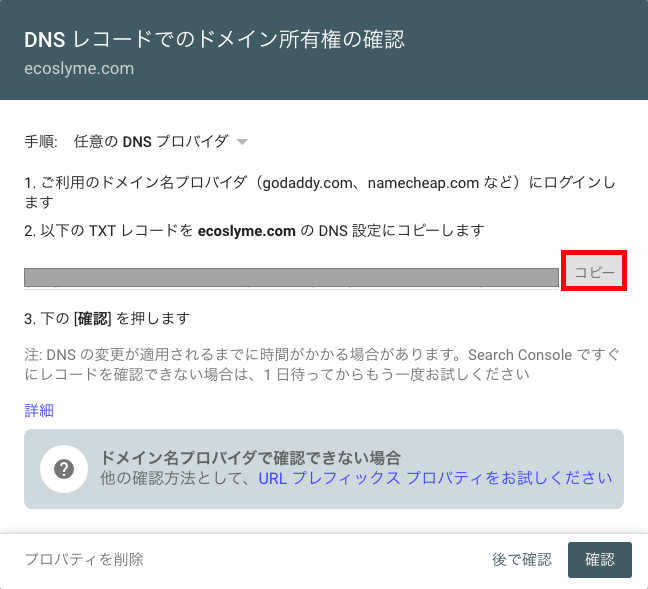
④ サーバー側でDNSレコードを追加
次に、サーバー側でDNSレコードを追加していきます。
このサイトを参考にしている方は、「WordPressブログの始め方を分かりやすく解説【初心者向け】」で紹介しているエックスサーバーを例にしてご紹介します。
他のサーバーを利用している人も同じようにして設定できますので、ぜひ参考にしてください。
- Xサーバーパネルを開いてください。 ※インフォパネルではありません
XSERVER(サーバーパネル)
- サーバーパネルの「ドメイン」にある「DNSレコード設定」をクリックしてください


- 自分のドメインを選択後、「DNSレコード追加」タブへ移動してください
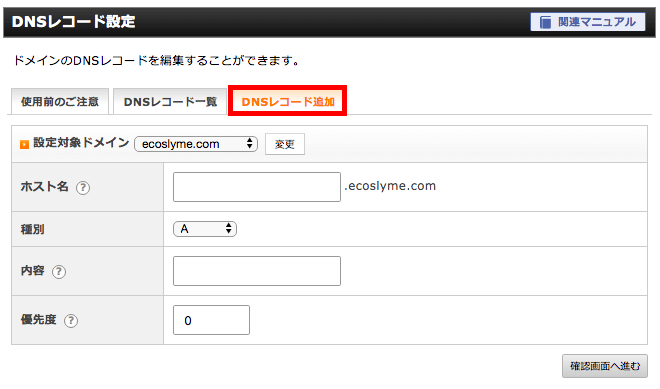
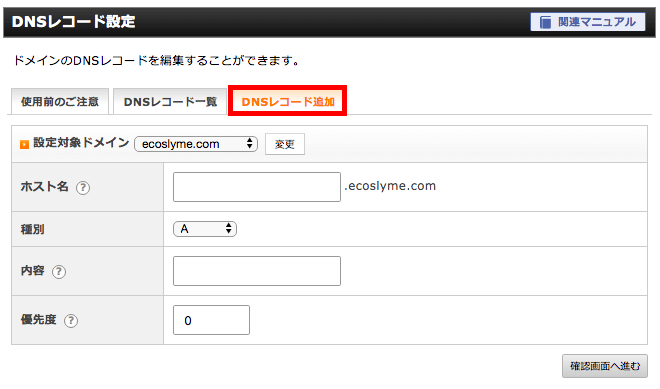
- 種別を「TXT」にして、内容に先ほどコピーしたテキストをペースト(貼り付け)してください
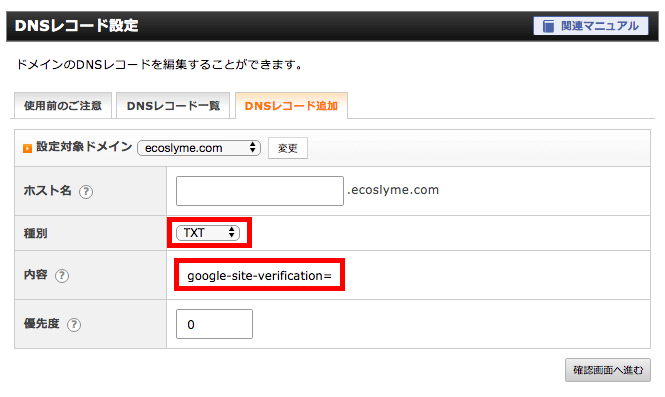
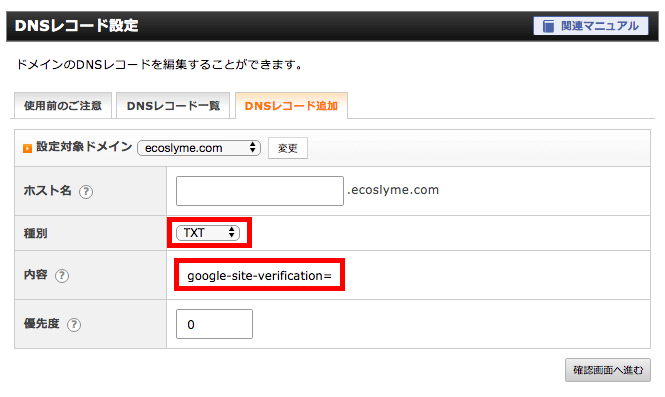
- 「確認画面へ進む」をクリックし、「追加する」をクリックしてください。
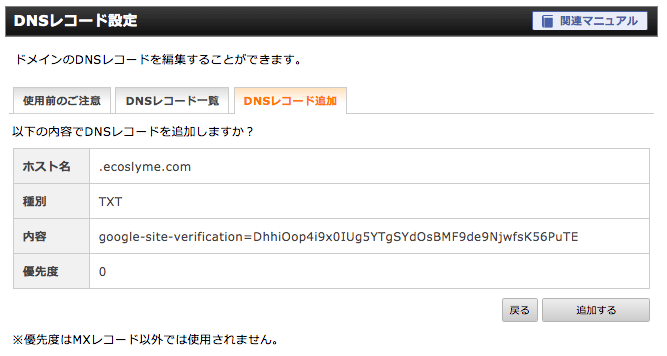
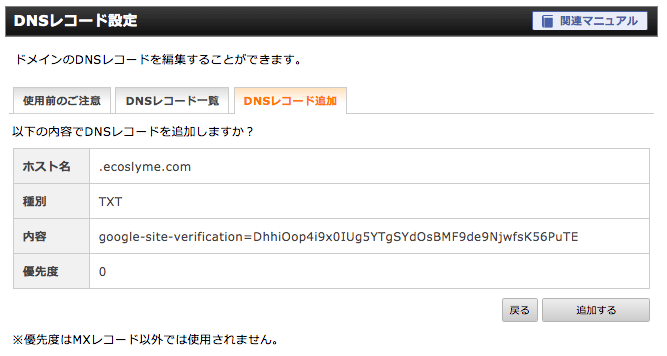
- 「DNSレコードの追加が完了しました」と表示されればOKです。
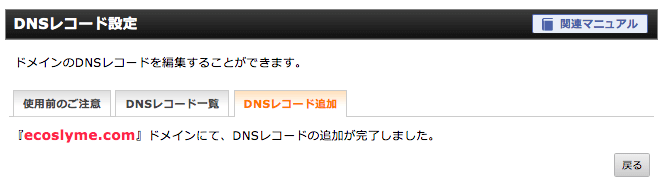
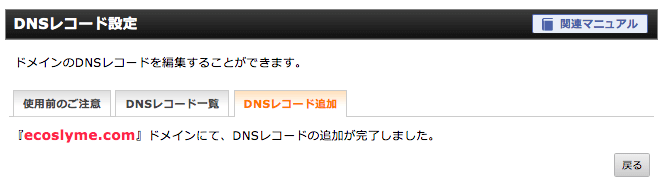
⑤ Googleサーチコンソールで所有権を確認
続いて、Googleサーチコンソールで、ドメインの所有権を確認します。
- そのままにしてくださいと言っていたGoogleサーチコンソールの画面へ戻り、「確認」ボタンを押してください。
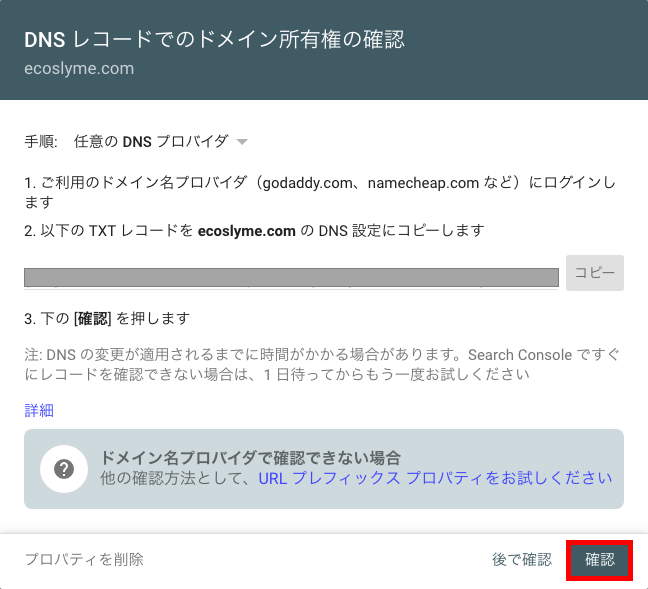
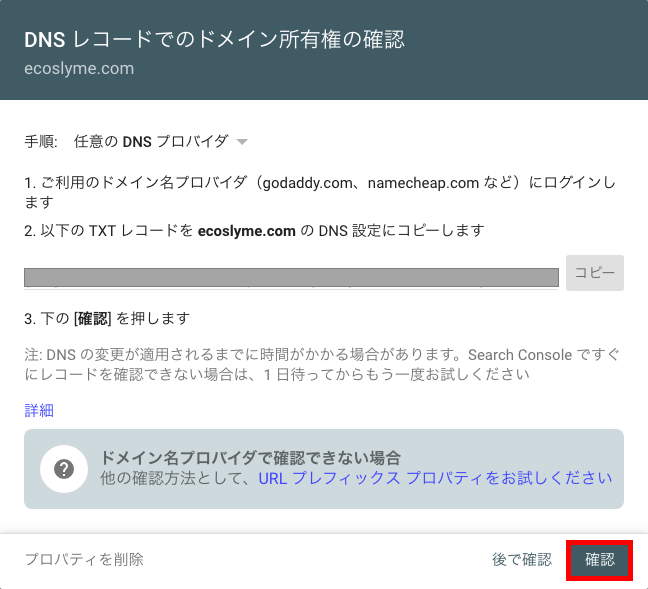
「所有権を確認しました」と表示されれば、所有権の確認は完了になります。
なお、以下のように「所有権を証明できませんでした」と表示されてしまった場合は、5〜10分ほど時間を置いてからまた「確認」をクリックしてみてください。
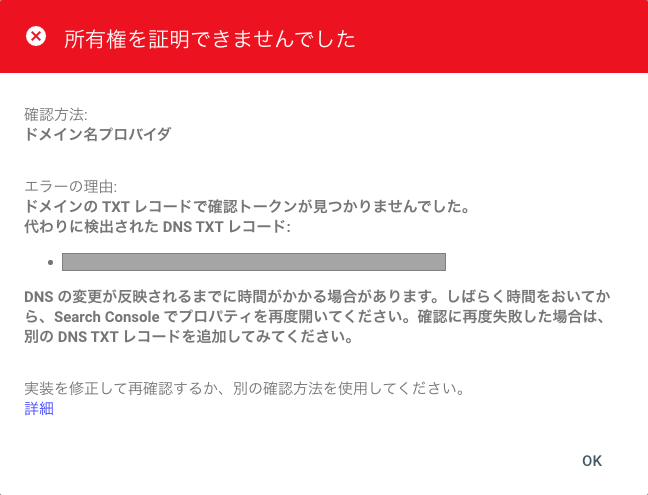
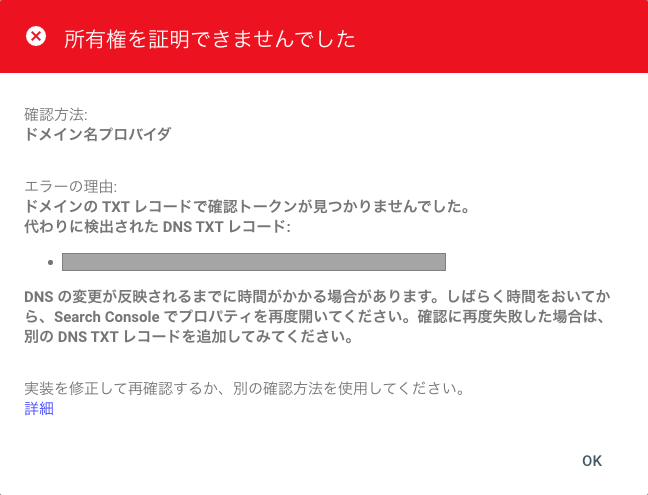
これでGoogleサーチコンソールの登録設定は完了になります。
⑥ サイトマップを追加
次は、Googleサーチコンソールにて、サイトマップを追加していきます。
これを行わないと、SEO効果が薄まってしまいます。
「XMLサイトマップ」をサーチコンソールに登録しておけば、自分のサイトに優先的にクローラーが来てくれるようになります。
クローラーが優先的にサイトを巡回してくれることで、SEO対策の成果が検索順位に反映されやすくなるメリットがあります。
- 「サイトマップ」の「新しいサイトマップの追加」のURLに「sitemap.xml」と入力し、「送信」ボタンをクリックしてください
<URL欄に入力する文字>
https://○○○○○.com/sitemap.xml
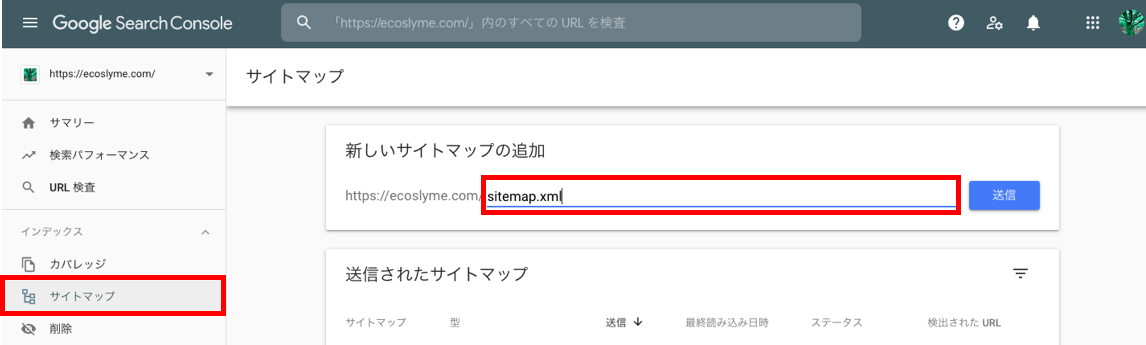
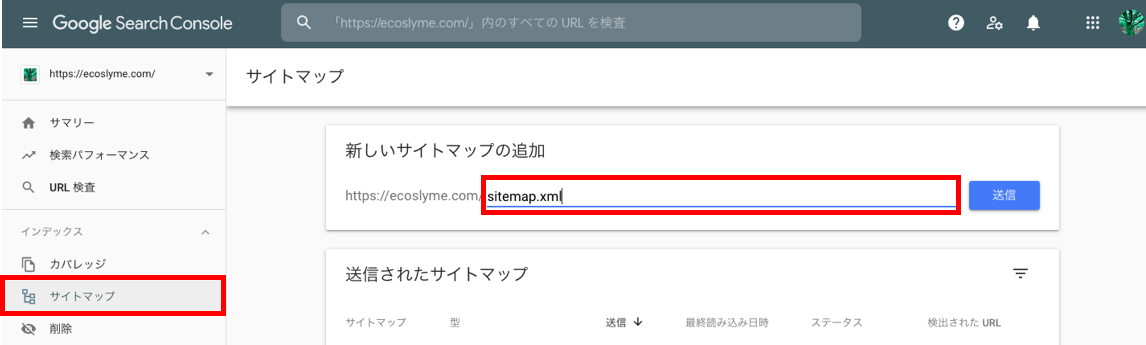
サイトマップの送信後、ステータスが「成功しました」と表示されれば完了です。
最後に


Googleサーチコンソールの設定、お疲れ様でした!
このGoogleサーチコンソールの設定により、今後の皆さんのブログの分析が楽しくなってくるはずです。
どんなワードで検索されて自分のブログへ訪問してきたのかが分かるので、記事のリライトの方向性が掴めてくるようになります。
GoogleサーチコンソールはGoogleアナリティクスと違い、すぐにデータが反映されるわけではないので、気長にデータの更新を待つと良いでしょう。
最初はただ提供されるデータを見ているだけで良いと思います。
そのデータを生かすも殺すも皆さん次第ですので、データ分析力はブロガーとしての実力差が出てくる重要なパワーかと思います。
この分析力は身につけておけば、会社でも非常に役に立つ力となります。
ブログを楽しみながら、時には苦行に耐えながらブロガー生活を満喫していきましょう!