ecoslymeです。
エクセル(Excel)のピボットテーブルで「(空白)」という文字が入ってしまって、消したいと思ったことはありませんか?
その空白という文字ではなく、実際の空欄にして欲しいという状況に遭遇したことがある人はいると思います。
資料としてプリントした時に見栄えも悪いし、数字の強調具合がわかりづらくなってしまいます。
そこで、この記事ではそんな不要な空白という文字を空欄にする方法(ピボットテーブルの「空白」を表示しない方法)をご紹介します。
ピボットテーブルで、「空白部分を上と同じラベルで埋めたい」ということを知りたい方は、この記事ではなく以下の記事でご紹介しています。
ecoslymeです。 エクセル(Excel)でピボットテーブルのように、左行の一部のセルに文字が書かれておらず、フィルタをかけてから検索する時に不便な時ってありませんか? 大分類、中分類[…]


元データと結果
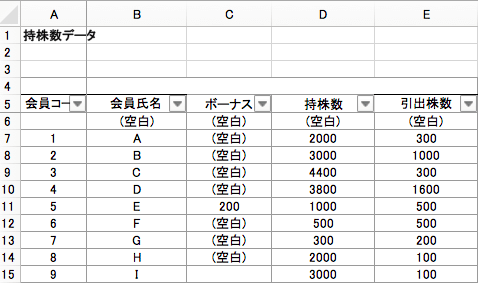
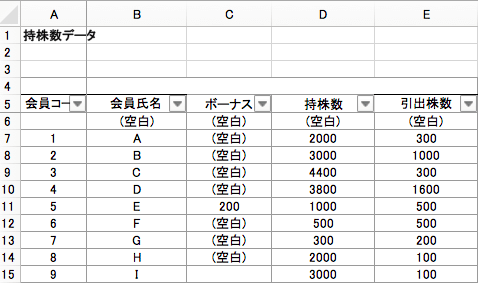
⇓
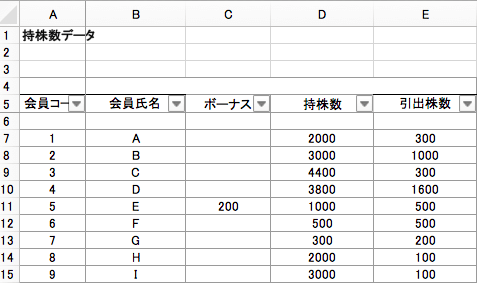
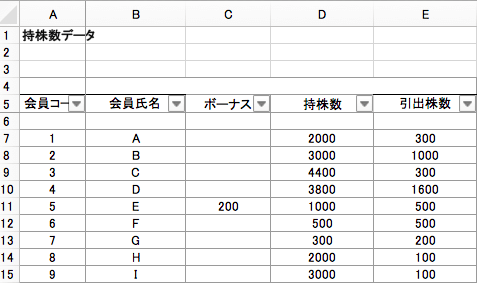
(「(空白)」の文字が消えた(空欄になった)状態)
ピボットテーブルの「(空白)」の文字を空欄にする方法
それでは早速、ピボットテーブルの「(空白)」という文字を空欄にする方法についてご紹介します。
ピボットテーブルの「(空白)」の文字を表示しないようにすることができます。
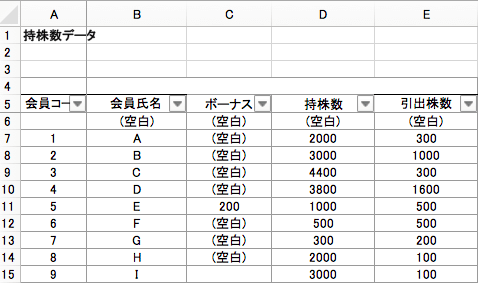
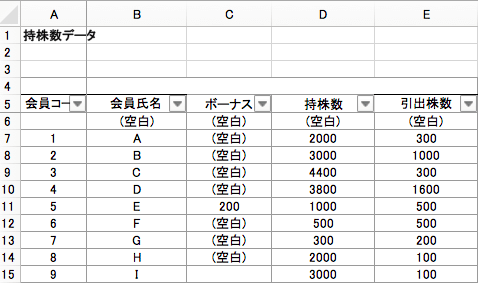
上のようなピボットテーブルの表があるとします。
本来であれば、全ての表を埋めておいて欲しいところですが、それができない場合や、データが抜けてしまっている状況は起こり得ます。
数字の部分に関しては、ピボットテーブルの「行」ではなく、「値」に移動させて状況が解決する場合がありますが、それでも解決しない場合の対処方法について解説します。
方法は2パターンあります。
(パターン1)ピボットテーブルの「(空白)」の文字を空欄にする方法
ピボットテーブルに「(空白)」の文字が出てきてしまう原因ですが、ピボットテーブルのデータソースの範囲が広くなってしまっていることによります。
元データの文字や数字が入っている範囲は5行目までなのに、データソースが6行目以降の文字や数字が入っていない範囲(データがない範囲)をデータソース範囲として設定してしまっていることが原因です。
分析タブの「データソースの変更」から、文字(データ)のある場所までの範囲を選択し直しましょう。


データが空白の部分を選択している状況のはずですので、「Shift + Ctrl + ↑」で、正しいデータ範囲が簡単に選択できると思います。
データソース変更後、更新すれば「(空白)」の文字は消えます。
(下のパターン2も必ず確認してください。パターン1で対応した場合、意図しない不具合が出る可能性があります)
(パターン2)ピボットテーブルの「(空白)」の文字を空欄にする方法
ピボットテーブルの「(空白)」の文字を削除、空欄にする方法で、1パターン目の方法では嫌な人は、2パターン目を試してください。
この方法は以下の場合に向いていると思います。
・RPAでピボットデーブルを利用する場合
・別シートにデータを用意しており、毎回元データを貼り替える(毎回行数が変化する)だけで作業を終えたい場合
(あらかじめデータの範囲を広く(かなり下の行まで)選択しておきたい場合)
まず、「(空白)」と書かれている対象のセルを含む列を選択して下さい。
シート全体を選択してもOKです。(ピボットテーブルの表をクリックで反応させなくてOKです)
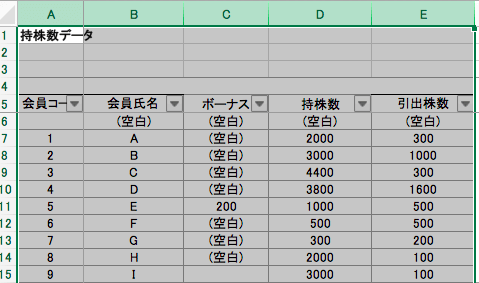
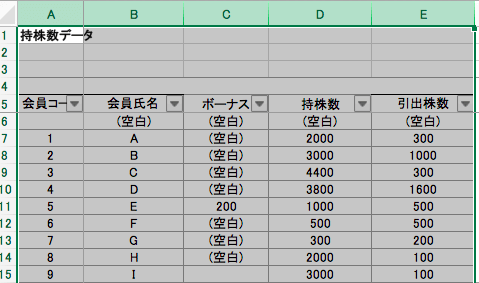
「ホーム」タブにある「条件付き書式」をクリックして下さい。
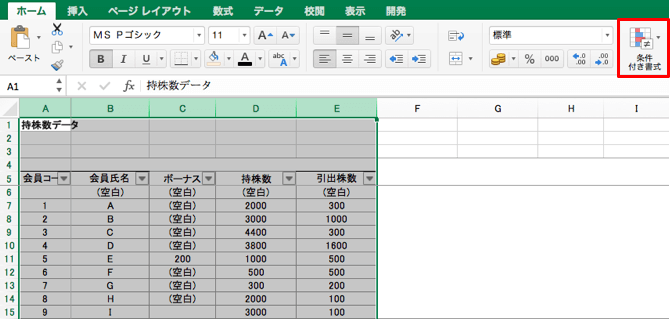
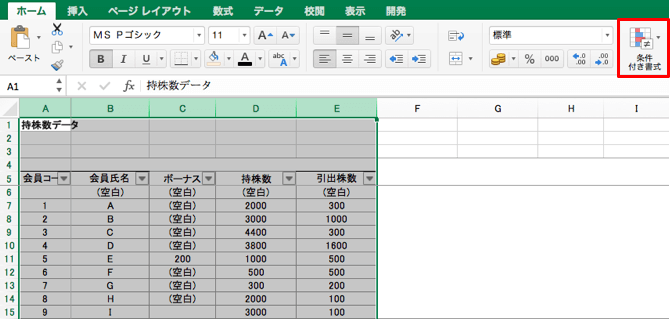
「新しいルール」を選択します。
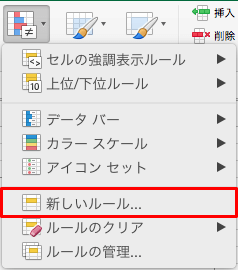
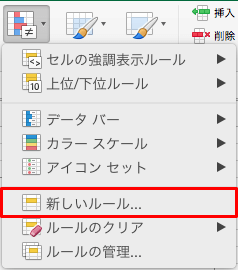
新しい書式ルールで以下のように設定します。
- 指定の値を含むセルだけを書式設定
- セルの値
- 次の値に等しい(=)
- (空白)
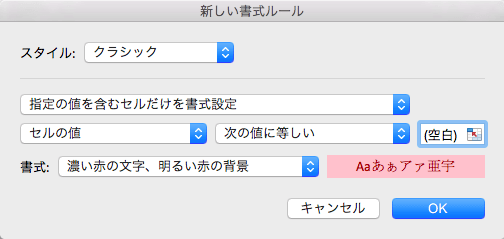
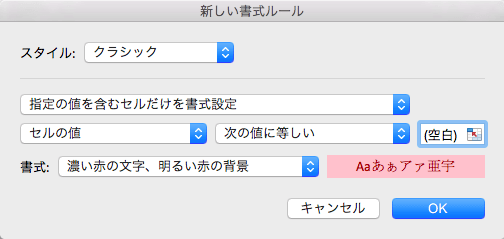
次に書式について設定しますので、書式の部分を選択して下さい。
「ユーザーの書式の設定」を選択します。
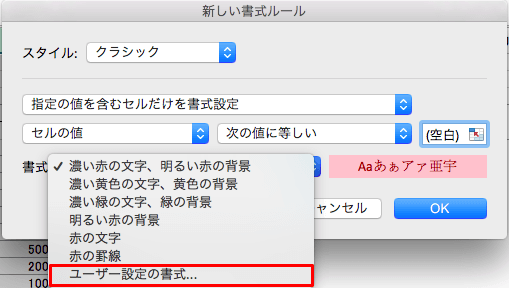
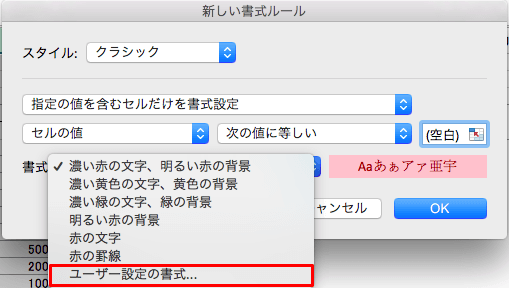
すると、以下の場面が出てきますので、表示形式から「ユーザー定義」を選択し、赤枠の部分を「;;;」として、OKをクリックして下さい。
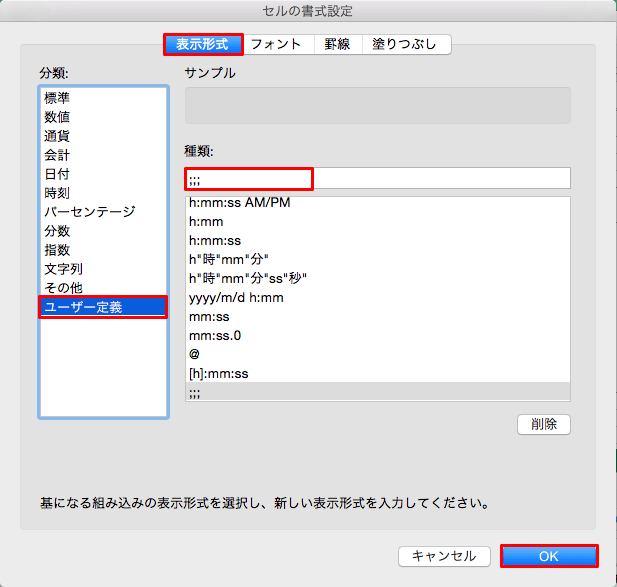
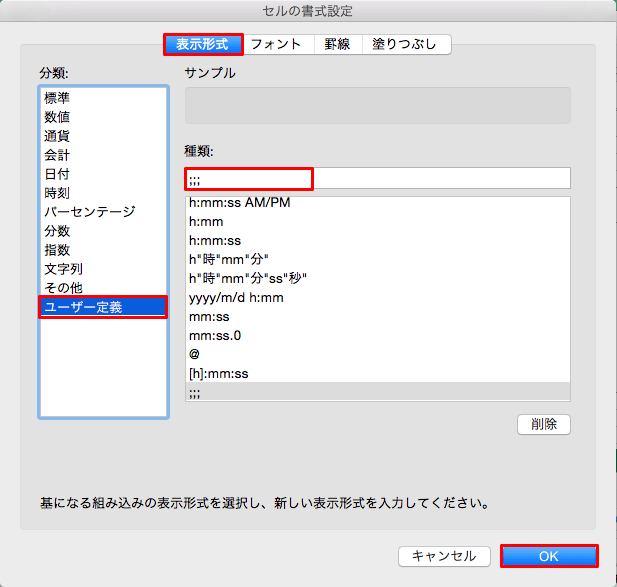
これによって、以下のように「(空白)」という文字が消えて、空欄にすることができました。
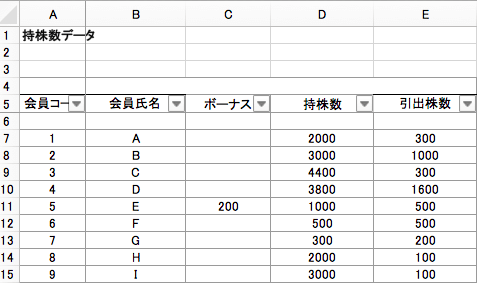
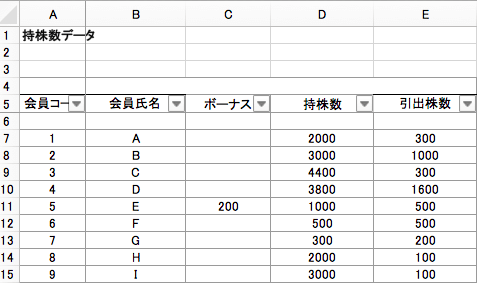
設定した書式のルールを変更、削除したい場合
なお、一度設定した書式のルールを変更したい場合は、以下のようにホームタブの「条件付き書式」にある「ルールの管理」から変更できます。
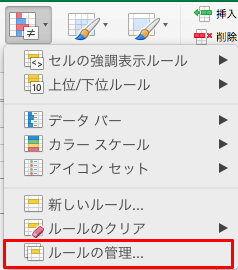
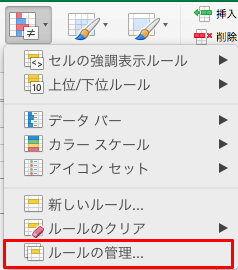
ルールの管理で、「–」もしくは削除を選択して「OK」をすれば、先ほど設定したルールは削除されます。
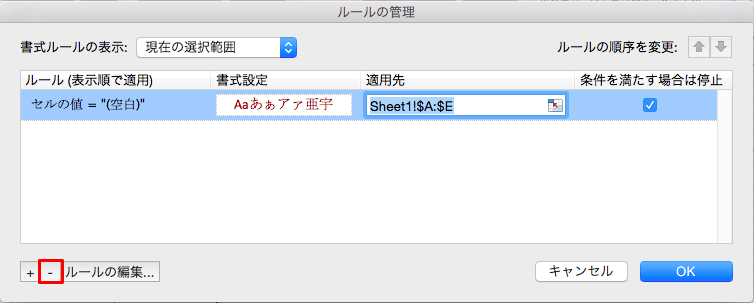
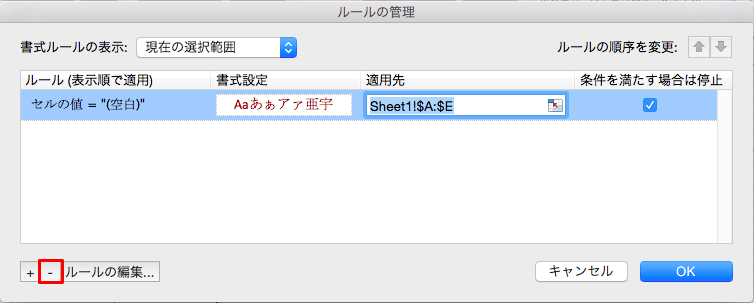
対象のルールをダブルクリックすれば、再度書式を設定することもできます。
最後に


いかがでしたでしょうか。
普段あまり出くわさない状況かもしれませんが、この状況に遭遇した場合対処方法を見つけるのに苦労しますので、頭の隅に対処方法があるということだけでも覚えておいてもらえればと思います。
対処方法がWebにあるという引き出しを持っているだけで、人よりも情報強者になることができます。
以下の記事で、絶対にしておくべきピボットテーブルの設定方法についてご紹介していますので、是非こちらもご覧下さい。
ピボットテーブルでの時間短縮に大いに役立ちます。
皆さん、仕事は捗っていますか?ecoslymeです。先日の記事ではエクセル(Excel)のピボットテーブル(Pivot Table)の基本的な操作を説明させて頂きました。この記事では、ピボットテーブルで集計を行う前に[…]
エクセル技術習得のススメ
エクセルに興味のある方は是非、以下ご覧ください。
エクセル技術習得にオススメの本
エクセルの技術を習得するのに非常にオススメの本をご紹介します。
手元に1冊あって損はない本です。
仕事効率が劇的に改善します。
MOS
エクセルに技術力の資格があるのはご存知ですか?
MOS(Microsoft Office Specialist)と言いますが、社会的に非常に評価されている資格です。
資格を取得すれば社内で評価されることはもちろん、転職でも評価される場合があります。
MOSのテキストと問題集です。
マクロ
マクロを学びたい方は以下の参考書が非常に便利です。
本は太いですが、非常に広い範囲を網羅しています。紙の本の購入をオススメします。













