皆さん、仕事は捗っていますか?
ecoslymeです。
先日の記事ではエクセル(Excel)のピボットテーブル(Pivot Table)の基本的な操作を説明させて頂きました。
この記事では、ピボットテーブルで集計を行う前に行うと便利な設定と集計を行った後に行うと便利な設定についてご紹介させて頂きたいと思います。
ピボットテーブルで項目を増やす度に毎回「集計」が増えていき、その邪魔な「集計」を1列ずつ削除するのが面倒、またピボットテーブルを更新するたびにセルの表示幅が変更されてしまいイライラする、などの経験はありませんか?
今回はその煩わしい作業を無くすことが出来るように、エクセルを設定する方法を説明させて頂きます。

ピボットテーブル 既定のレイアウトの編集
それでは、早速その煩わしさから解放されるための設定を行っていきたいと思います。
設定変更の方法
まずは、エクセル上部の「ファイル」タブをクリックして下さい。
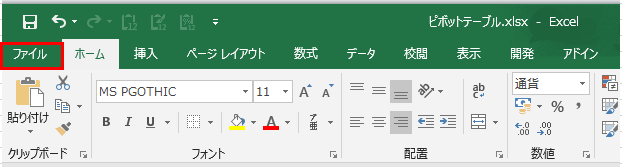
その後、「オプション」をクリックして下さい。
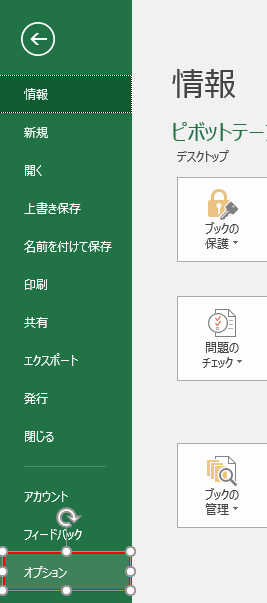
Excelのオプション画面で、「データ」を選択してから、「既定のレイアウトの編集」をクリックして下さい。
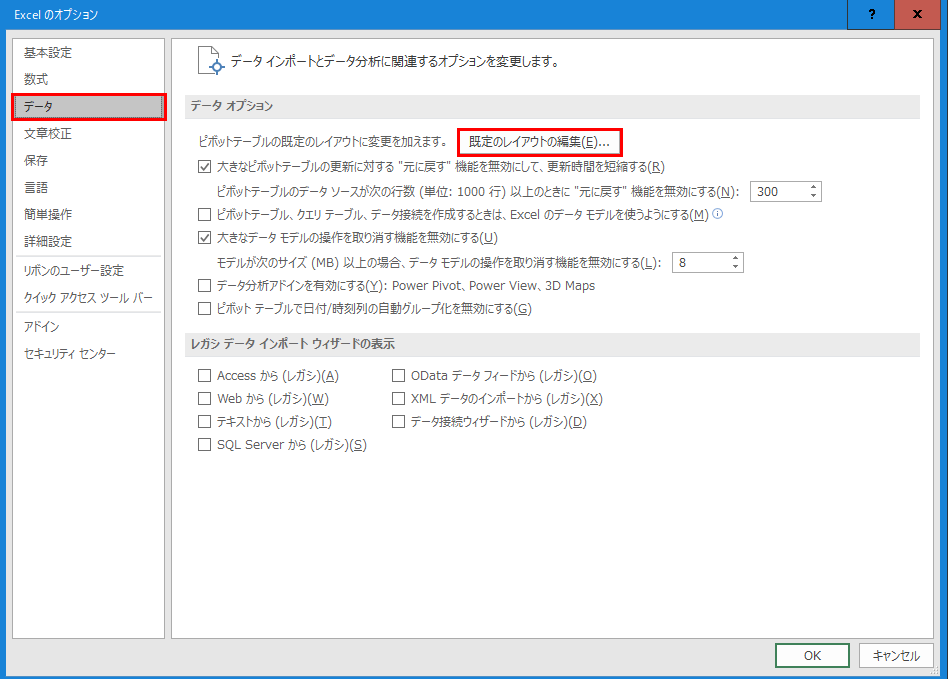
下記の画面が表示されます。
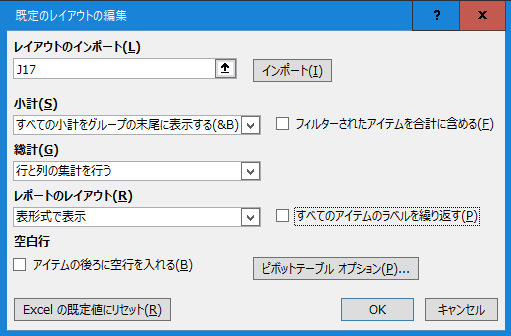
この時、恐らくデフォルトだと下記の「デフォルト設定」になっていると思います。
それを下記表の「設定後」のように変更して下さい。
| 項目名 | デフォルト設定 | 設定後 |
| 小計 | すべての小計をグループの末尾に表示する | 小計を表示しない |
| 総計 | 行と列の集計を行う | 行と列の集計を行う |
| レポートのレイアウト | コンパクト形式で表示 | 表形式で表示 |
下記のように変更できたでしょうか?
上記変更が出来ましたら、OKをクリックして下さい。
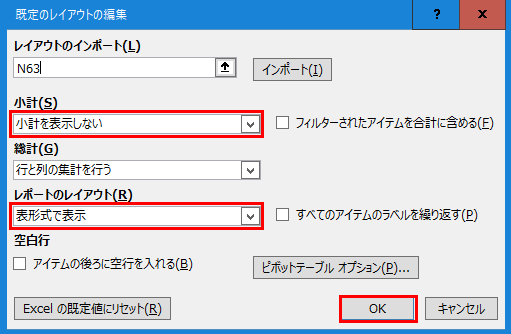
その後、Excelのオプション画面でOKをクリックしたら終了です。
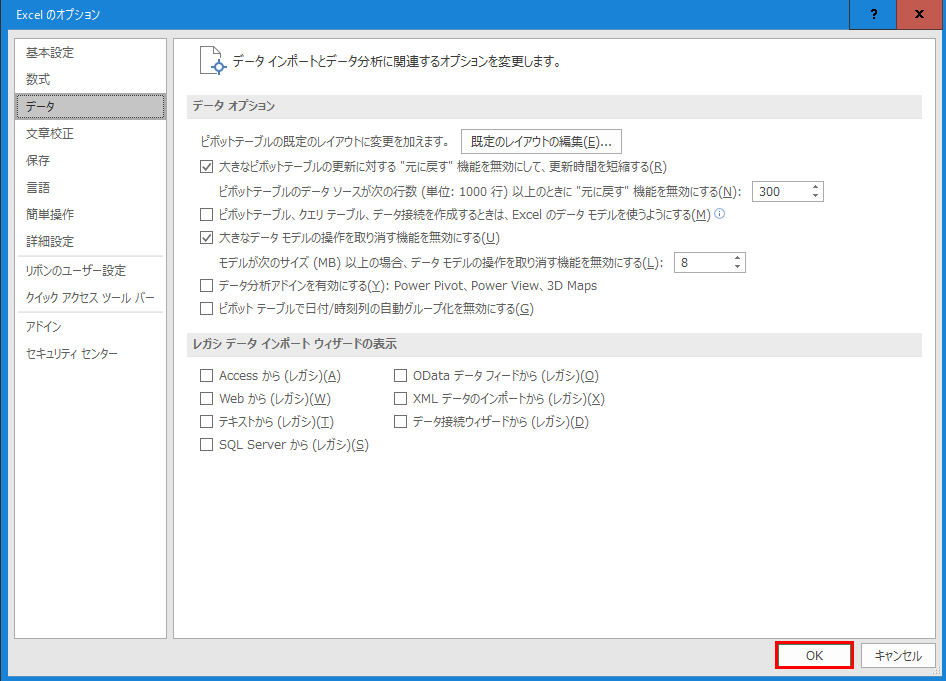
設定変更後
それでは、設定変更後はどのように変化したのか具体的に見ていきましょう。
先の記事で説明した通りにピボットテーブルを作成しました。
「集計」の項目が出てこないですね!
小集計をわざわざ削除する必要が無いので便利になりました。
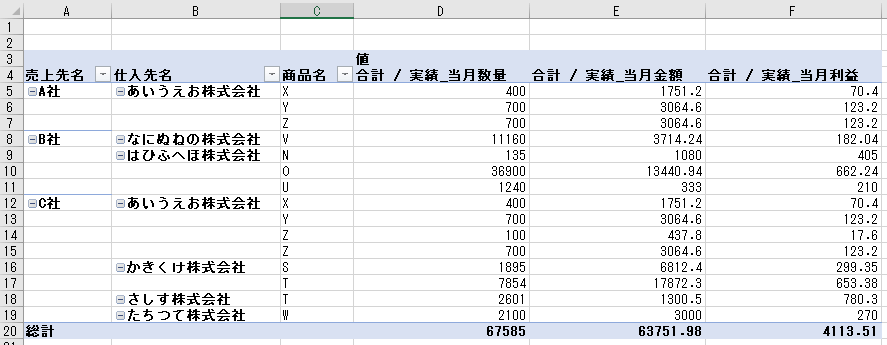
なお、値フィールドで、デフォルトで桁区切り(カンマを付ける)を行うことはできないようです。
確かに、ここに入る値は単なる数字だけでなく、「%」なども入ってくる可能性があるため、一概に桁区切りに出来ないということでしょう。(しかし不便です、、、)
セルの列幅の自動調整を解除する
次に、セルの列幅の自動調整を解除する方法を説明します。
これにより、新しい項目を増やす度にセルの列幅が自動的に調整されてしまわないようにできます。
設定変更の方法
ピボットテーブル内のどれでもいいのでセルを選択して下さい。
その後、右クリックで「ピボットテーブルオプション」を選択して下さい。
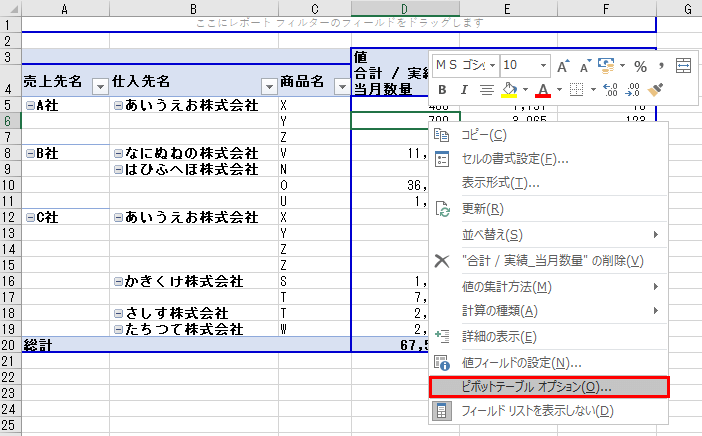
「レイアウトと書式」タブで「更新時に列幅を自動調整する」の左のチェックボックスの✔を外してOKをクリックして下さい。
設定は以上で終了です。
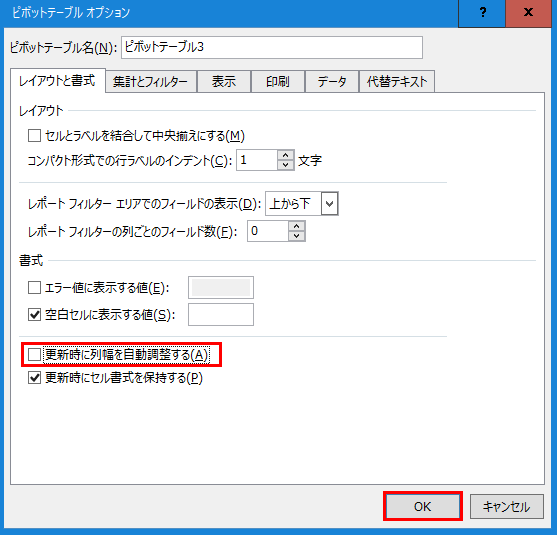
設定変更後
下記の例で試してみましょう。
C~E列の4行目の列の幅を狭くしています。
(C~E列の列の幅を狭くしています)
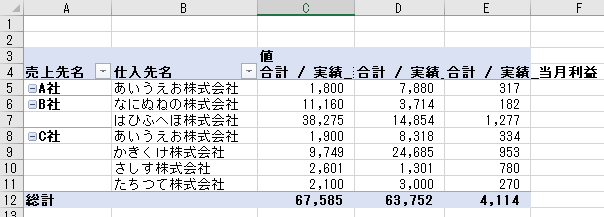
ここに、「商品名」の項目を行に追加してみます。
通常であれば、下記のようにD~F列が元の幅に戻ってしまいます。
(通常)
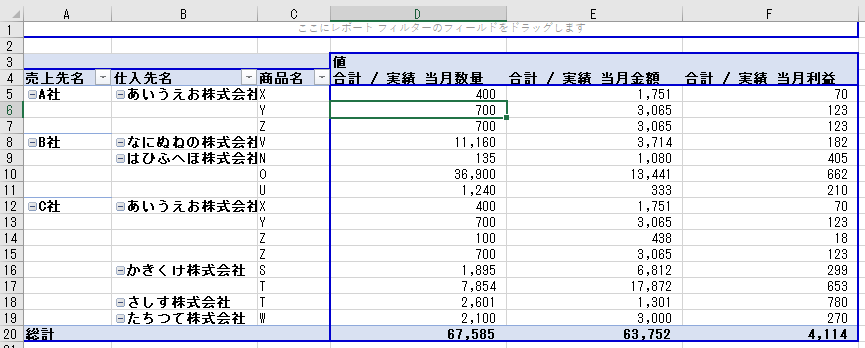
ですが、設定後には下記のようにD~F列の幅に変更はありませんでした。
(設定後)
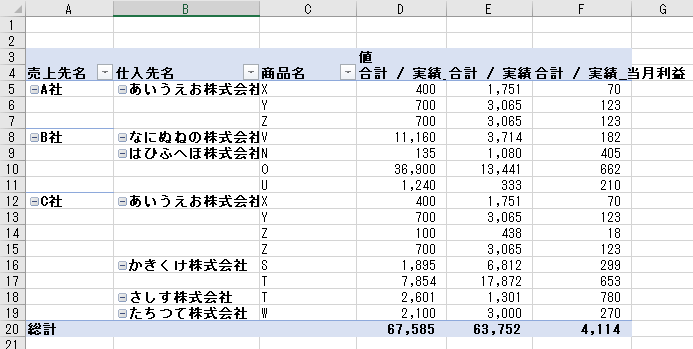
見たい数字の列が多いほど、この設定は助かります。
これで、毎回列の幅を元に戻すという作業がなくなりました。
なお、デフォルトでこの機能を設定することは可能ですが、あまりおすすめしません。
毎回新しいデータをピボットテーブル化するたびに、逆に列の幅を自分で調整しなければならなくなるためです。
そのため、ピボットテーブルを作成するたびに、毎回「更新時に列幅を自動調整する」のチェックを外すということをした方が良いでしょう。
最後に

いかがでしたでしょうか?
エクセルのピボットテーブルは慣れればデータ集計やデータ加工に非常に強い味方となります。エクセルの便利な機能を知れば知るほど世界観が広がっていくことでしょう。
自分流にエクセルを設定し、使いやすいエクセルへと変更していって頂ければと思います。
この記事を見てくれた皆さんが、今後無駄な作業を無くして仕事の効率化を図っていけることを願っています。







