ecoslymeです。
この記事では、ピボットテーブルの基本的な使い方を説明します。ピボットテーブル(Pivot Table)はエクセル(Excel)の中にある機能です。
エクセルで、データがたくさん羅列してあって見づらいと思ったり、集計に困ったことはありませんか?
その羅列されたデータを上手いこと集計できるのがこのピボットテーブルになります。
基本的な機能ですが、マスターすれば業務を劇的に効率化することが可能です。
それでは早速説明していきたいと思います。

元データと結果
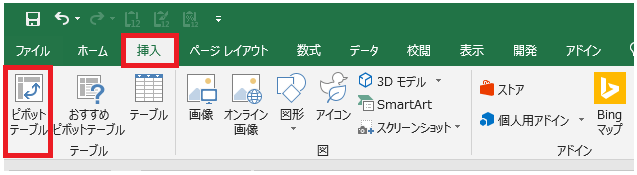
⇓
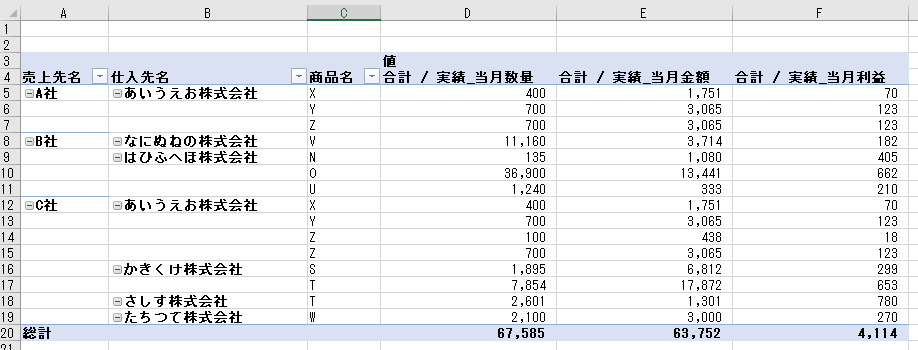
ピボットテーブルの挿入
それでは早速、ピボットテーブルを作成していきましょう。
まずは「挿入」タブから「ピボットテーブル」を選択します。
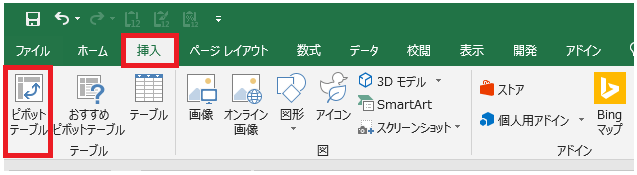
テーブルまたは範囲を選択の右にある「↑」ボタンをクリックして下さい。
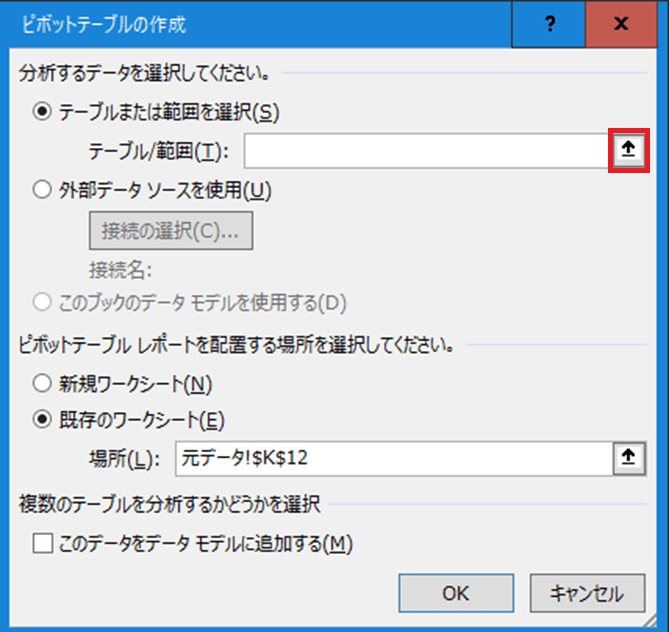
対象の範囲を指定してください。
この時、A1セルにカーソルを移動してから、「Shift」と「Ctrl」を押しながら →+↓と押せば全ての表の範囲を一瞬で選択(緑の点線で囲まれています)できます。
範囲を選択したらEnterボタンを押してください。
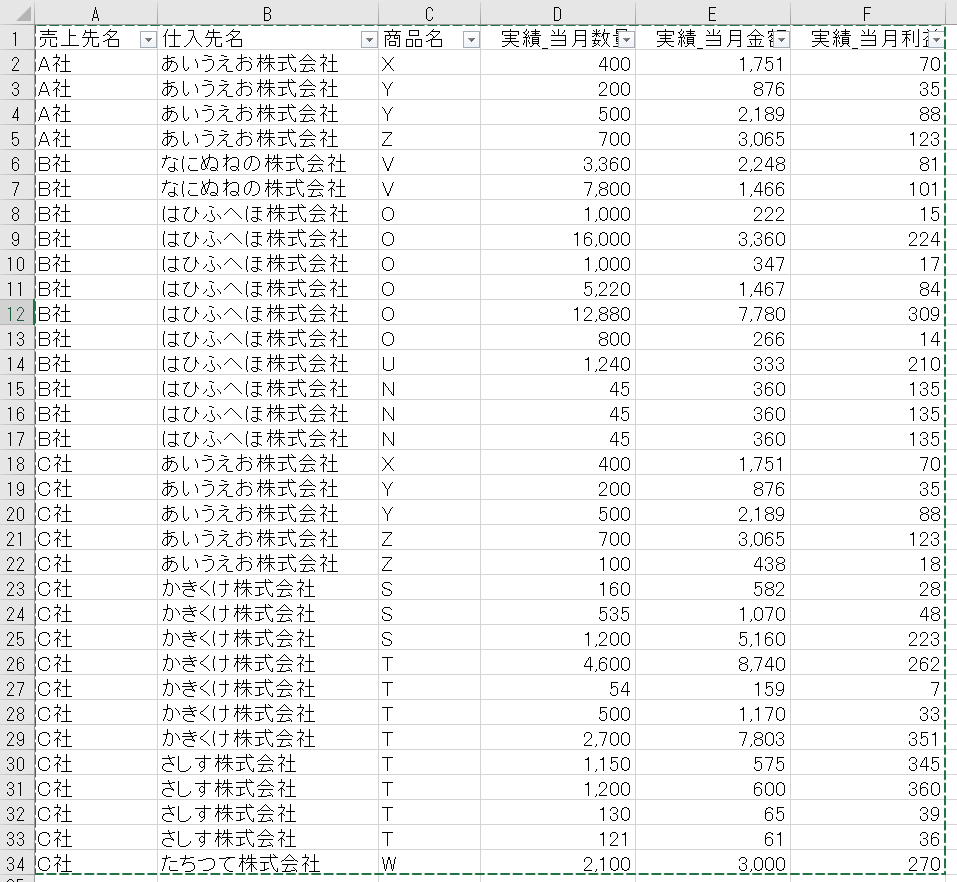
元の画面に戻りますので、OKをクリックして下さい。
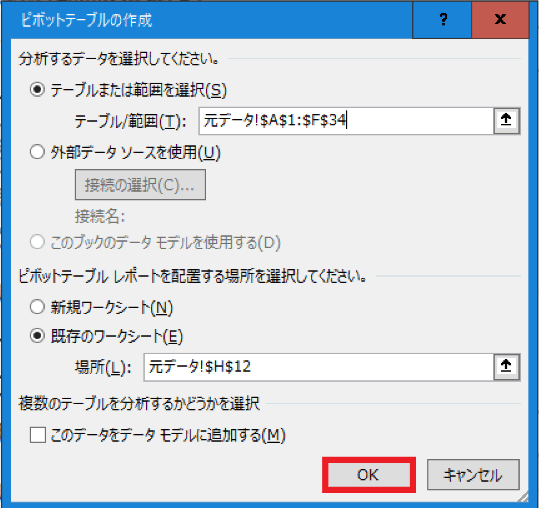
新規のワークシートに下記のような表(ピボットテーブル)が表示されたかと思います。
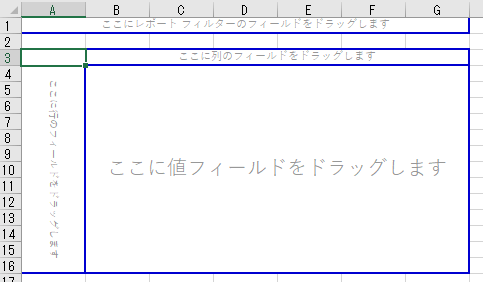
上記の表のどこかをクリックすると、画面右には下のような表(フィールドリスト)が表示されます。
これを操作して、希望する表の形に作り上げていきます。

フィールドリストの操作
フィールドリストが表示されたら、以下の操作を行います。
売上先名、仕入先名、商品名を一つずつ「行」のフィールドへドラッグ&ドロップし、実績の項目(当月数量、当月金額、当月利益)を全て「値」フィールドへドラッグ&ドロップします。
※この場合、項目名左のチェックボックスに☑を入れるだけでも勝手に「行」と「値」フィールドへ移動してくれます。
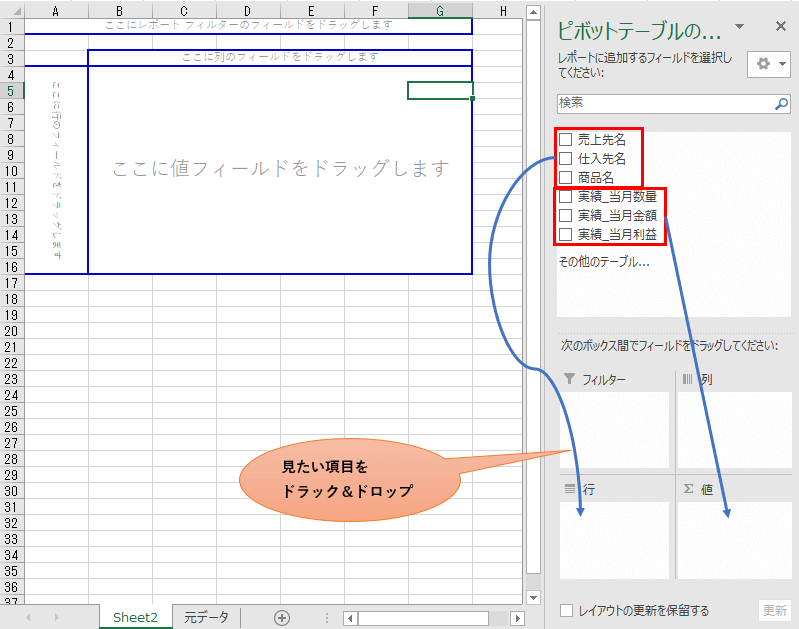
恐らく下記のような表になったかと思います。
この表でよければ、この表で完成です。
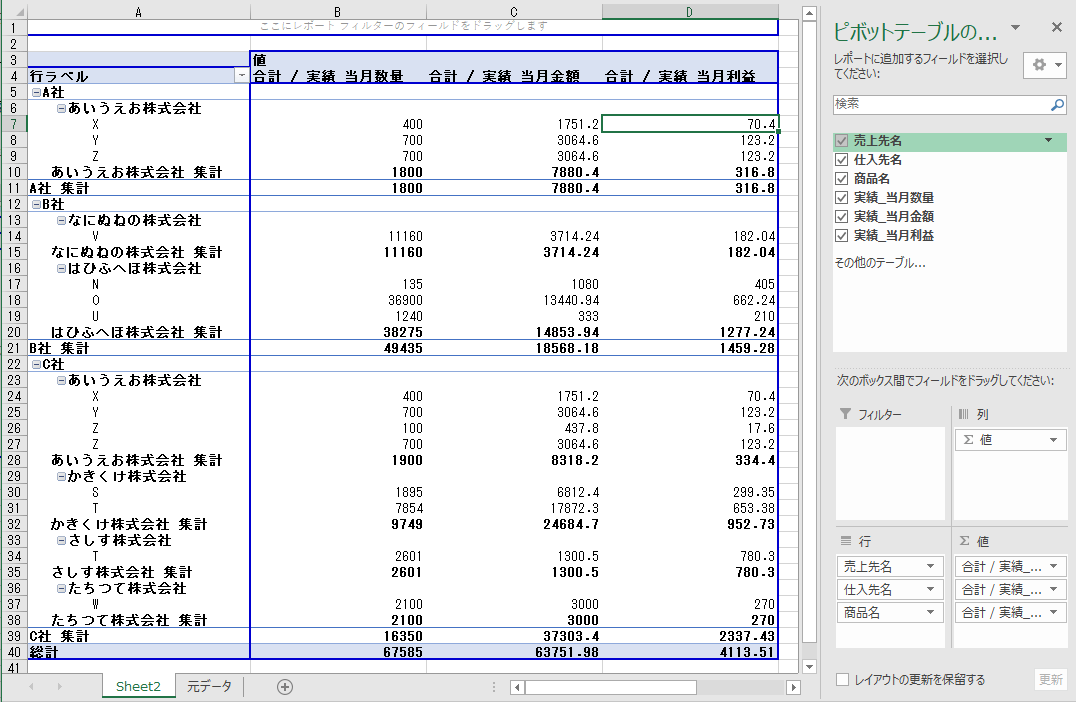
ですが、見づらいと思う人も多いのではないでしょうか。
そこで、以下の操作を加えて、ピボットテーブルを見やすく設定していきます。
ピボットテーブルの加工
ピボットテーブルを見やすいように加工していきます。
従来のピボットテーブル レイアウトを使用する
ピボットテーブル内のどこかのセルで右クリックしてから、ピボットテーブルオプションをクリックします。
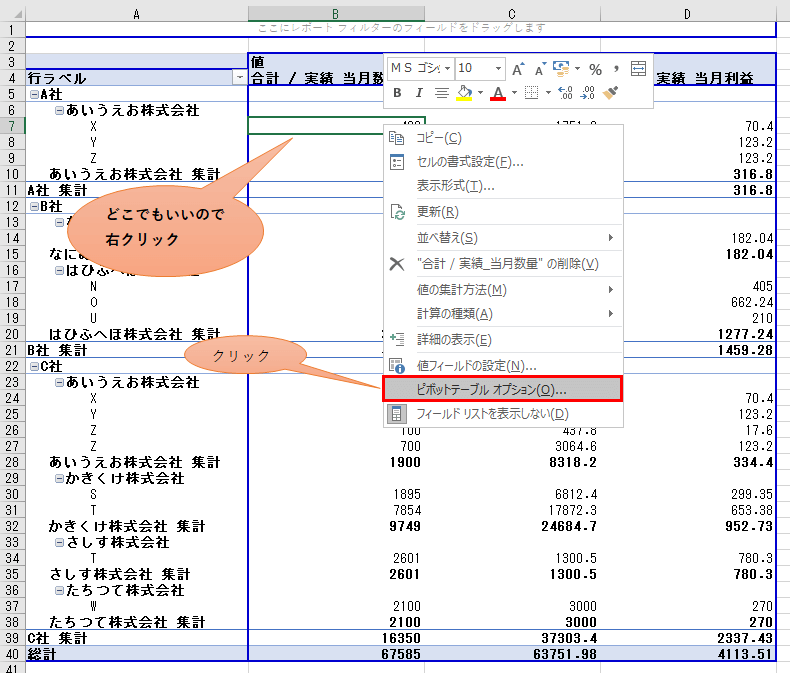
表示タブから「従来のピボットテーブル レイアウトを使用する(グリッド内でのフィールドのドラッグが可能)」にチェックします。

下記のように表が変化しました。
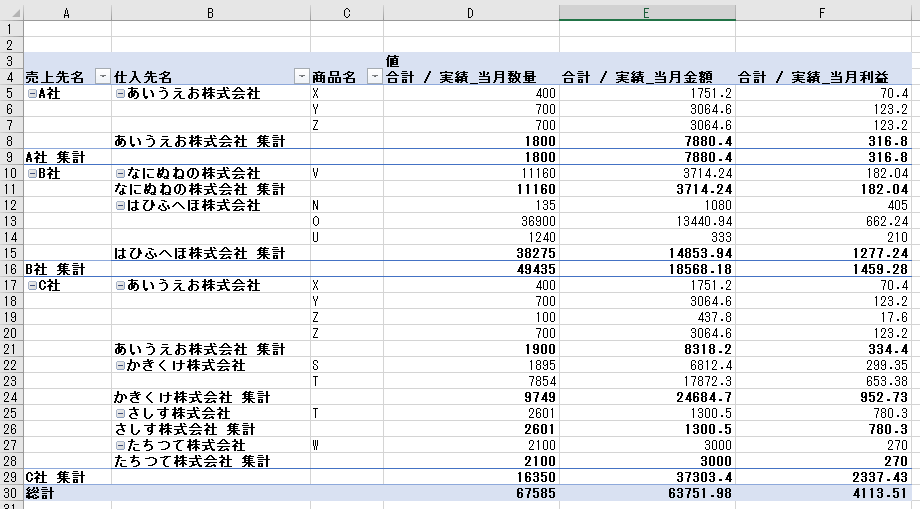
小集計の削除
これでもまだ見づらいのでさらに加工していきます。
小集計の削除には複数方法がありますので、ここでは2パターン説明させて頂きます。
小集計の削除 方法①
「A社 集計」と「集計」と書かれている行でマウスをクリックします。
この時マウスは、セルの左端の方をクリックします(カーソルが「➡」となります)。
そうすると、A列で「集計」と書かれている行が全て選択されます。
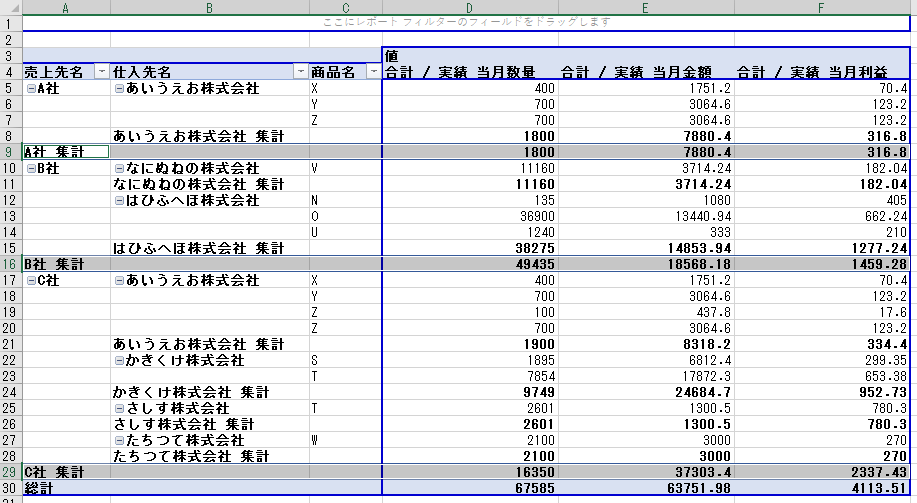
その後、右クリックすると「“売上先名”の小計」の左に「✔」マークが付いていますので、「“売上先名”の小計」をクリックしてこの✔マークを消します。
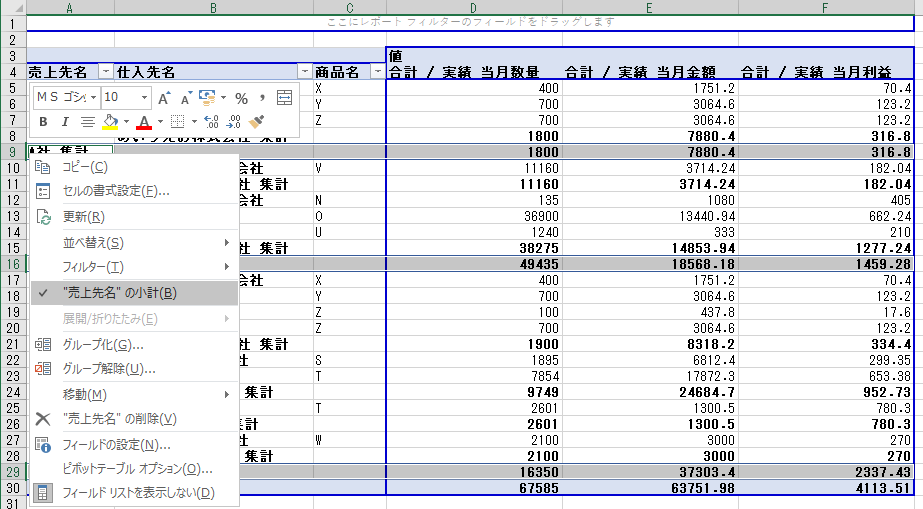
すると、集計が削除されて表がスッキリします。
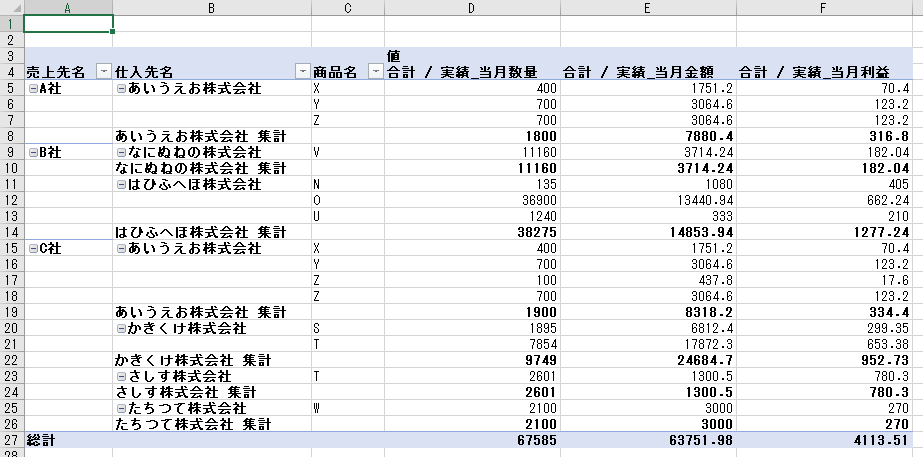
これを同様にしてB列でも行います。
なおB列の場合、「“仕入先名”の小計」と名前が変更されています。
B列でも小計を削除すると下の表のようになります。スッキリしましたね。
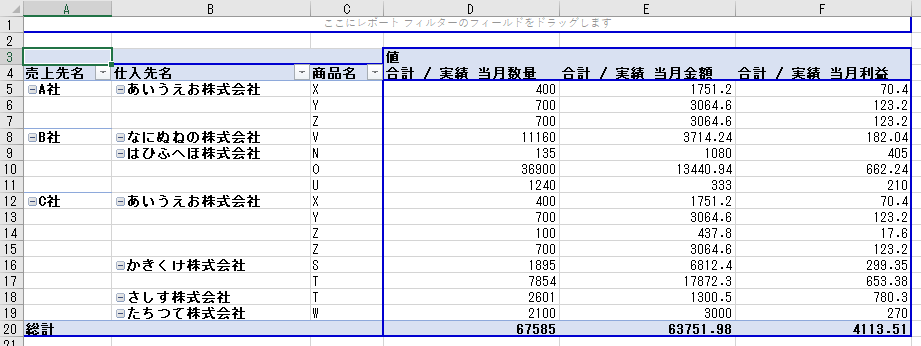
小集計の削除 方法②
もう一つの方法を説明します。
フィールドリストの「行」で、「売上先名」をクリックします。
その後、「フィールドの設定」を選択して下さい。

フィールドの設定画面で、「小計とフィルター」タブにて、「なし」をクリックしてからOKボタンをクリックして下さい。。
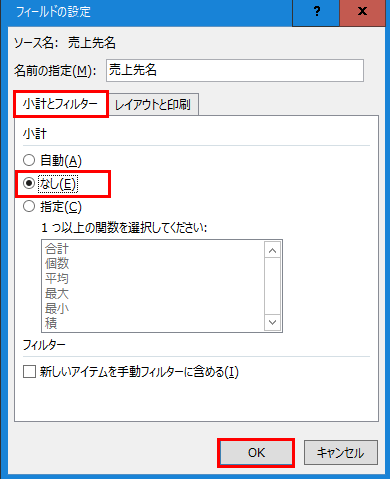
すると、集計が削除されて表がスッキリします。
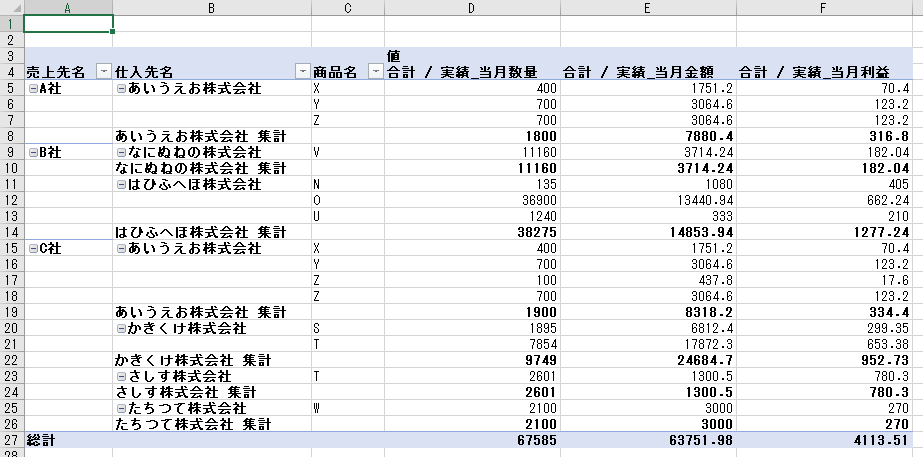
これを同様にして「仕入先名」でも行います。
下の表のようになります。スッキリしましたね。私としては方法①の方が早いので、方法①をおすすめします。
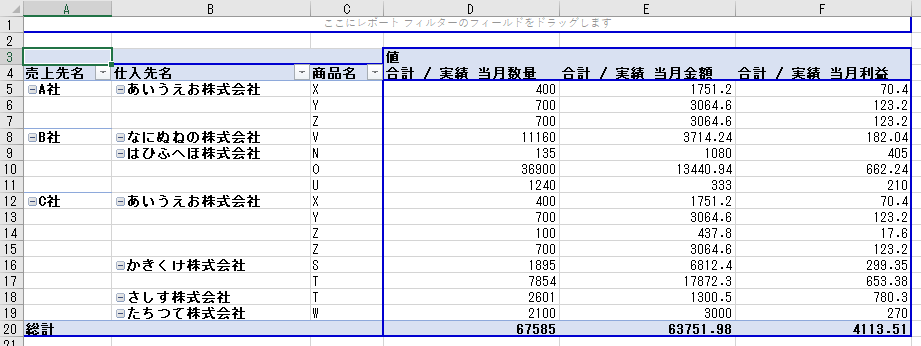
桁区切りスタイル
表はスッキリしたけど、数字が小数点が混じっているし、カンマも無いからまだ見づらいと思う方もいるのではないでしょうか。
この操作を行っていきたいと思います。
ピボットテーブル内のD列のどこかのセルを選択してから右クリックをして下さい。
その後、「値フィールドの設定」を選択して下さい。
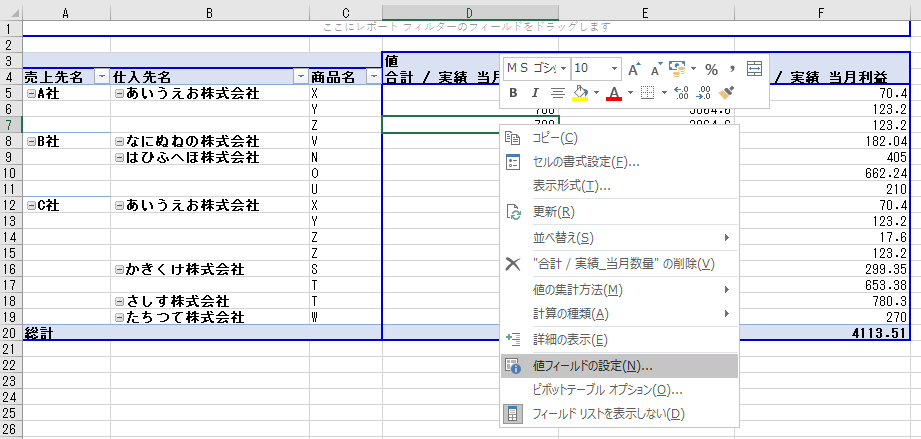
「集計方法」タブで、「表示形式」をクリックして下さい。
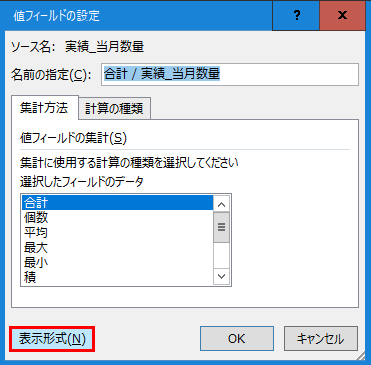
セルの書式設定の画面が出てきますので、以下の項目を選択し、OKを押してください。
・数値
・桁区切り( , )を使用する
・-1,234
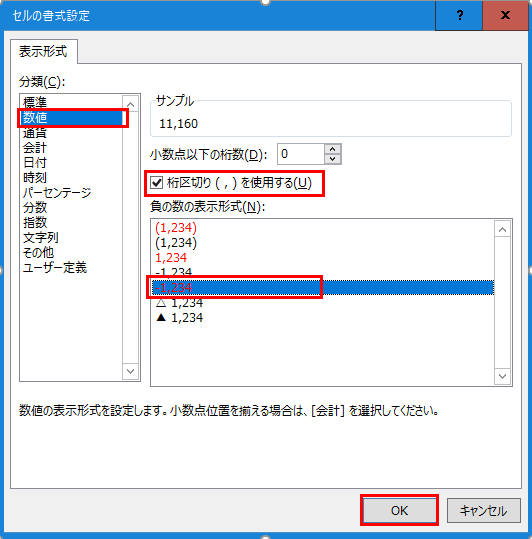
すると、「当月数量」の部分の数字が桁区切りとなり見やすくなりました。
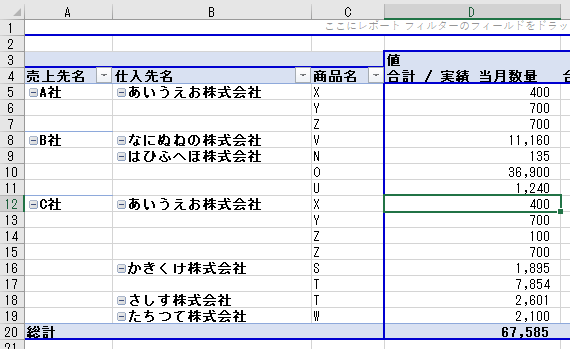
これを同様に、「当月金額」と「当月利益」の列でも行います。
非常に表がスッキリしましたね。
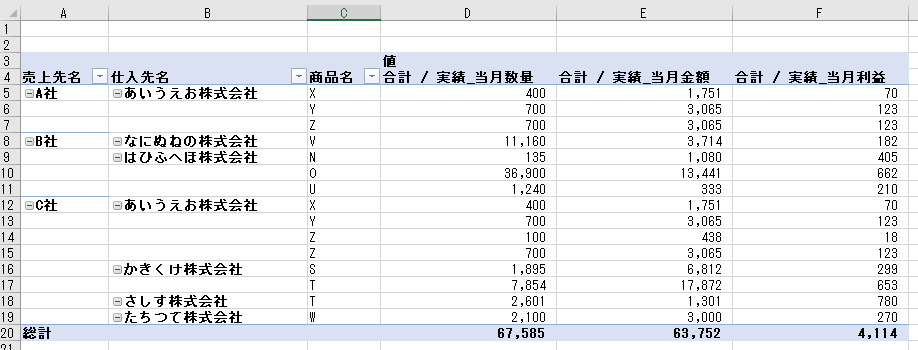
最終結果
データの羅列が、非常にすっきりした集計表へ変化しました。
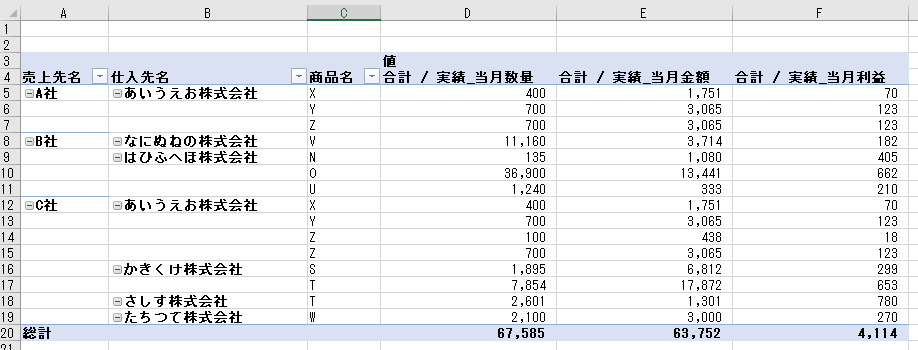
最後に

いかがでしたでしょうか。
最初は時間がかかるかもしれませんが、慣れてくれば一瞬で出来ます。
また、毎回このような操作を行うのが面倒といった方は、上記作業を省略できる方法を下記の記事で紹介させて頂いています。
皆さん、仕事は捗っていますか?ecoslymeです。先日の記事ではエクセル(Excel)のピボットテーブル(Pivot Table)の基本的な操作を説明させて頂きました。この記事では、ピボットテーブルで集計を行う前に[…]
こちらを参考にして、ご自分のエクセルの設定を変更して頂ければと思います。私はその設定にしています。
このピボットテーブルは営業でも管理部でも絶対に習得して欲しい機能となります。
この機能を扱えなければ、自分エクセルが出来ますと恥ずかしくて社内には言えません。
これを機会に、ぜひデータ加工の効率化を計って頂ければ幸いです。







