ecoslymeです。
USCPA(米国公認会計士)に合格したは良いけれど、今後CPE(継続教育研修)単位を取り続けなければなりません。
どのようにすれば、最速で効率的にCPE単位を取得することができるのでしょうか。
受けたことないから、モヤモヤしていてずっと不安。。。
40CPEを1時間位で取得できる裏技ないのかな…?
USCPAのCPEは、ライセンス取得後に必ず取得し続けなくてはならない単位です。
私は今年初めてCPE単位を取得しましたが、最速で効率的な方法で行ったため、80 CPE単位を1時間位で取得しています。
その最速のUSCPAのCPE取得方法をこの記事でご紹介したいと思います。
少しでも皆様の参考になれば幸いです。
なお10問の4択問題テスト(正答率7割で合格)に対しての効率の良い回答方法に関しては以下の記事にまとめているので、ご興味ある方はご覧ください。
USCPAの転職に強い転職・求人サイト/エージェント5選(30代・40代OK)
目次
【超簡単】USCPAのCPE(継続教育研修)単位の最速取得方法について
USCPAのCPE単位取得方法ですが、この記事でご紹介する内容は以下のような方に非常に効果的です。
- 最速のCPE単位取得方法が効果的な人
・会社やプライベートが忙しく、USCPAのCPE単位取得を効率よく簡単に取得したい人
・CPEのテスト内容はどうでもよく、とにかく早くCPE単位の必要数の取得を終わらせたい人
・USCPAの内容復習や論点学習はどうでも良いから、とにかく早くCPE取得の儀式を終わらせたい人
・USCPAの勉強は別の教材などで行うから、CPE取得で学習する内容は早く読み飛ばしたい人
- 最速のCPE単位取得方法が向かない人
・仕事でUSCPAの知識を使うから、じっくりCPE単位取得のための勉強がしたい人
・プライベートが暇だから、CPEを勉強する時間をなくさないで欲しい人
・CPEの点数が70点(合格最低点)では気に入らない人
私は、以下の具体的に以下の時間でCPEを取得しています。
途中からタイム測って遊んでました。
下に行く(回数を重ねる)につれて、タイムが縮んで行くのは何か笑えます。(下2行は少し期間が開いてから久々にテストを行ったため、タイムが少し遅くなってます)
| CPE単位数 | 時間 | 秒/CPE |
| 8CPE | 8分30秒 | 65秒/CPE |
| 16CPE | 11分10秒 | 42秒/CPE |
| 10CPE | 5分54秒 | 35秒/CPE |
| 8CPE | 4分22秒 | 33秒/CPE |
| 8CPE | 3分48秒 | 29秒/CPE |
| 10CPE | 6分56秒 | 42秒/CPE ※年明けに受講 |
| 10CPE | 5分55秒 | 36秒/CPE ※年明けに受講 |
| 10CPE | 5分40秒 | 34秒/CPE ※翌年末に受講 |
| 10CPE | 5分10秒 | 31秒/CPE ※翌年末に受講 |
私の場合、1CPE単位を30秒切って取得しています(笑)
いくつかCPE取得の記事を見ましたが、早くても6分/CPEな感じでした。
その12倍の速さでCPEを取得していることになります。(CPE取得関連の記事があまり見つからなかったんですよね、、、)
どなたか挑戦しに来てください。(嘘です)
しかし、この記事に追記した方法で解決できるので、その方法で試してください。以前より若干不便になり単位取得スピードがやや遅くなりましたが、単位取得の圧倒的速さは変わらずです!
私は、8CPE単位を6分8秒(46秒/CPE)で取得しました。
USCPAのCPE(継続教育研修)単位の最速取得方法のご紹介

それでは、USCPA(米国公認会計士)のCPE(継続教育研修)の最速取得の方法をご紹介します。
Surgent CPE(CPEプロバイダ)へ登録
Surgent CPEの登録方法に関しては以下の記事をご覧ください。
ecoslymeです。 USCPA(米国公認会計士)合格後に訪れる、CPE(継続教育研修)単位の取得作業。 CPEプロバイダは数多くありますが、その中で一番オススメのSurgent CPE[…]
Surgent CPEのテスト問題の特徴について
Surgent CPEのテスト問題には以下の特徴がありました。
例外もあると思うので一概に言えませんが、私が確認したところ以下の特徴がありました。
- CPE単位数、問題数
| No. | CPE単位数 | 問題数 | 選択肢数 | 備考 |
| 1 | 2 | 10 | 4 | |
| 2 | 4 | 20 | 4 | Ethicsのみ |
| 3 | 6 | 30 | 4 | |
| 4 | 8 | 40 | 3 or 4 | 超オススメ |
| 5 | 10 | 48〜50 | 3 | オススメ |
| 6 | 12 | 60 | 3 | オススメ |
| 7 | 16 | 80 | 3 | オススメ |
| 8 | 20 | 100 | 3 | オススメ |
テストの選択肢数が3択か4択かは非常に重要です。
作業性が大幅に変わってきます。
Surgent CPEでは、テストの選択肢の数が8CPE以上から3択の問題になります。
一部4択問題になっているので、テストを開始して4択問題であればテストを中止し「Unenroll」して、別のCPEをEnrollすればOKです。
Ethicsの4単位は必須の州が多いと思いますが、他の単位に関しては8CPE以上のテストを受講すれば良いと思います。(オススメは8CPE)
また、その他の気に入った、気になった部分もまとめさせて頂きます。
- CPEテスト中の動作で気に入った、気になった部分
・何回でも間違えてOK
・最終回答ボタンクリック後に、正答率が表示される
・最終回答ボタンをクリックしても、今まで選択した回答が消えない(かなり重要)
・最終回答ボタンをクリックすると、一番上の問題へスクロールが戻ってしまう(一番下表示のままにして欲しい)
デメリットは最後の部分くらいであり、非常に便利で優秀なWebテストになっています。
Surgent CPEの仕様について
上で述べたように、Surgent CPEの仕様が変更されてしまいました。
全てを回答した後に、「Grade My Exam!」を押して正答率を確認できましたが、仕様変更後からこの「Grade My Exam!」がなくなり、「Try Again」しか押せなくなりました。
このせいで、不合格点(70点未満)で「Grade My Exam!」を押すと「Try Again」をクリックしなくてはならず、また一から全ての問題の選択肢にチェックを入れるしかなくなりました。
しかし、以下の方法を真似してもらえれば、従来通りとまではいきませんが、従来から若干スピードが遅くなった程度で試験を終わらせることができますので、ぜひ参考にしてください。
その方法をご紹介します。
Surgent CPEの仕様変更への対応方法
ブラウザとしては、Google Chromeを利用します。
Google Chromeをダウンロードしていない人は、以下のリンクからダウンロードしましょう。
<ダウンロード>
その後、以下の「Autofill」という拡張機能をインストールします。
<インストール>
・「Add to Chrome」をクリック
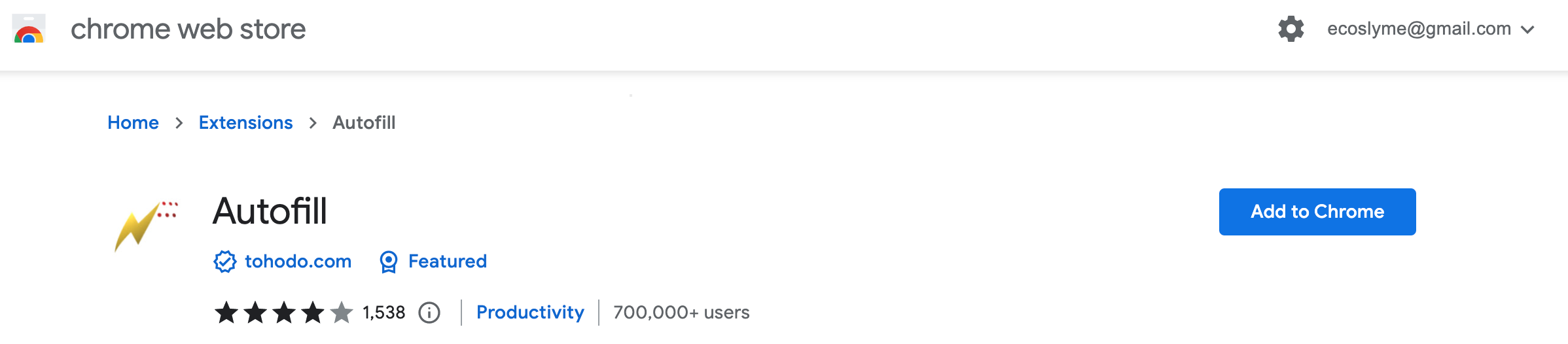
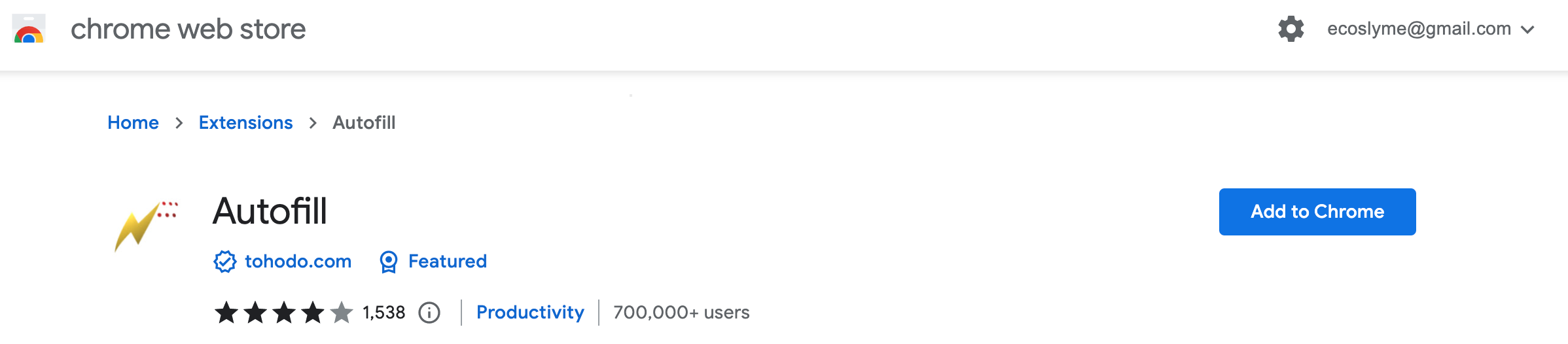
・「拡張機能を追加」をクリック
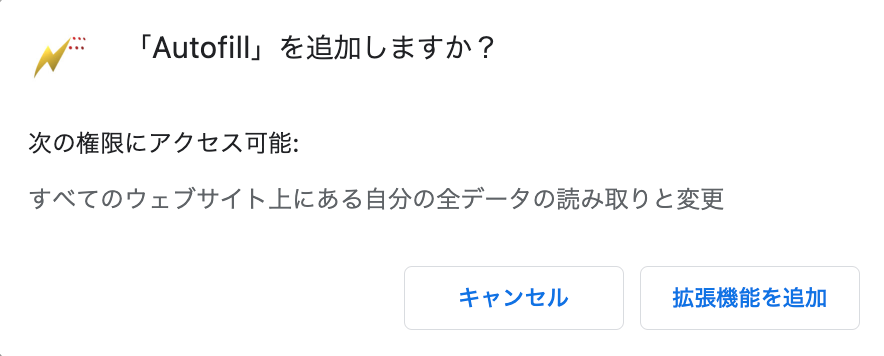
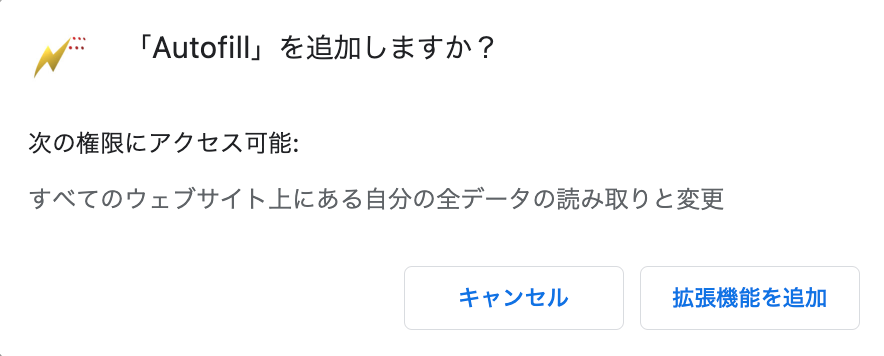
・画面右上の方にあるパズルマークのようなものをクリック
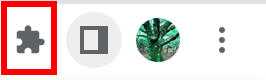
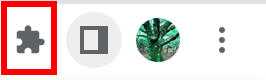
・ピンマークをクリック(これにより、ブラウザの右上にデフォルトで「Autofill」が表示される)


・次は、ピンマークの右にある3点リーダをクリック


・以下の画面が出てくるので、「オプション」をクリック
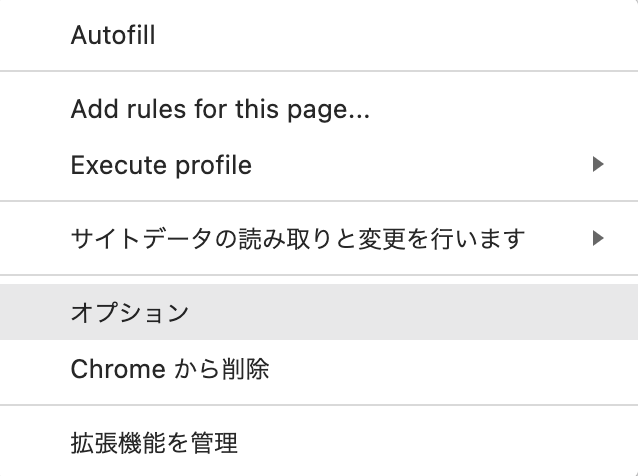
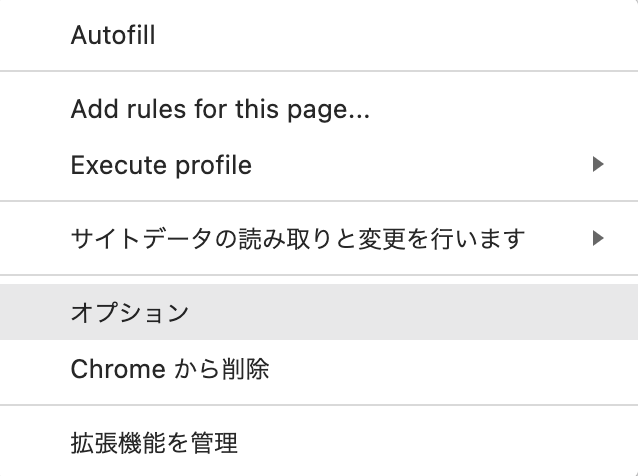
・「Other Stuff」のタブへ移動し、「Interface」枠の「Auto-close infobar」にあるチェックを外す。
※これにより、後のちょっとしたストレスを減らします
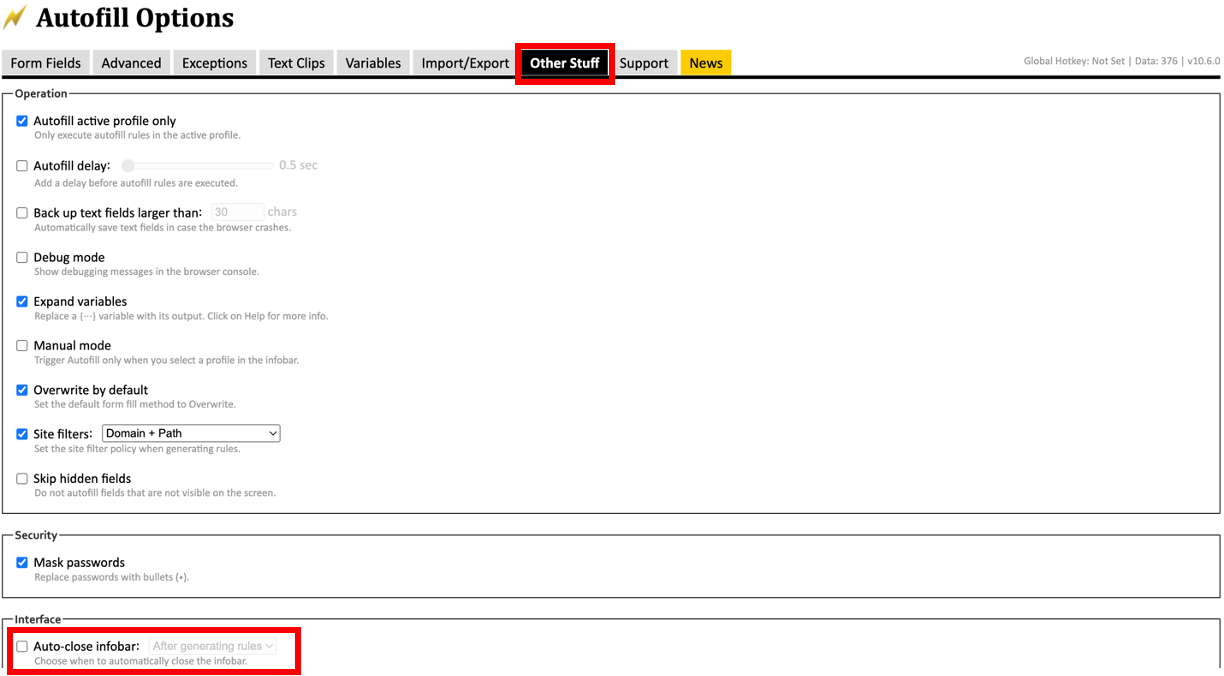
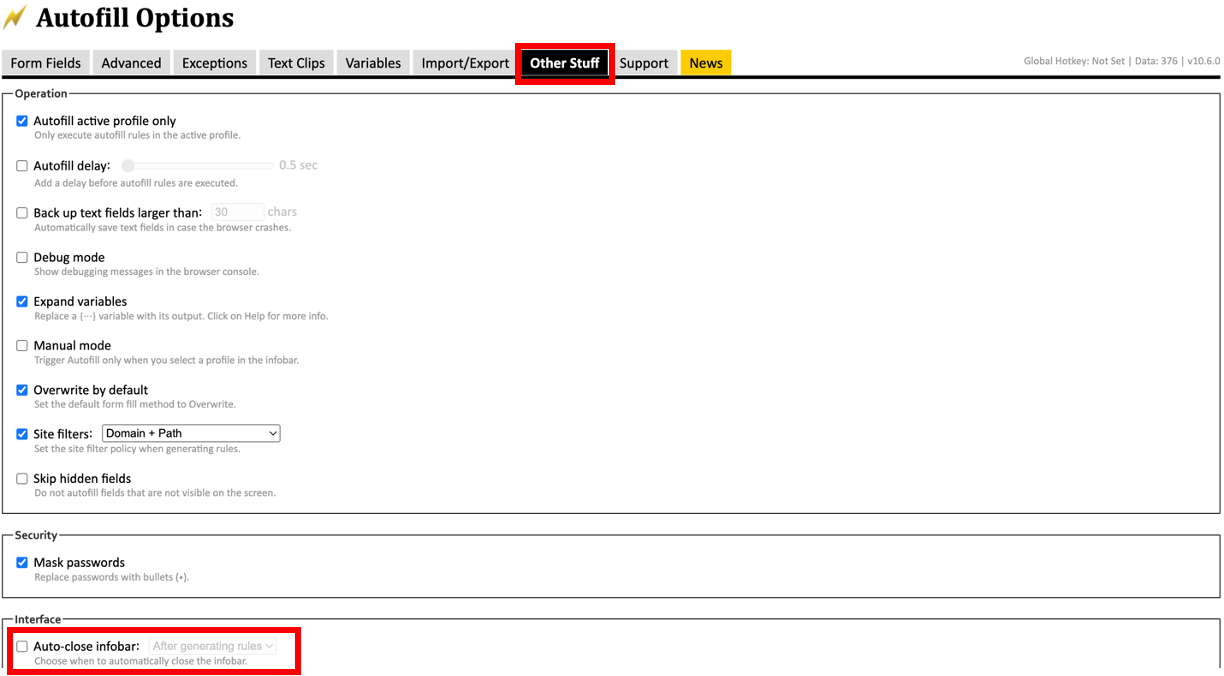
その後、このAutofill Optionsのタブは閉じてしまって良いです。
これで、システム系の事前準備はほぼ出来た感じです。
CPEのテストで効率的な正解方法(仕様変更後バージョン)


それでは、本番の仕様変更後バージョンの効率的なやり方について説明していきます。
「仕様変更前バージョン」が今後役に立つ場面がくるかもしれないため、この章の次の章に記事として残しておきます。
以降はテスト受験するときの話になっていますので、どのようにすればSurgent CPEでテストを受験できるかについて知りたい人は、以下の記事を見てください。
ecoslymeです。 USCPA(米国公認会計士)合格後に訪れる、CPE(継続教育研修)単位の取得作業。 CPEプロバイダは数多くありますが、その中で一番オススメのSurgent CPE[…]
- CPEテスト(仕様変更後)の最速正解術
①全てA(一番上の選択肢)を選択して、AutofillでProfileで選択肢の初期設定名を作成し、パターンを記憶させる
②「Grade My Exam!」をクリックし、最下行でスコア(〇〇%)を確認して「Try Again」をクリックする
③Autofillを駆使して、一番下の問題から回答をズラして正解を確認していく
④正答率が70%になったらCPE試験終了
⑤次の別のテストを実施する(以降、①〜④の繰り返し)
上の説明ではわからないと思いますので、具体的に方法をご紹介していきます。
①全てA(一番上の選択肢)を選択して、AutofillでProfileで選択肢の初期設定名を作成し、パターンを記憶させる
Surgent CPEのテスト画面に移動してください。


・ブラウザに追加された「Autofill」がクリックできるようになっています。
・画面右上のAutofillマーク(雷マーク)を右クリックして、「サイトデータの読み取りと変更を行います」で「myportal.surgentcpe.com」にチェックをつけてください。
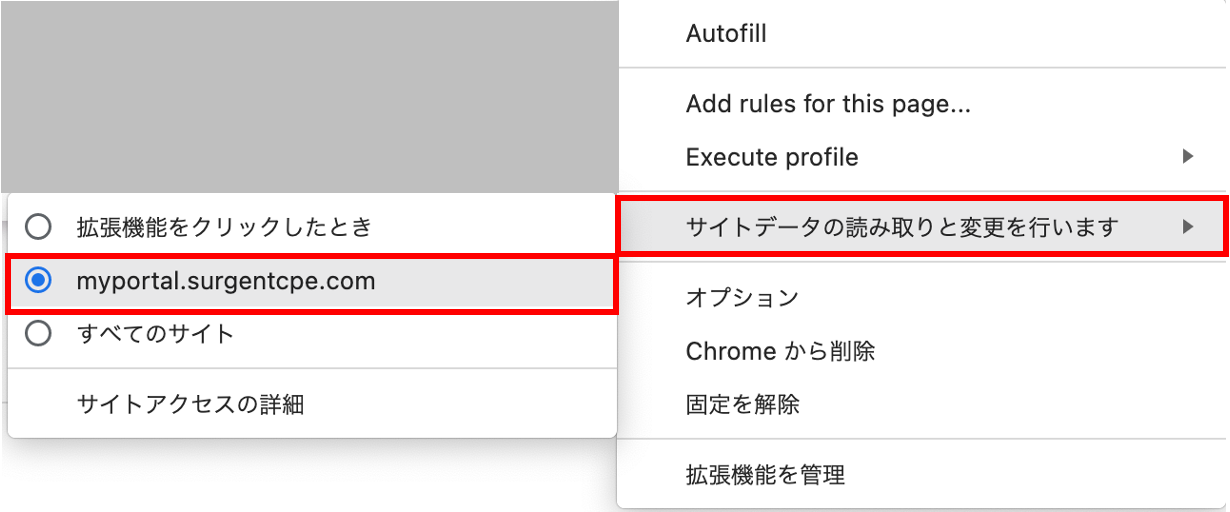
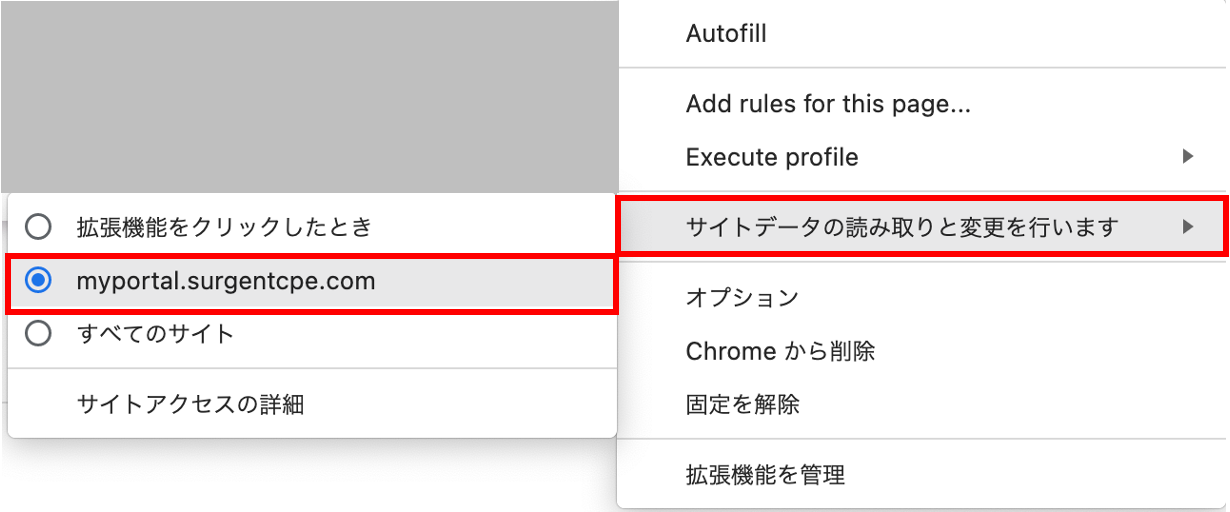
続いて、ブラウザに追加された「Autofill」をクリックしてください
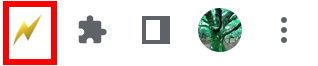
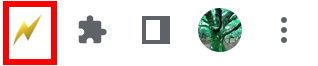
・テスト問題の選択肢で全て「A」にチェックしてください。(8CPEのテストだと、40問だと思います)
・Autofillのバーが出てきていると思うので、「Generate Rules」をクリックすると以下のように、①〜③が表示されるので、②のChoose a Profileをクリックして、「New」を選んでください。デフォルトは「Unfiled」となっています。
![]()
![]()
・ここは皆さんのお好みになりますが、「40First」といった名前にしてみます。その後OKを選びます。
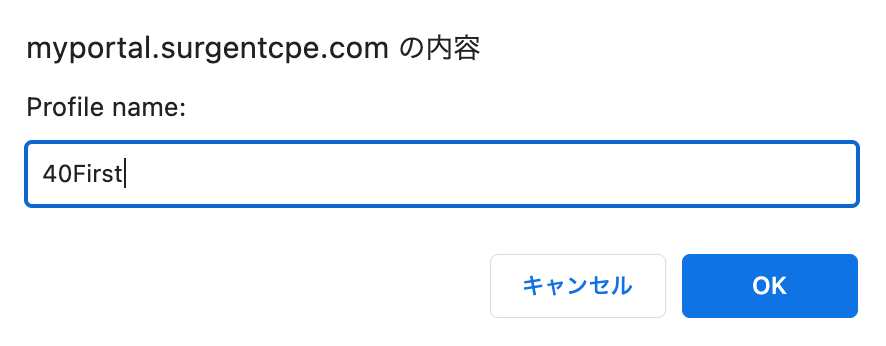
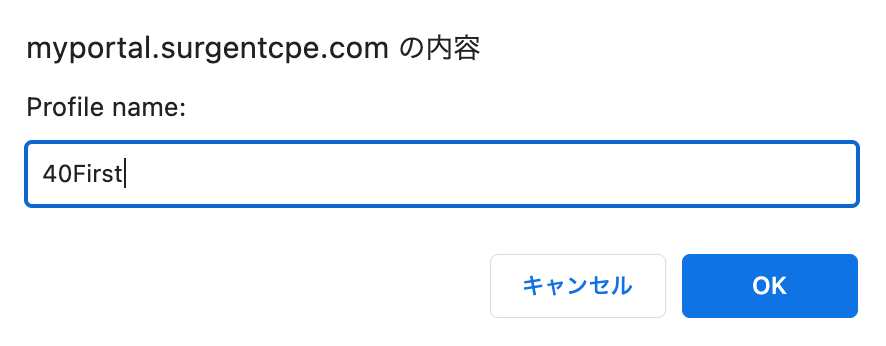
何をしているかというと、この40問の問題に対して初期設定で選択肢全てAにチェックというパターンの名前を作っています。
別の新しい40問の問題を解く時に、このパターンを呼び起こすことができます。いわゆる雛形を作成しています。
・その後、「Generate Autofill Rules」をクリックしましょう。右側に「Done」という文字が出てきます。
![]()
![]()
これをしないと、今作った40問の問題に対して選択肢全てAにチェックするというパターンが記憶されませんので、ご注意ください。
・その後再度②「Choose a Profile」で、次は「40TEST」という名前を作りましょう。
・「Generate Autofill Rules」を再度クリックし、パターンを覚えさせます。


この「40TEST」を利用して、1問1問試行錯誤しながらテストの点数を70点にしていきます。
②「Grade My Exam!」をクリックし、最下行でスコア(〇〇%)を確認して「Try Again」をクリックする
それでは、Autofillにパターンを記憶させたと思いますので、ようやく「Grade My Exam!」をクリックすることができます。
早速「Grade My Exam!」をクリックしてみましょう。


・画面が一瞬切り替わります。画面一番下に移動すると、自分のスコアがいくつか分かります。
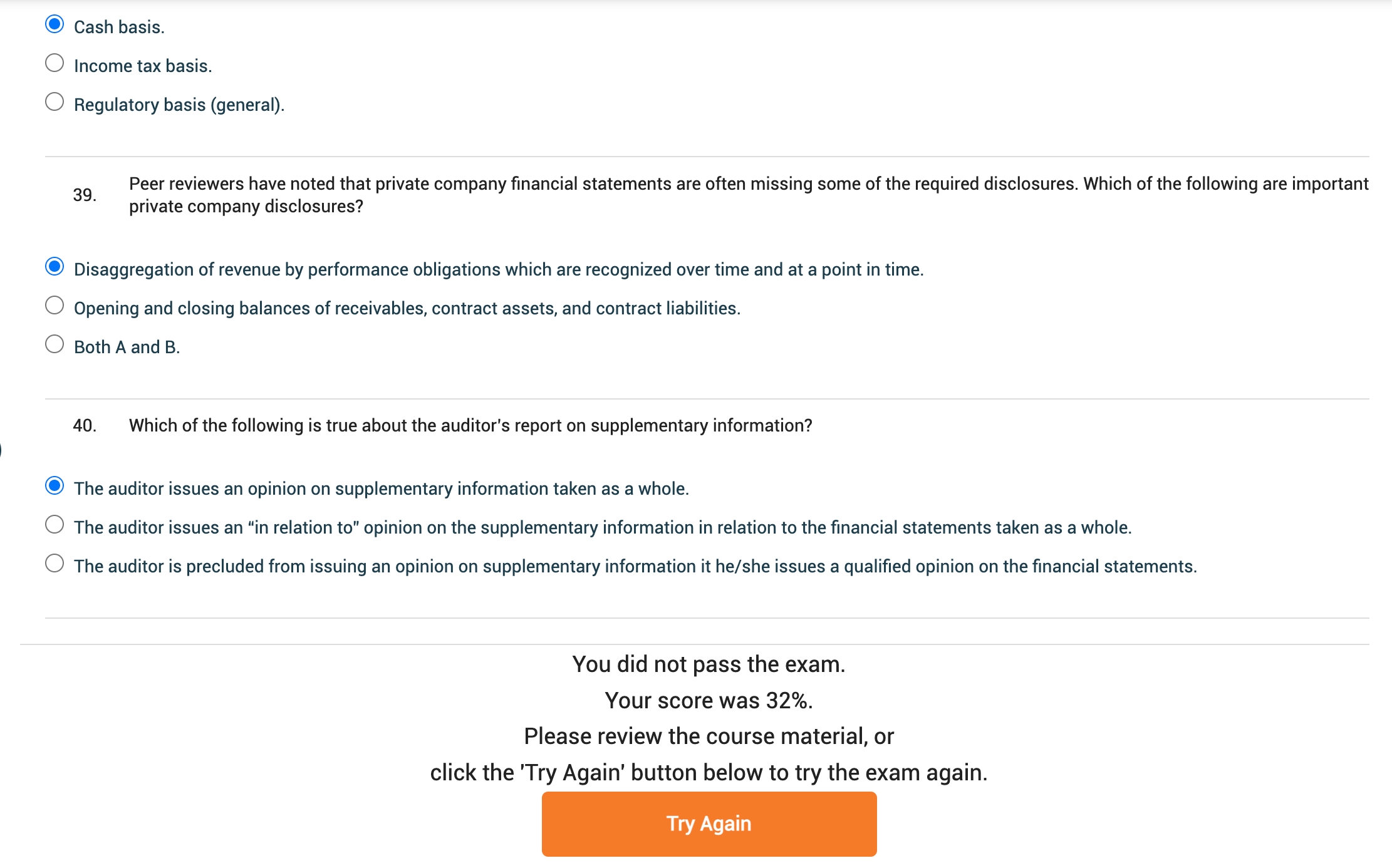
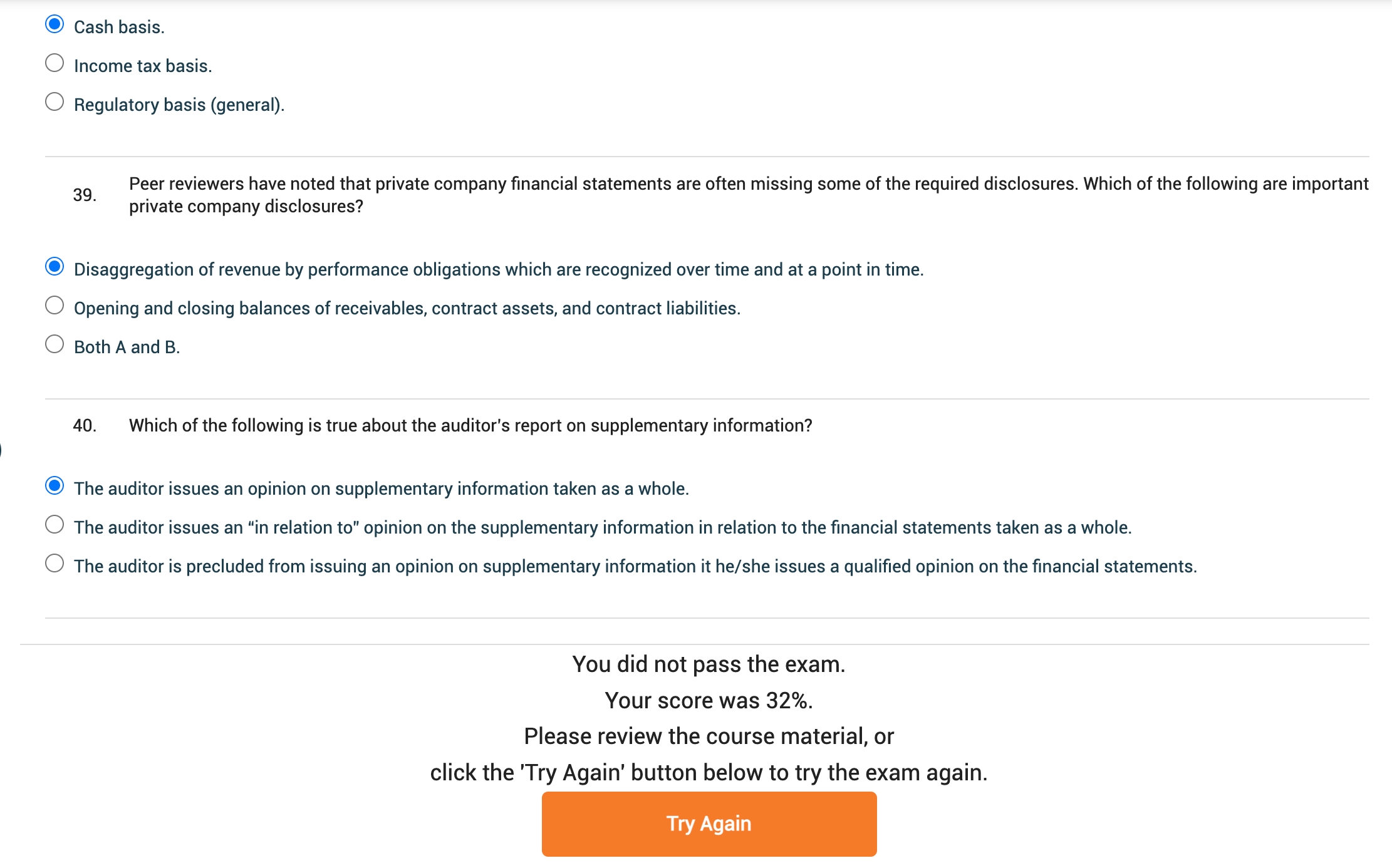
今回は32%の正答率といいうことになります。
・32%の正答率ということだけ覚えて、「Try Again」をクリックしてください。
③Autofillを駆使して、一番下の問題から回答をズラして正解を確認していく
・以下のように既に全ての選択肢のAにチェックが入った状態で、再度問題を解くことができます。
(画面下が、「Try Again」ではなく、「Grade My Exam!」となっていることに注目)
・一番下の問題の選択肢のみをCにしてください。
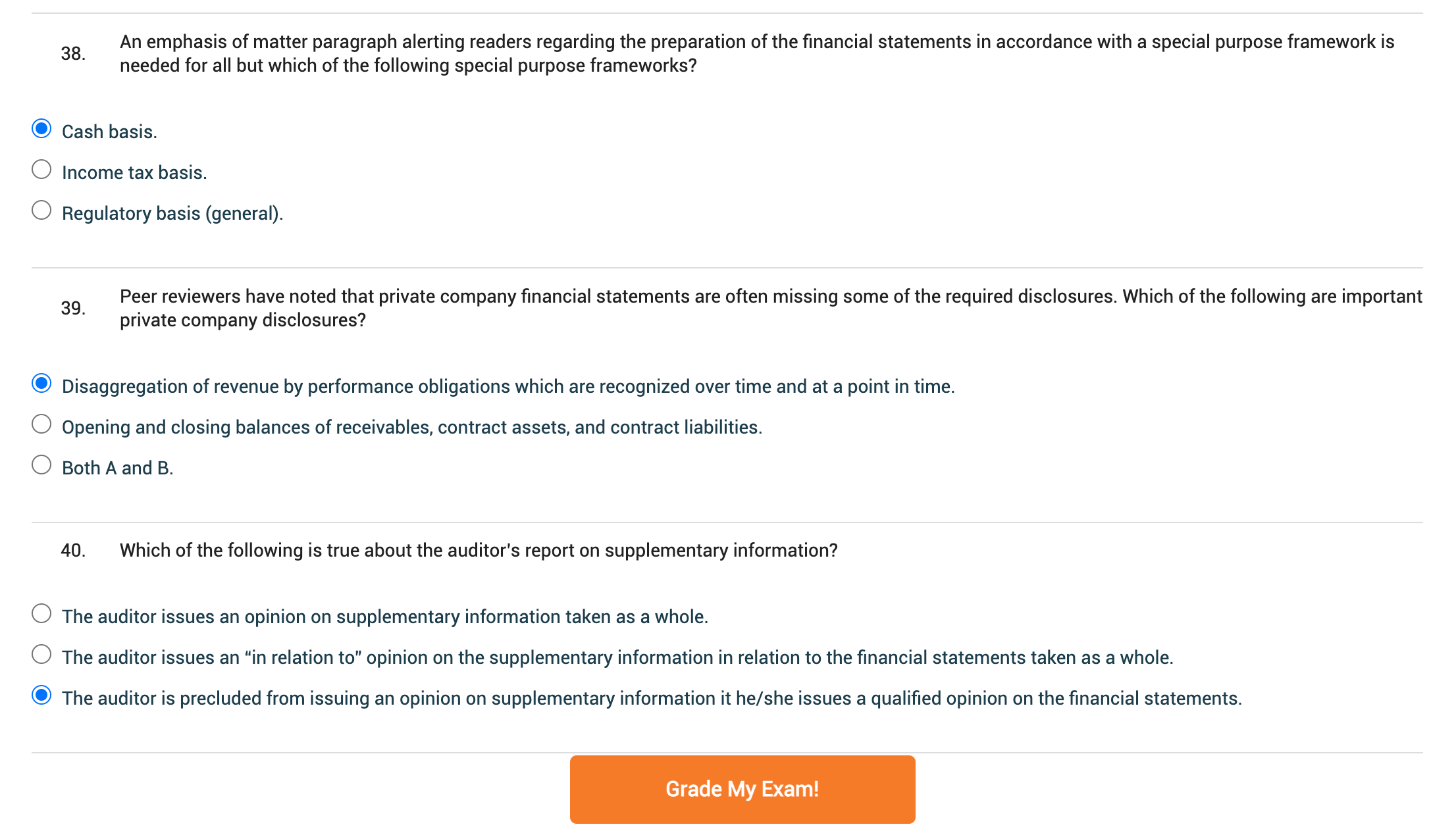
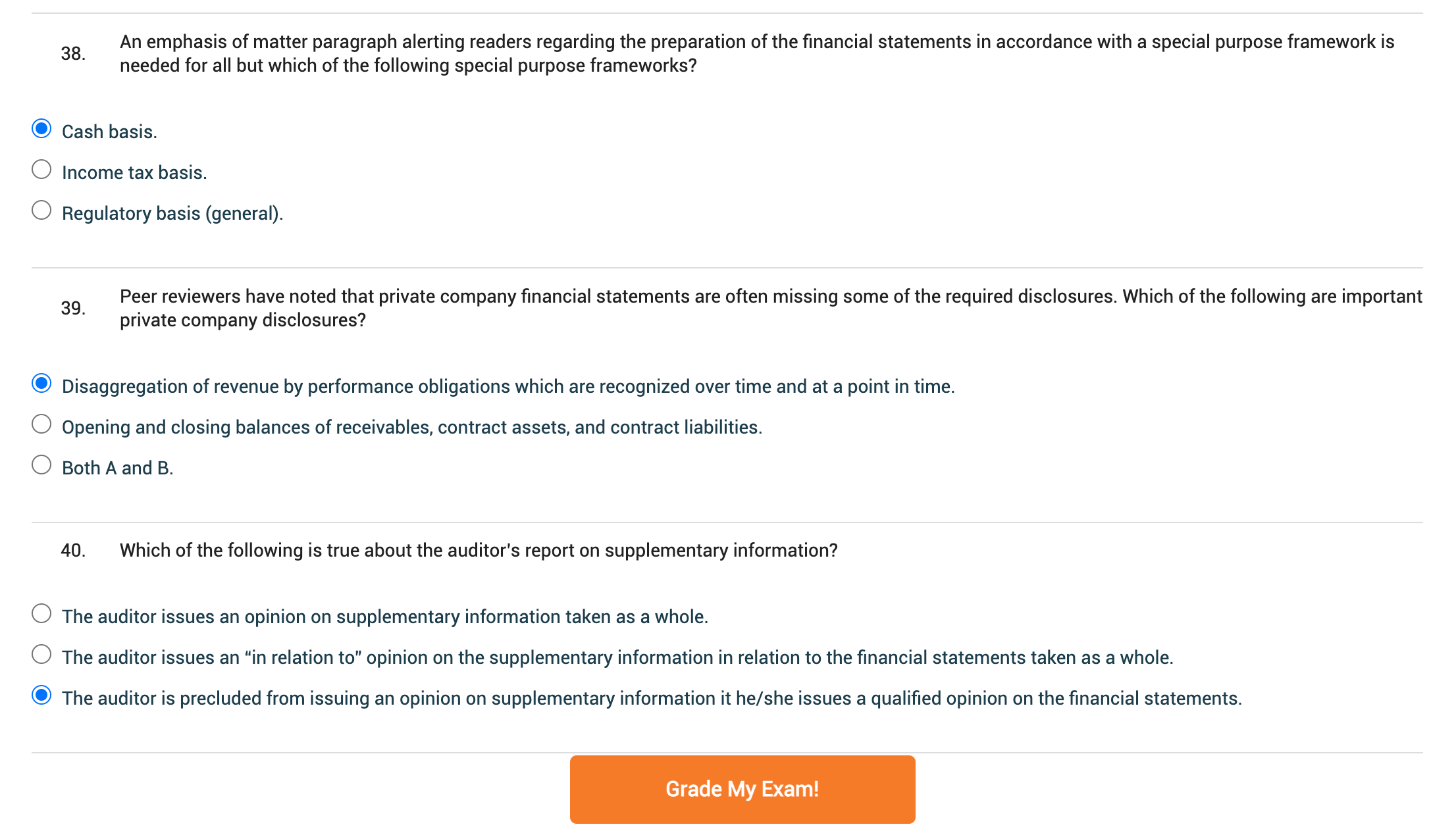
・「Grade My Exam!」をクリックして、正答率を見てください。


・正答率が32%のままで変わらずなので、正解がBであったことがわかります。
・また、「Try Again」をクリックして下さい。
No.40の問題の選択肢はBが正解なので、Bにチェックを入れた後に、画面右上のAutofill(雷マーク)を押してください。
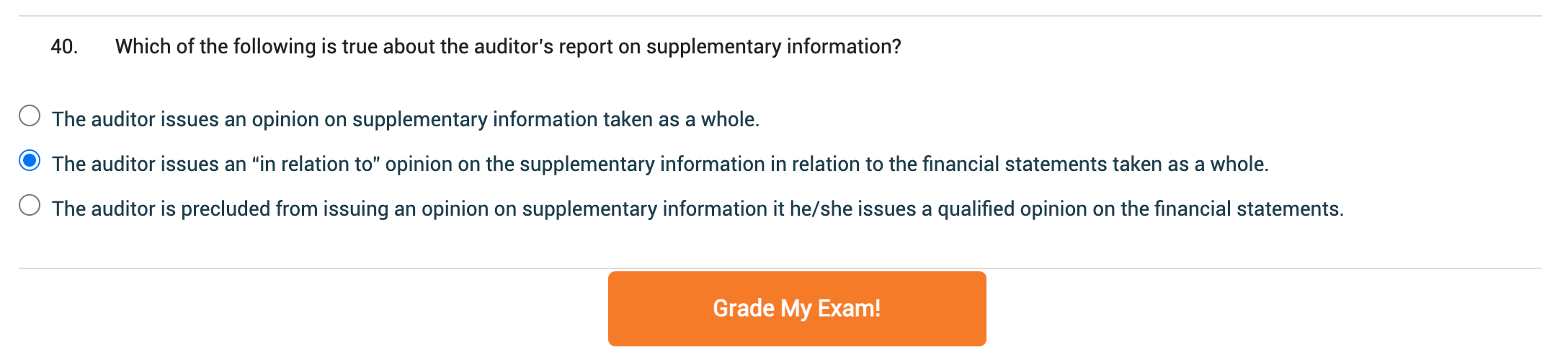
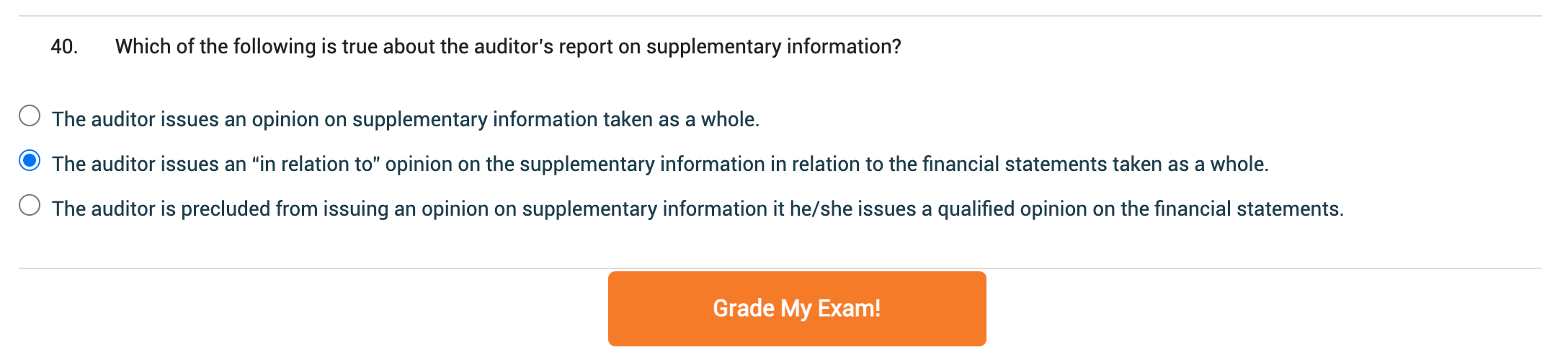
・「Generate Autofill Rules」をクリックしてください。
![]()
![]()
これにより、No.1~39はAにチェック、No.40はBにチェックというパターンが更新されました。
その後、「Grade My Exam!」をクリックしましょう。
正答率が35%まで上がったことを確認することができました。
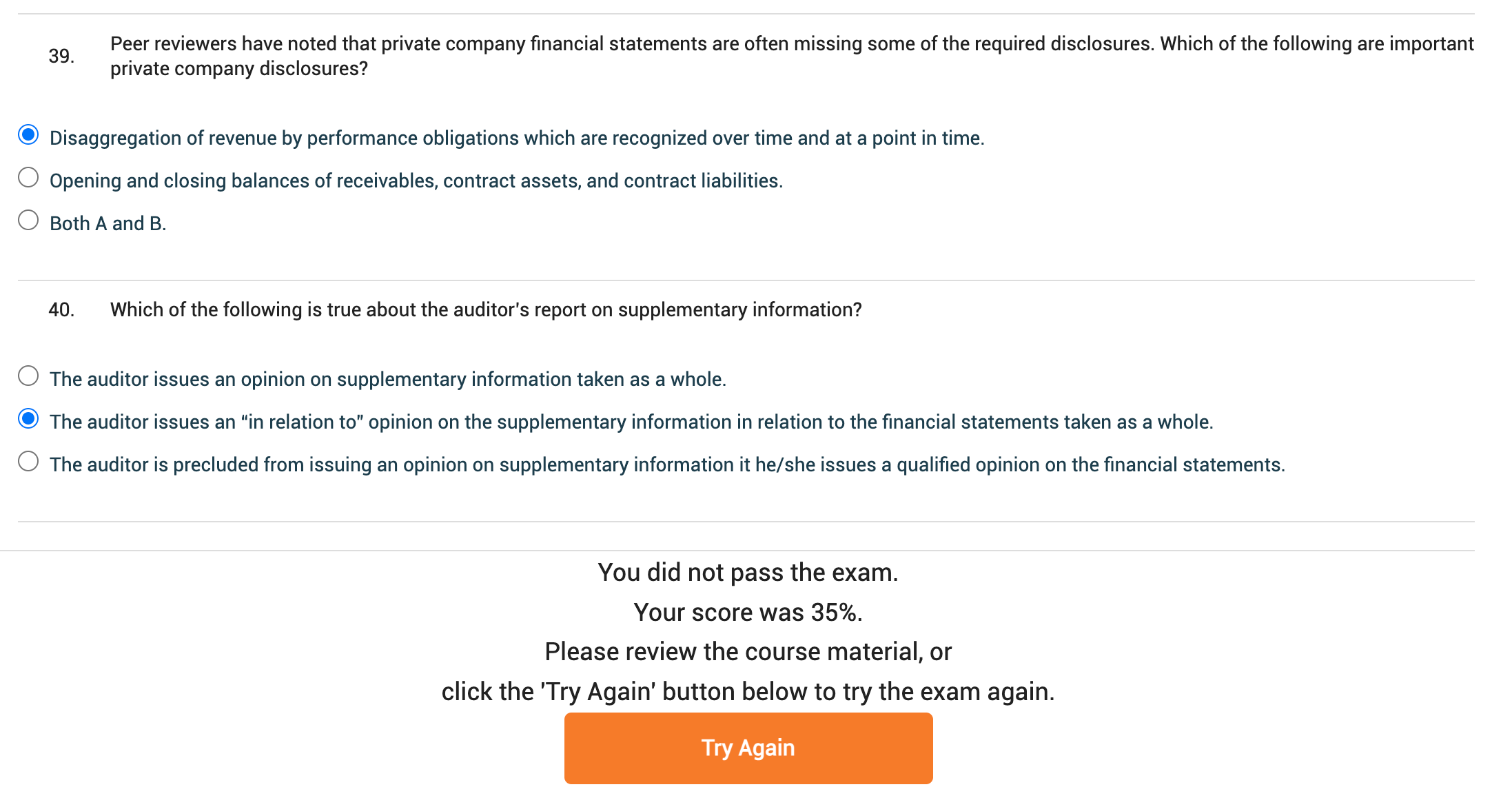
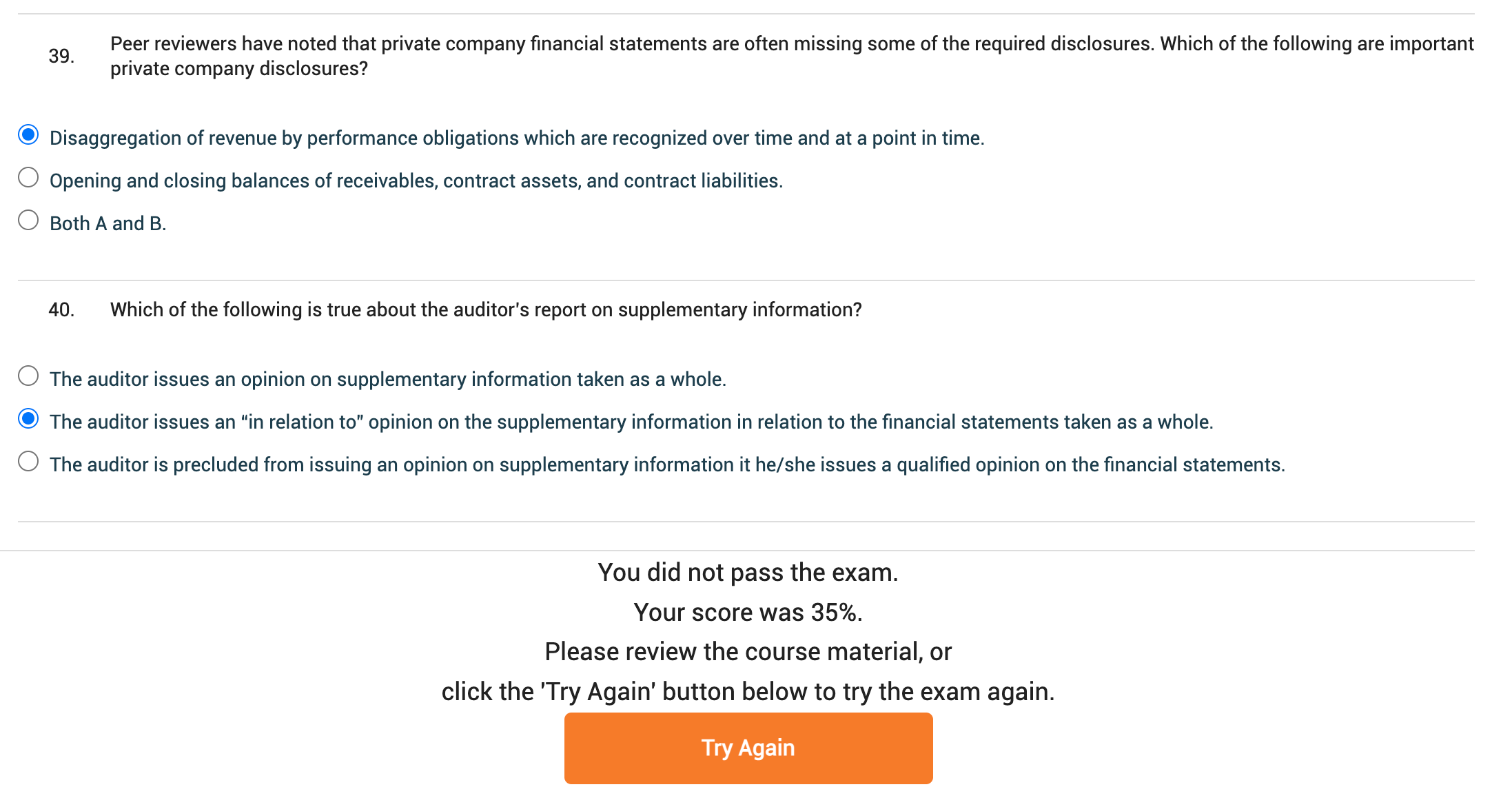
また、「Try Again」をクリックしましょう。
Try Againがある画面では、正答率の確認しか行いません。Autofillの操作は何もしません。
「Grade My Exam!」のボタンがある画面が、パターンを記憶させる意味のある画面です。
これを繰り返して、正解の選択肢を覚えさせてひたすら70%の正答率までいけるようにします。
- <ポイント>
No.40がAの場合、正答率が32%なので「40(よんぜろ)-A(エー)-32(さんに)」と口ずさみましょう。
選択肢をBにしたら正答率が35%になったので、「40(よんぜろ)-B(ビー)-35(さんご)」と口ずさみましょう。
すると次確認するのが、No.39だと分かります。
No.39の選択肢をAからCに変更するので、「39-C-35」と口ずさみ、Cに変更して35%からの正答率を見れば正解がわかります。
| スコアが下がった場合 | 正解はA(選択肢はそのままなので、Autofillの更新は次の問題で利用しない) |
| スコアが上がった場合 | 正解はC(選択肢をCにして、Autofillで更新) |
| スコアが変わらない場合 | 正解はB(選択肢をBにして、Autofillで更新) |
④正答率が70%になったらCPE試験終了
上記を繰り返して、正答率が70%となったら以下の修了証が発行されます。
修了日(Completion Date)はアメリカ時間だと思います。
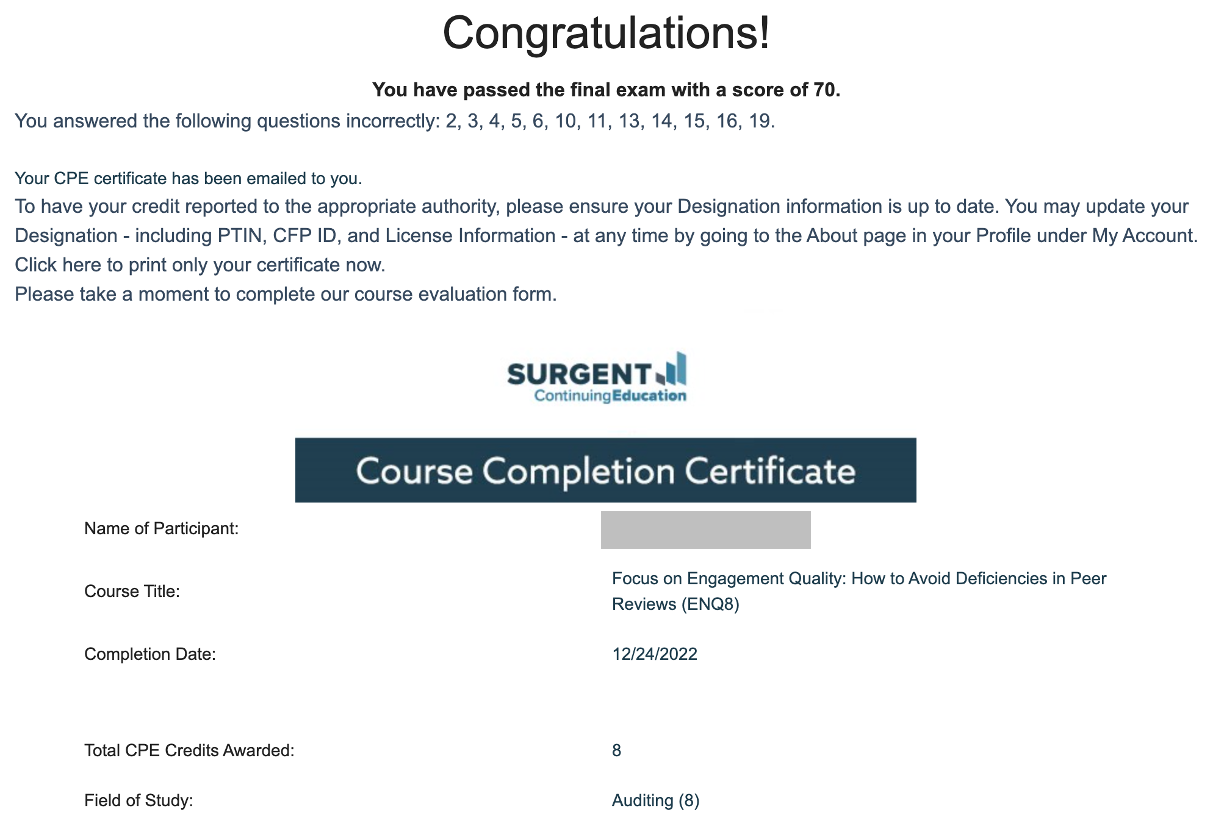
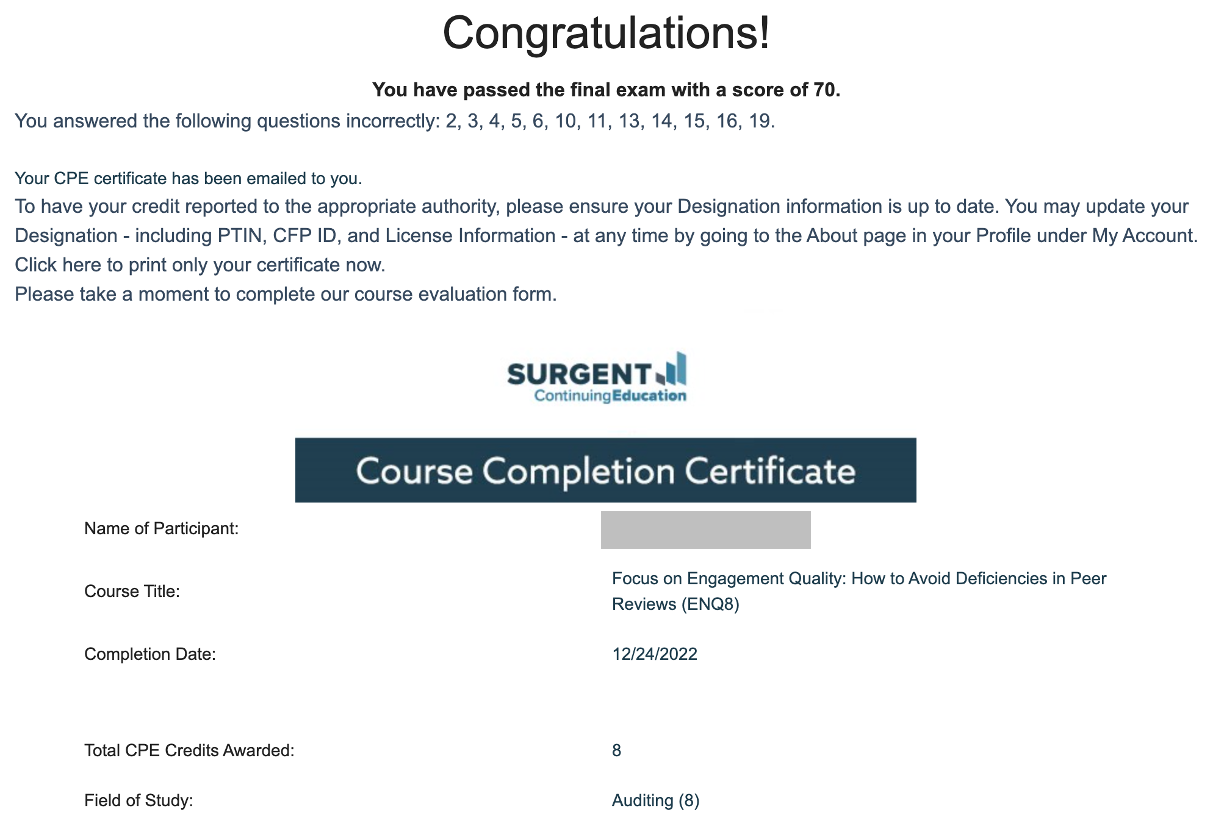
⑤次の別のテストを実施する(以降、①〜④の繰り返し)
次の別のテストを実施していきますが、最初だけ方法が異なるのでその部分だけ説明します。
新しいテストを実施した時、既に記憶したパターンのチェックがなされています。
つまり、先ほど回答して70%の正答率だったパターンが残っています。
(下のテストは新しいテストですが、たとえばNo.40がAではなく、Bにチェックされています)
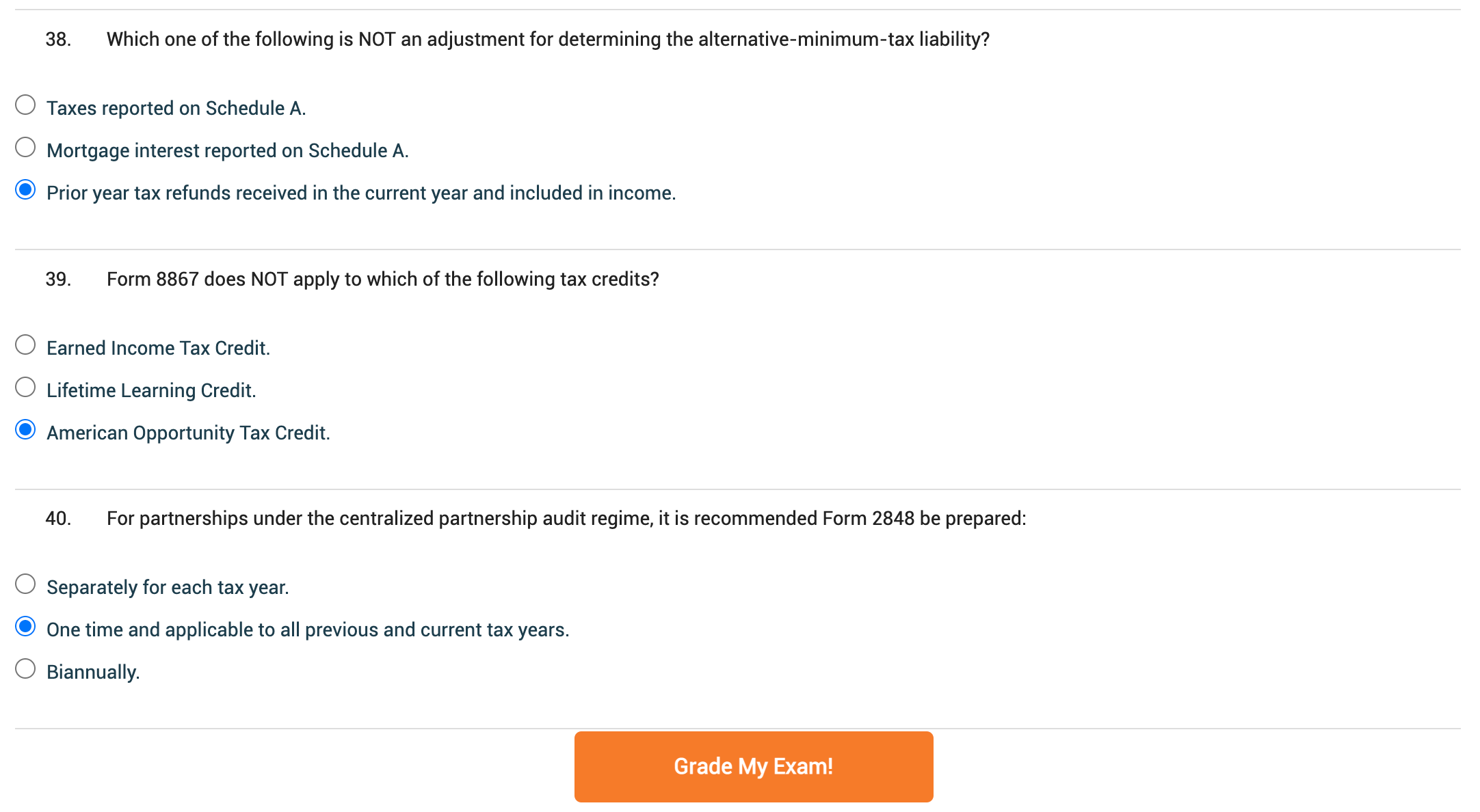
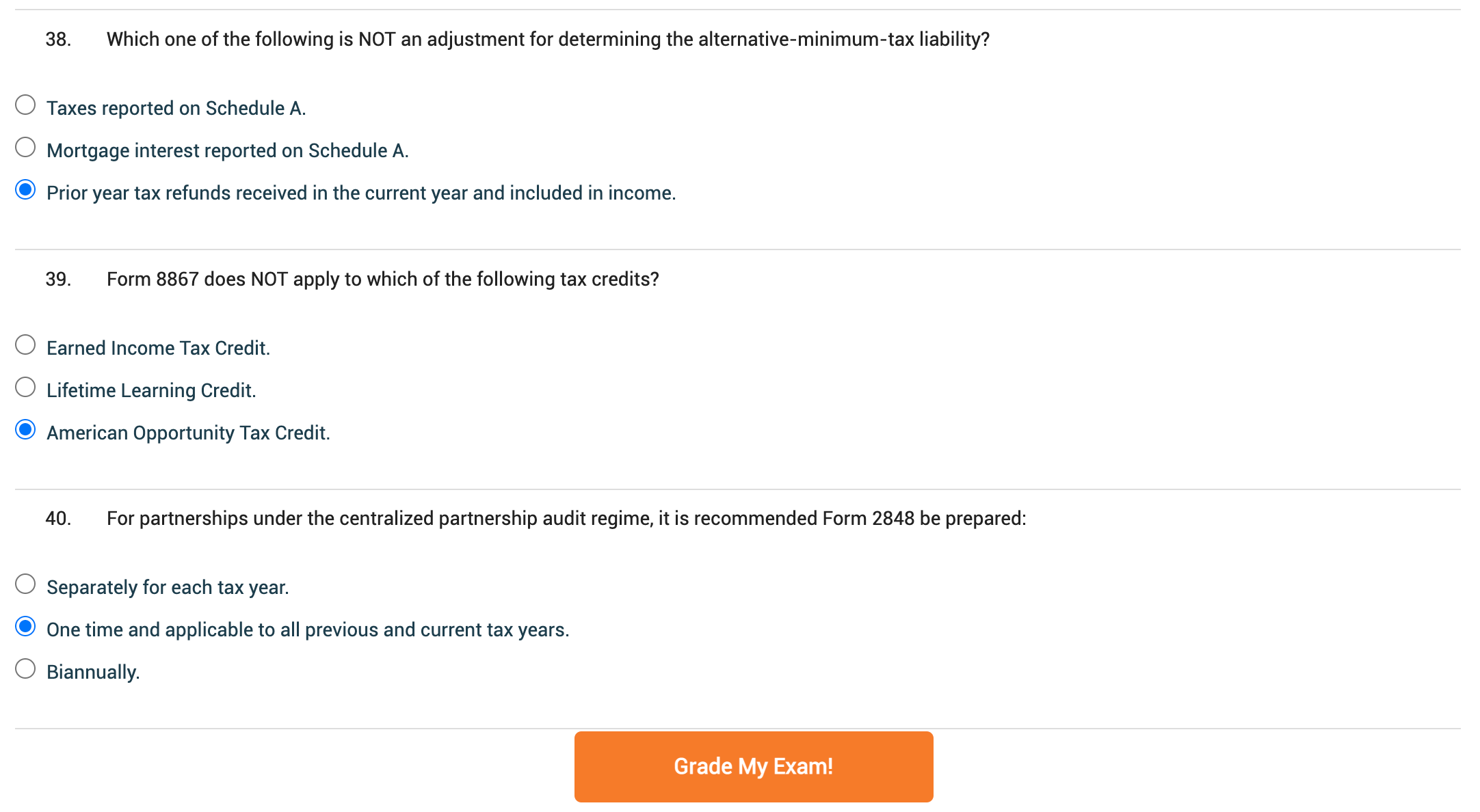
この前回のパターンを利用するより、一番最初に作成した全ての問題でAにチェックしたバージョンを利用します。
・画面右上のAutofillのマーク(雷マーク)をクリックしてください。
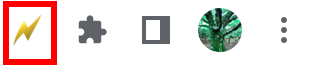
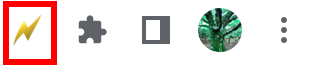
・「Execute Profile」の右側にある「Search profiles」の右にある▼をクリックして、一番最初に作成した「40First」をクリックしましょう
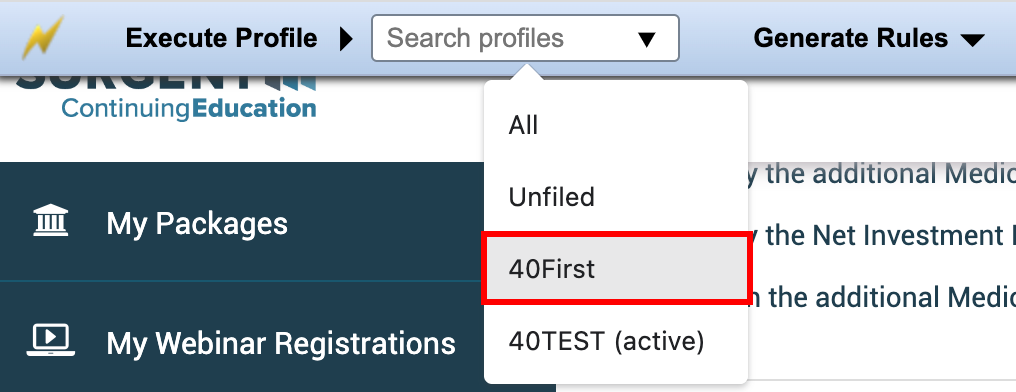
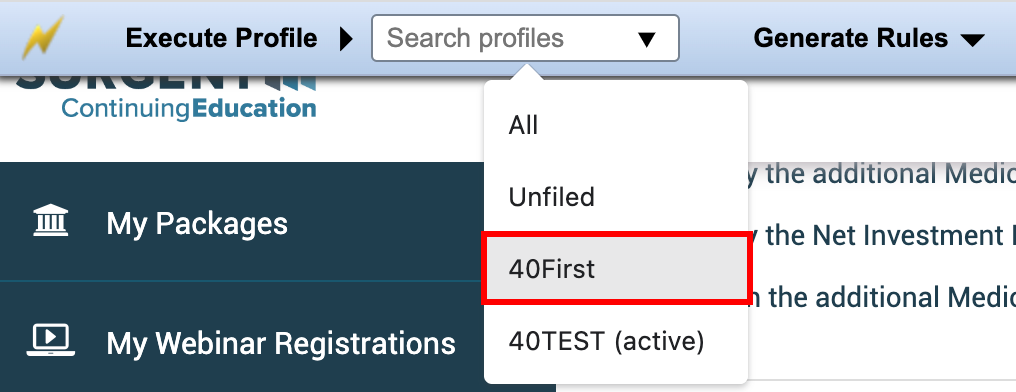
・選択肢が全てAにチェックされたことを確認しましょう。
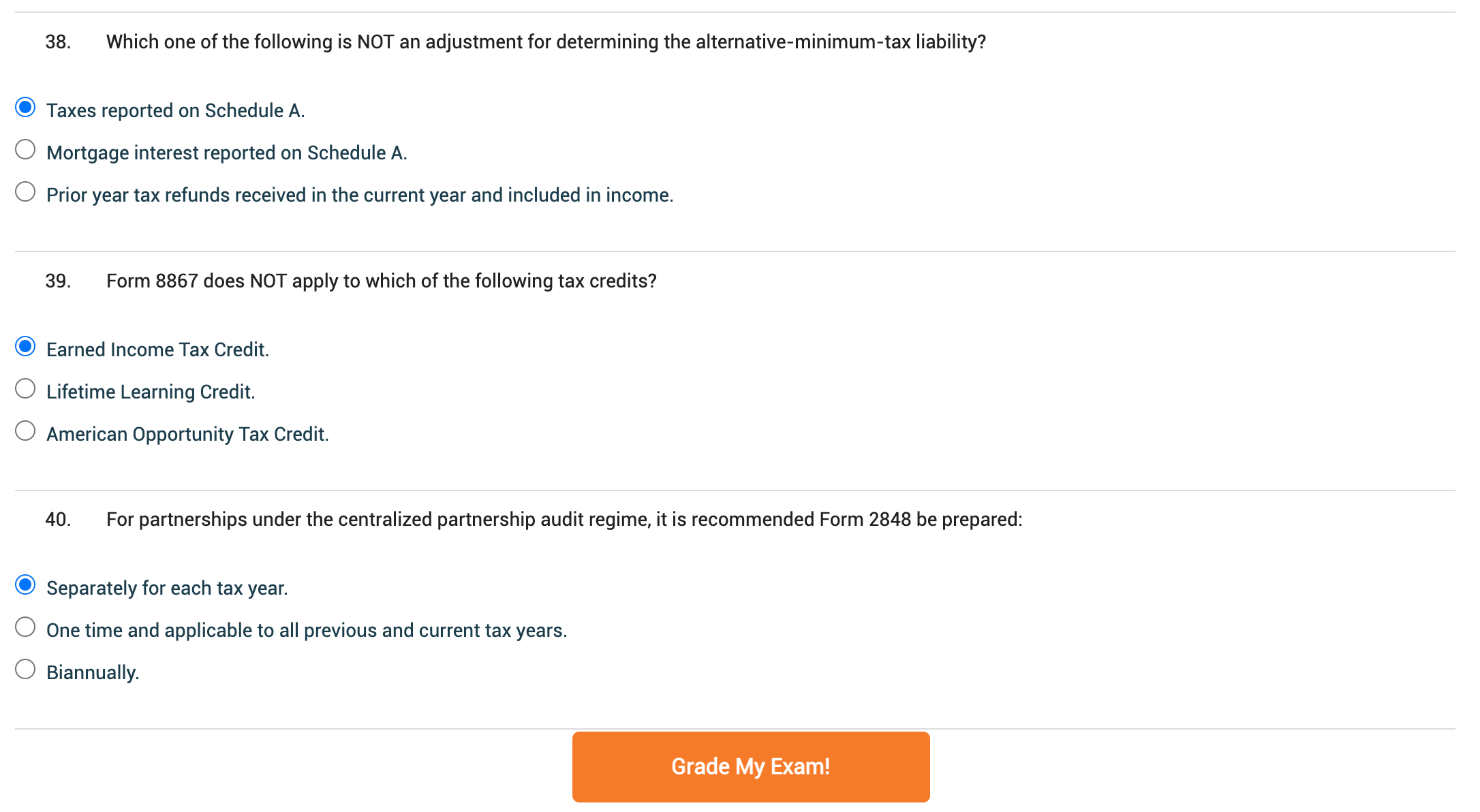
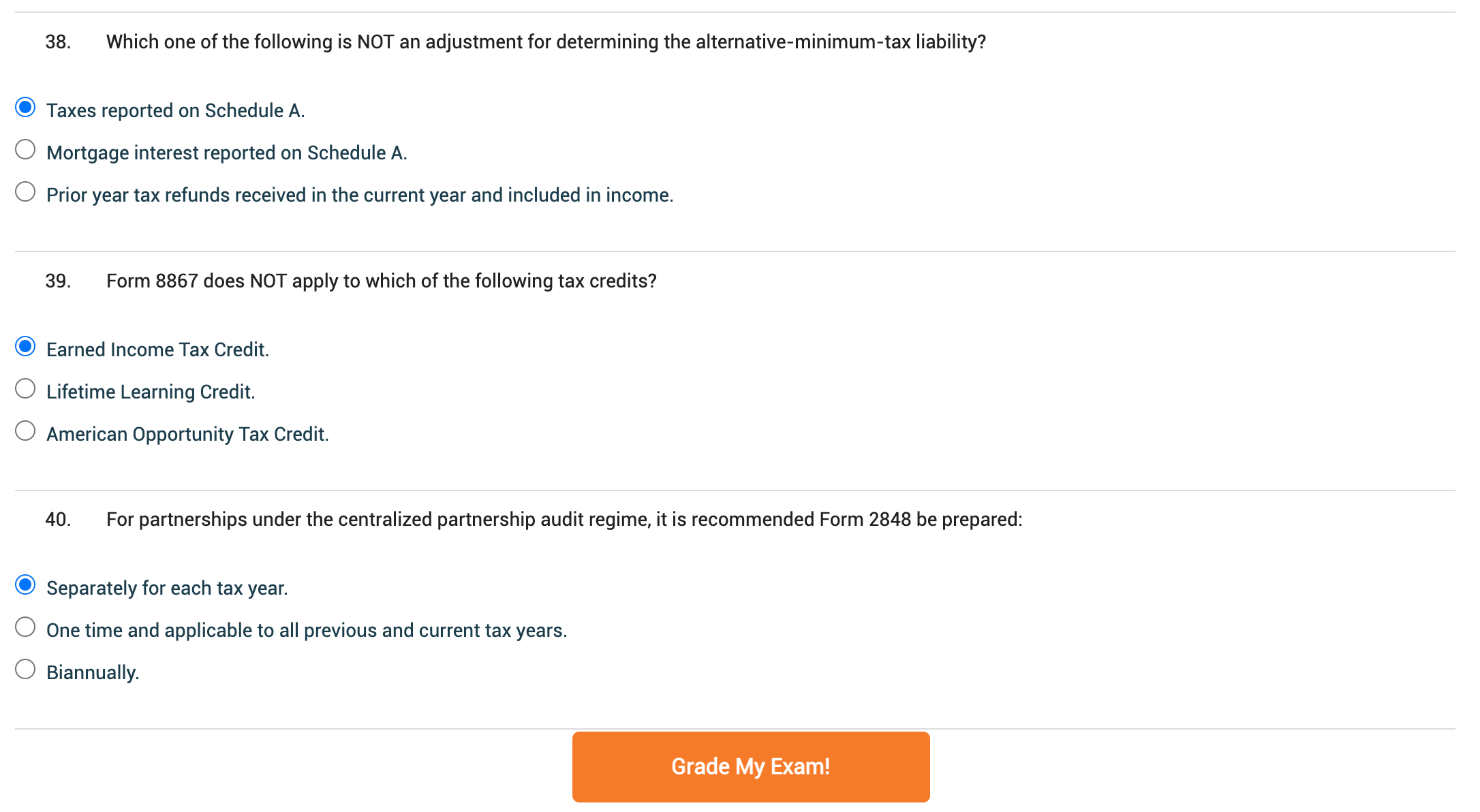
・今、「40First」の画面になっているので、注意が必要です。
![]()
![]()
・「40TEST」に変更して、更新(「Generate Autofill Rules」をクリック)しましょう。
![]()
![]()
以降は、上で説明した①〜④の方法を繰り返してもらえれば大丈夫です。
以下のように何回も同じクリックをさせられますが、それでもかなり早く単位取得できますのでこの点はご了承ください。
Grade My Exam!
⇨Try Again
⇨Autofillマーク(雷マーク)
⇨Generate Rules
⇨Generate Autofill Rules
CPEのテストで効率的な正解方法(仕様変更前バージョン)


旧バージョン(仕様変更前)に書いた記事も、仕様が戻った場合を想定して残しておきます。
参考にご覧頂ければと思います。
「CPEテストに慣れてきた人向け」の記事は、仕様変更後でも役に立つ知識なので、ぜひご覧ください。
Surgent CPEで最速にCPE単位を取得する方法についてご紹介します。
- CPEテスト(仕様変更前)の最速正解術
①全てA(一番上の選択肢)を選択して、「Grade My Exam!」をクリック
②最下行でスコア(〇〇%)を確認し、一番下の問題から回答をズラして正解を確認していく
③正答数が70%になったらCPE試験終了
上の説明ではわからないと思いますので、具体的に方法をご紹介していきます。
・全てA(一番上の選択肢)を選択して、「Grade My Exam!」をクリック
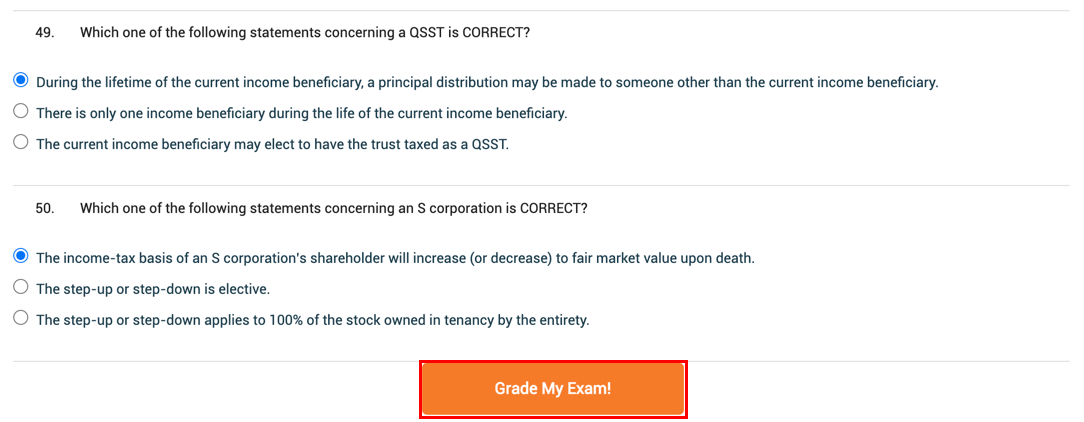
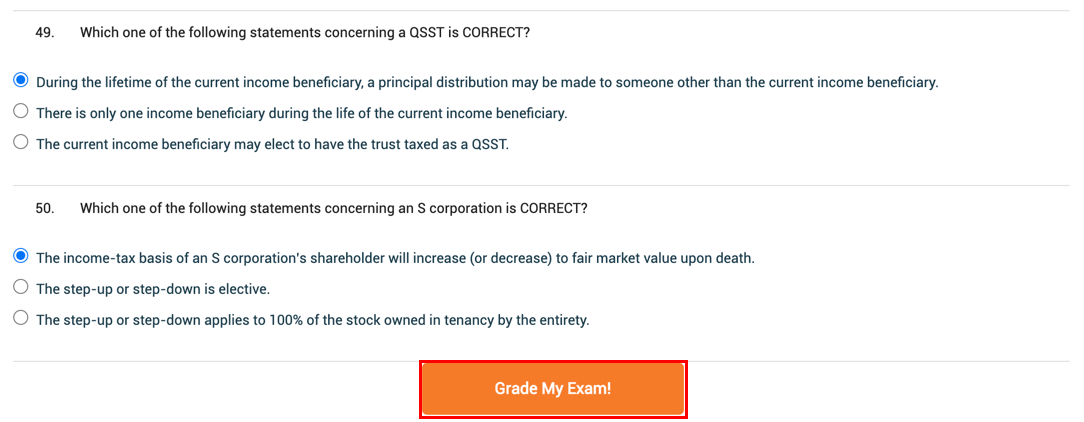
・「Grade My Exam!」をクリックすると一番上の問題まで戻ってしまうので、一番下の行までスクロールする
・スコア(図の場合「44%」)を確認し、次はまた一番上に戻って、全ての選択肢をCにしてスコアを確認する。
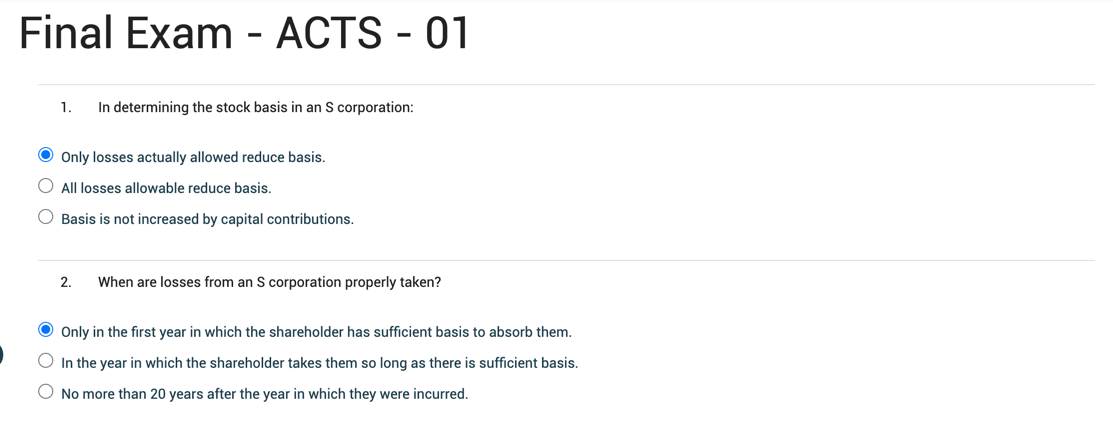
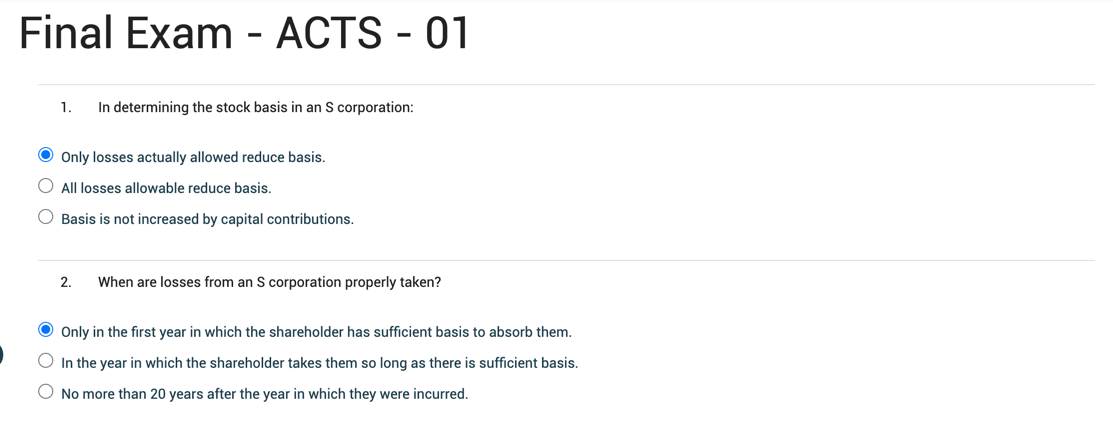
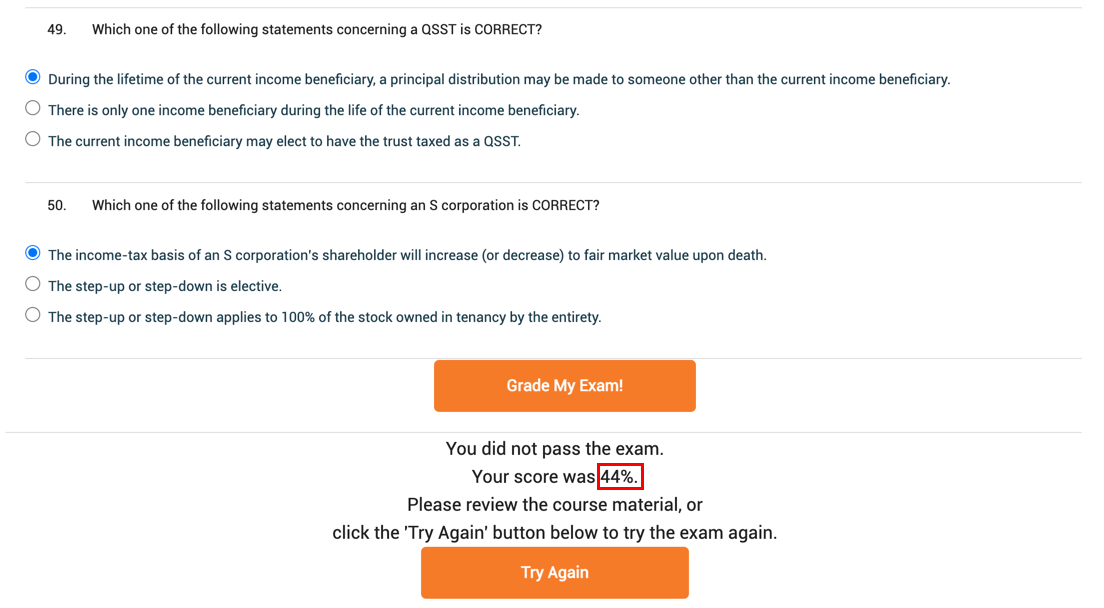
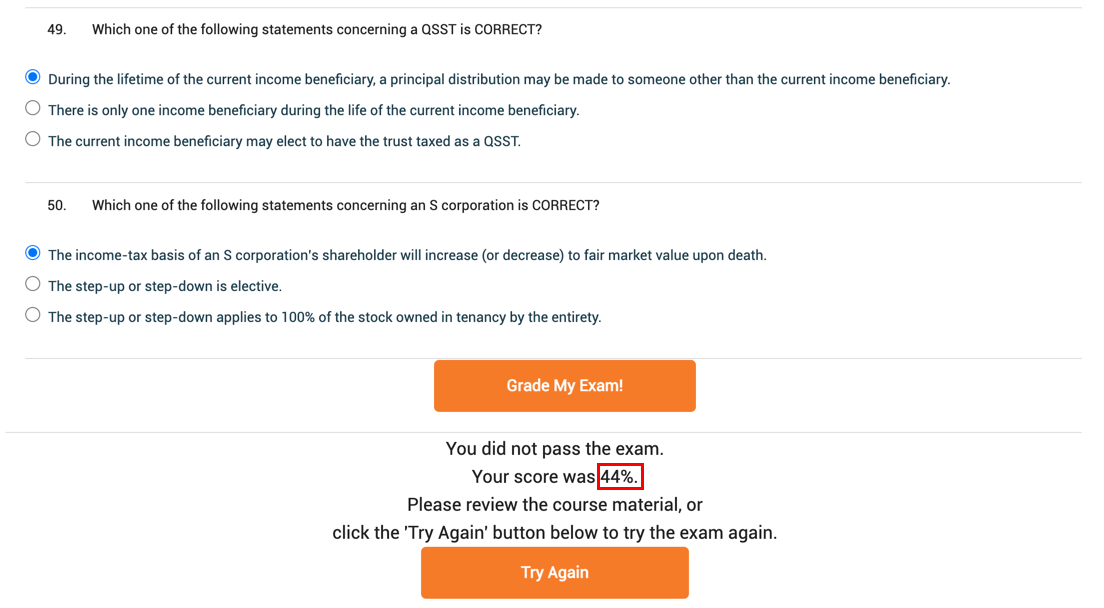
・全ての選択肢をC(一番下の選択肢)にしてから、「Grade My Exam!」をクリック
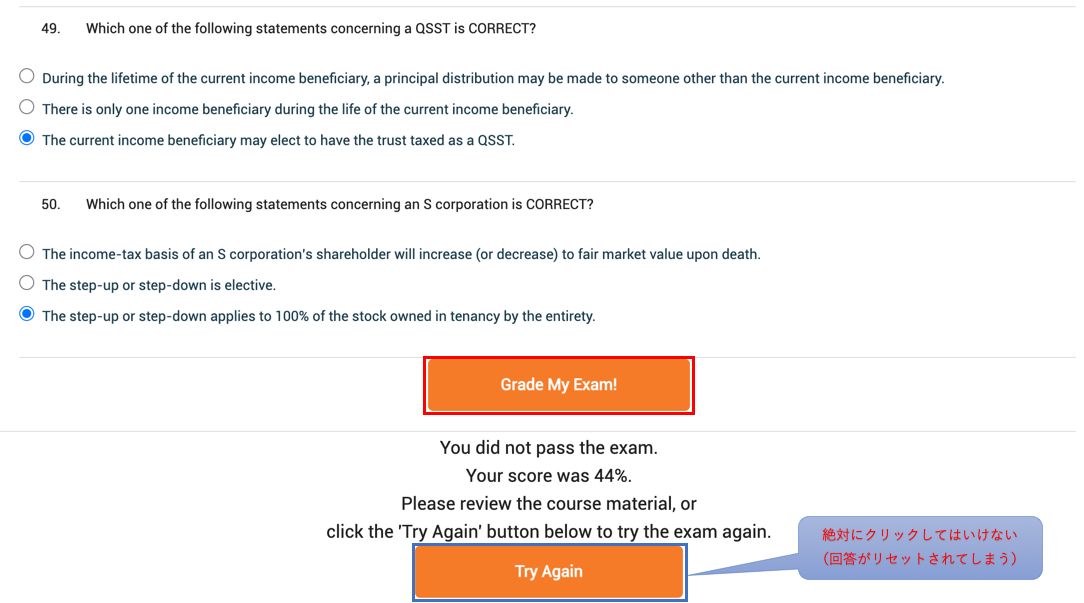
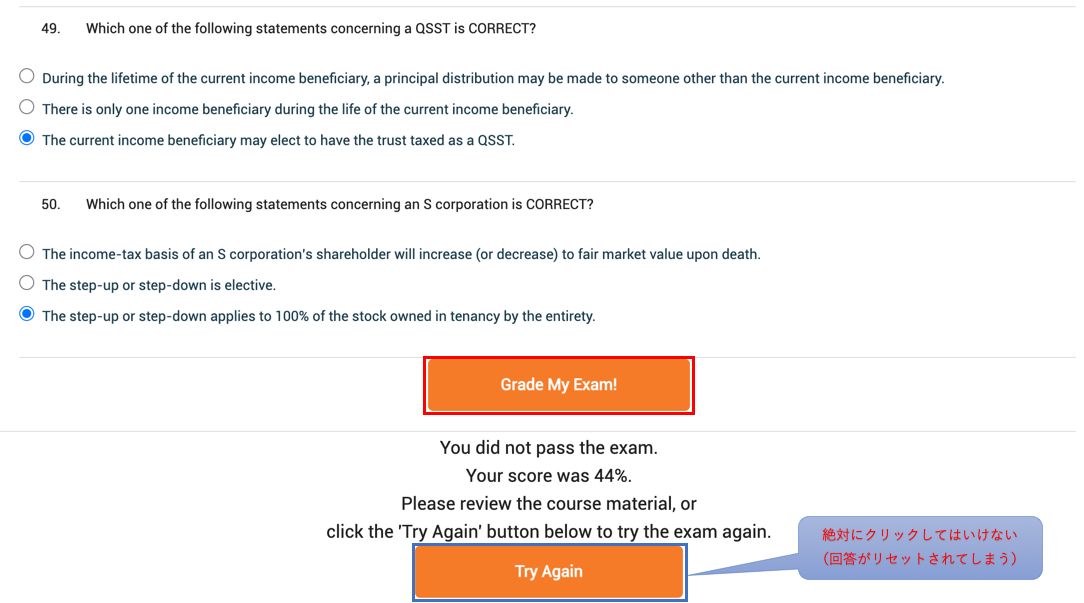
・最下行へ行き、スコアを確認する(図の場合は「30%」)
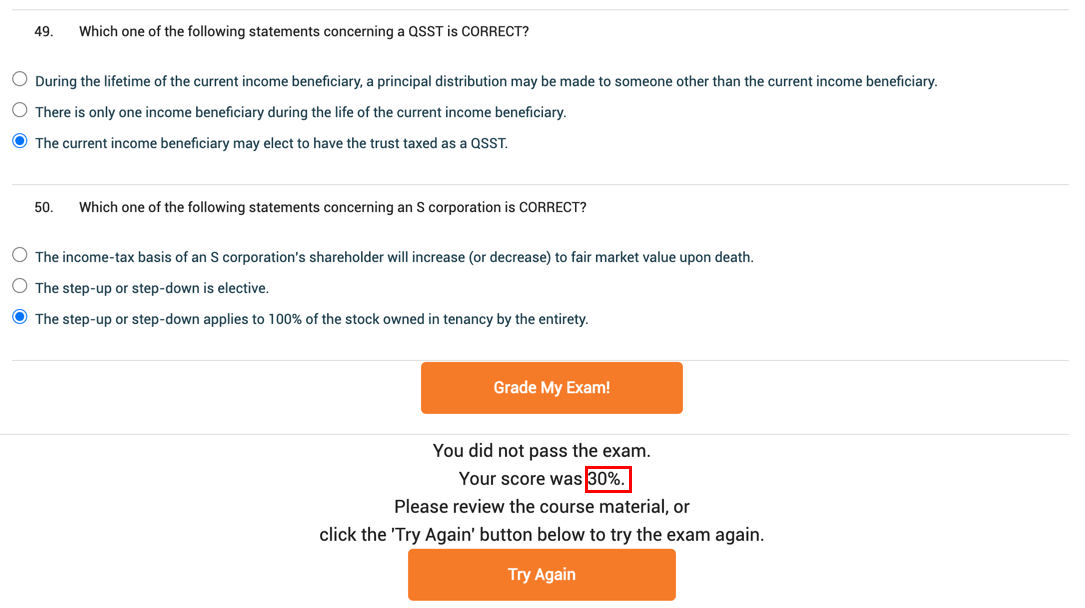
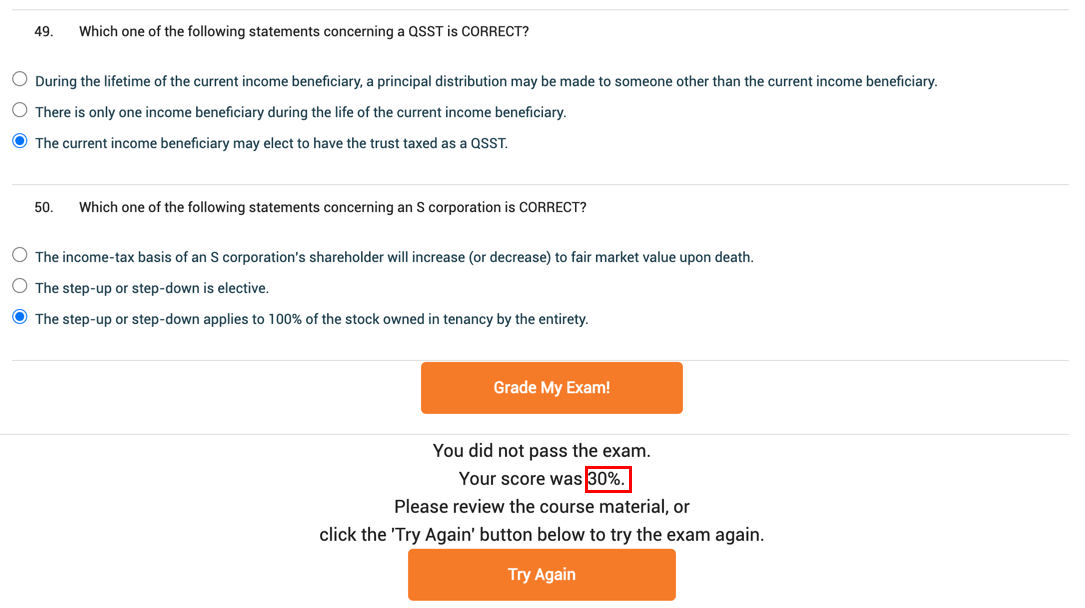
・スコアが一番高い選択肢(今回はA)を基準にして、スコアが2番目に高い選択肢(今回はC)を選択していくようにする
※B(真ん中の選択肢)は、26%(=100-44-30)となり、一番スコアが低い
・全てA(スコアが一番高い選択肢)を選択し直してから、一番下の回答をC(スコアが2番目に高い選択肢)へ1つだけ置き直す。


・スコアを確認しながら、正解の選択肢を見つけていく
・図の例では44%から42%へ下がっているので、No.50の正解はAであったことが分かる。
| スコアが下がった場合 | 正解はA |
| スコアが上がった場合 | 正解はC |
| スコアが変わらない場合 | 正解はB。Bに選び直してから「Grade My Exam!」をクリックして、正確なスコアの%を見る |
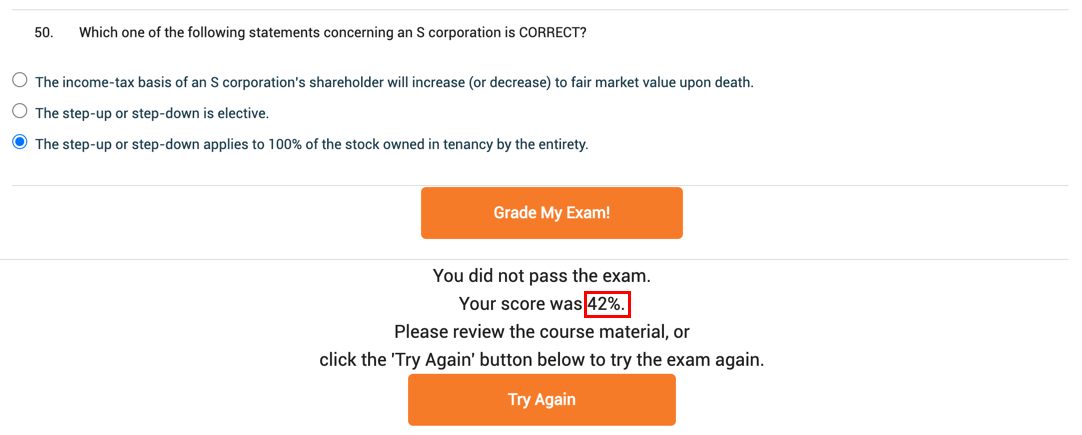
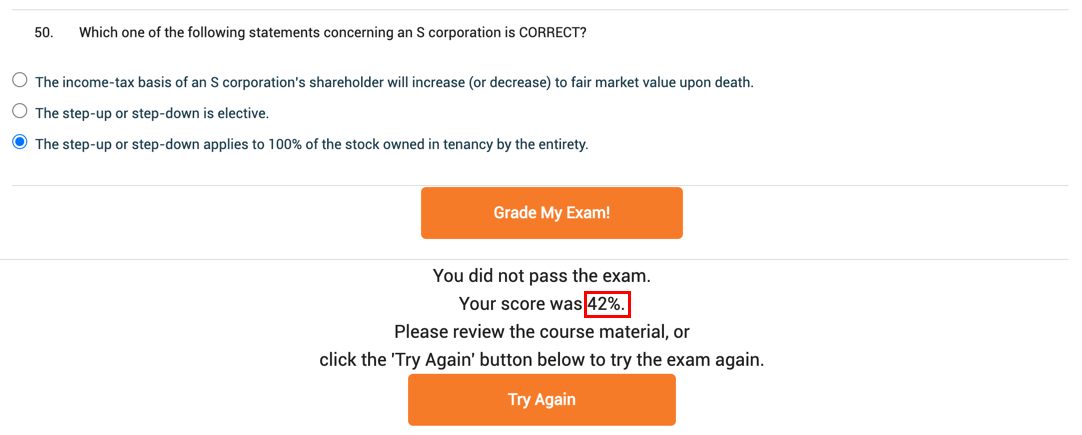
・No.50の選択肢を正解にしてから、次の問題(No,49)を同様にC(スコアが2番目に高かった選択肢)へ変更し、{44+1~2}%(No.50が正解になるため)からの数字の変化を確認する
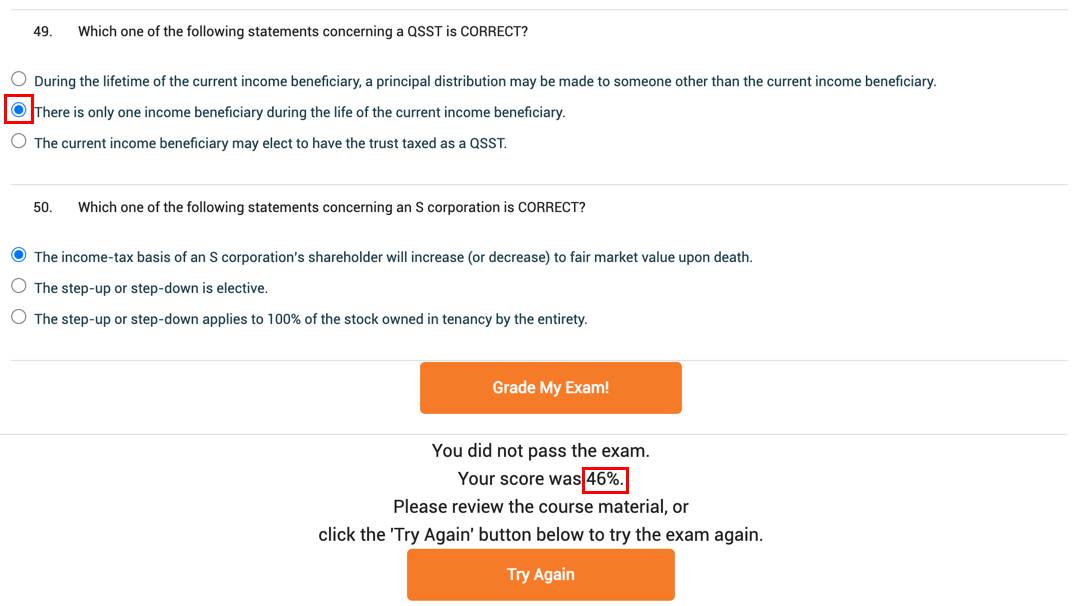
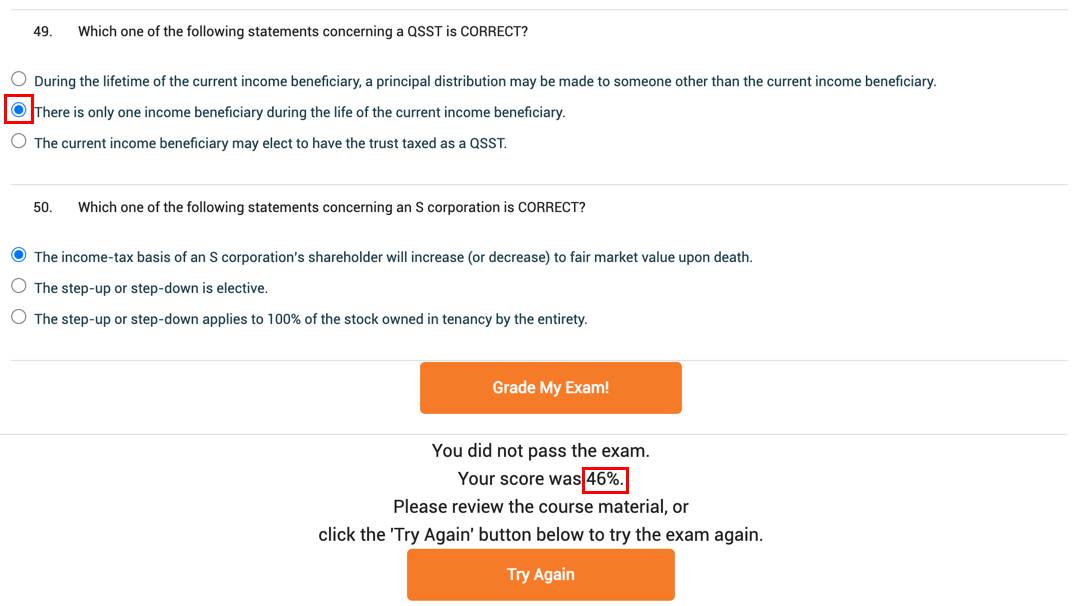
- ポイント
・「次はNo.48の選択肢を変更で、スコアは46%」⇨「48,46」と口ずさみながらやれば、数字を間違えません。
スコアは低いですが、確実にえげつない程早く終わらせることができます。
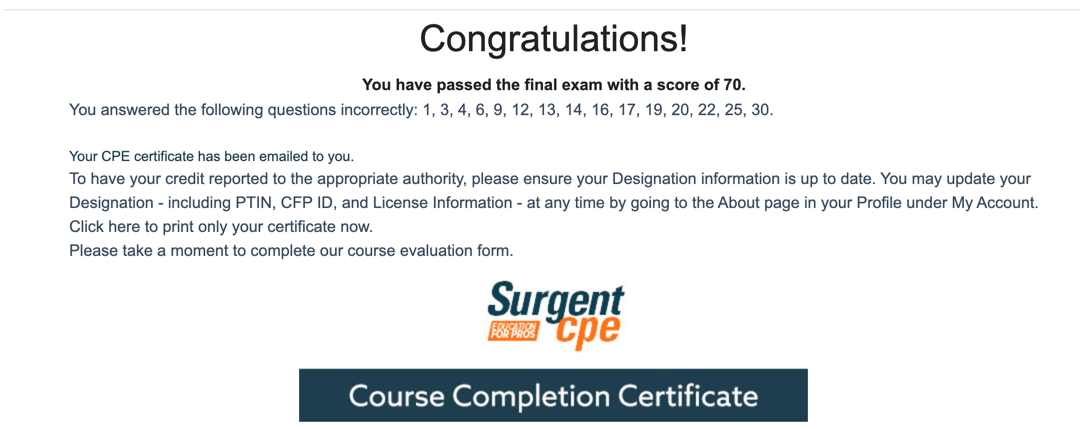
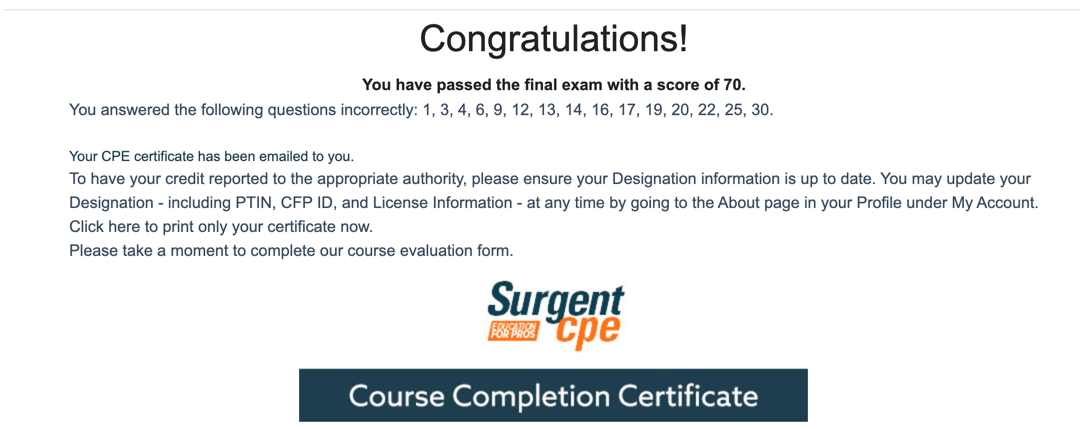
CPEテストに慣れてきた人向け
USCPAのCPEテストに上の効率的な方法で慣れて来た方は、更に効率的にテストを終わらせてみましょう。
①各選択肢の正答率分布を確認しない方法
上の章では効率的な回答方法で以下の方法を述べました。
・最初に選択肢Aを全て選択してから、次は全てCの選択肢を選択
この方法は実は省くことができます。
「全て選択肢Aにして、その後いきなり一番最後の問題から選択肢をCに変更していく」という方法です。
私が試した時はこの方法が一番早かったです。
選択肢Aの回答率が低くてもスピードでカバー出来るというものです。
実は29秒/CPEの記録(?)を出した時はこの方法で行っています。
機械的に出来るので、Aの正解率は正直低くても良いです(もちろん高い方が良いですが)。
②正答率が変化しない問題の後に、連続で次の問題も解く
選択肢を変更してスコアが変わらない場合、以下の方法をするように述べました。
・選択肢を残りの一つに選び直してから「Grade My Exam!」をクリックして、正確なスコアの%を見る
実は、頭の中で考えればこの作業は不要です。
3択問題なので、選択肢Aの次に選択肢Cを選び正答率が変わらなければ、正解はBで確定です。
そのため、Bが正解だということを考慮して、Bに選択肢を変更した後に次の問題へ続いて行ってしまいます。
スコアの計算が分からなくなってしまうので、頭で考える必要があります。
例えば、No.30の問題でCと回答した時にスコアに変更がなければ、答えはBです。
この時点でのスコアが40%とすると、Bに変更すると41%か42%に変更します(1問正解すると何%上がるかは数回の思考で考えてください)。
仮に42%に変更すると仮定すると、
「30,42」と口に出して、「29,42」と口ずさみましょう。
次はNo.29で正当数は42%という意味です。
No.29の選択肢も一緒に変更します(No.30:B、No.29:Cへ変更)。
基準が42%に変わっているので、この42%に比べてスコアが上がっているか、下がっているか、変わらないかでNo.29の回答が分かる仕組みです。
実際にこの42%というスコアは表示されない中、頭の中で考えて選択肢を変更していくので、集中力のない人にはあまりお勧めできない方法です。
しかし、慣れるとめちゃくちゃ早くなりますので、個人的には一番オススメです。
USCPAの転職に強い転職サイト・転職エージェント5選(30代・40代OK)
USCPAのライセンスを更新される方に、オススメのUSCPAに強い転職サイト・転職エージェントをご紹介してます。
以下の5社に登録しておけば問題ありません。
時間のない方は、上から3社を登録しておけば間違いありません。
- 【MS-Japan】 :大手事業会社への転職狙いの方はこちら
- 【マイナビ会計士】 :若手の方はこちら
- 【ジャスネットキャリア】 :監査法人・コンサルファーム・税理士法人への転職狙いの方はこちら
- 【ジャスネットスタッフ】 :経理、経理の派遣への転職狙いの方はこちら ※USCPAの方はジャスネットキャリアへ

USCPAの転職に強い転職サイト・転職エージェント5選(30代・40代OK)
最後に


いかがでしたでしょうか?
効率的にUSCPAのCPE単位を取得して、私のように空いた時間を有意義に使いたい人も多いのではないでしょうか。
CPEの受講を行う前は、かなり時間取られそうで嫌だと思っていましたが、フタを開けてみるとここまで効率よくCPE単位を取得できたのでほっとしています。
USCPAに合格したばかりの人で、CPEについて不安になっている方がこの記事を見て安心してくれたら幸いです。
仕様変更時には非常に焦りましたが、結局のところえげつないほど早く単位を取得できるので、ほっと一安心しました。
ecoslymeです。 コスパ最強との呼び声の高いUSCPA(米国公認会計士)。 その所以はUSCPAの資格を取得すれば、転職のハードルが非常に下がるということ。 […]





