ecoslymeです。
エクセルを使用していると必ずと言ってもいいほど使用する、このIF関数。
その便利な使い方について、実際に仕事の中で使えるような形でご紹介させて頂ければと思います。
エクセルの中でも一番と言っても良いほど役に立つ関数ですが、その使い方次第で表の見せ方やファイルの重さが変わってきます。
知れば知るほど応用ができる関数であり、複雑な設定も可能になる関数です。
是非この機会にIF関数を覚えてしまいましょう。

元データと結果
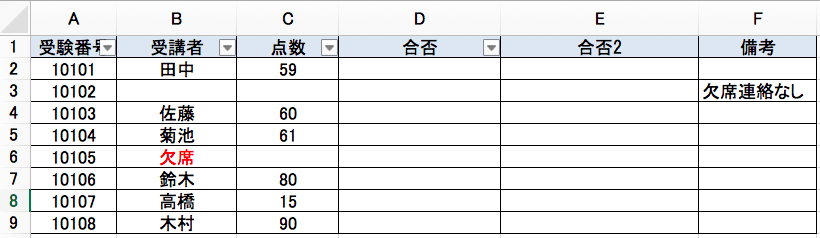
⇓
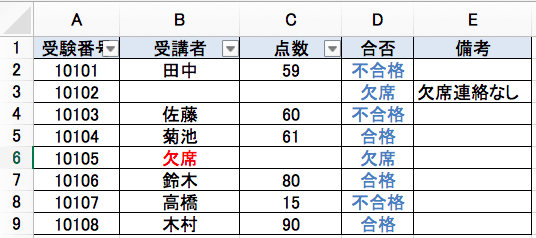
If 関数の使い方
例えば、試験を行った場合に各人の合否が自動的に出てくるような設定を考えます。
この時、欠席の連絡をしている人、何も連絡をしてきていない人がいると想定します。
点数は60点以上で合格とします。
複数のステップでIF関数を説明していきます。
If 関数の設定方法
D2セルに「 =IF(C2>60,”合格”,”不合格”) 」と入力します。
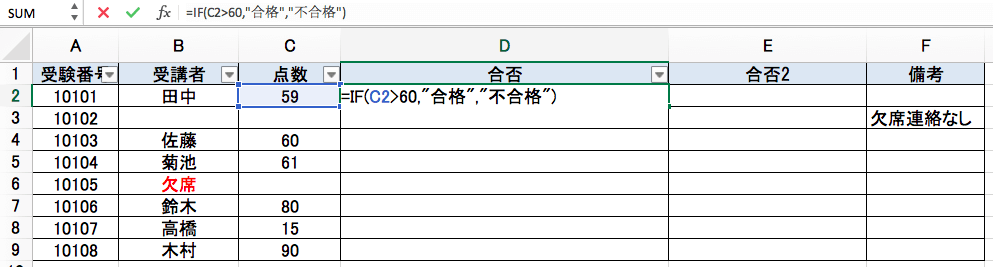
3つのブロックの意味を説明します。
文字は” “ でくくるのを忘れないで下さい。
=IF | ( C2 > 60 | , ”合格” | , ”不合格” ) |
| 論理式 | 値が真の場合 | 値が偽の場合 | |
|
|
|
1番目のブロックでは、条件式を入力します。
この場合、「C2が60より大きい場合」と条件を設定しています。
ちなみに、「C2が60以上の場合」などの条件は以下のようになります。
” “の場所に注意してください。
| 設定したい値 | 条件式 |
| C2が60より大きい場合 | C2 > 60 |
| C2が60以上 | C2 >= 60 |
| C2が60未満 | C2 < 60 |
| C2が60以下 | C2 <= 60 |
この数式を下にコピペします。
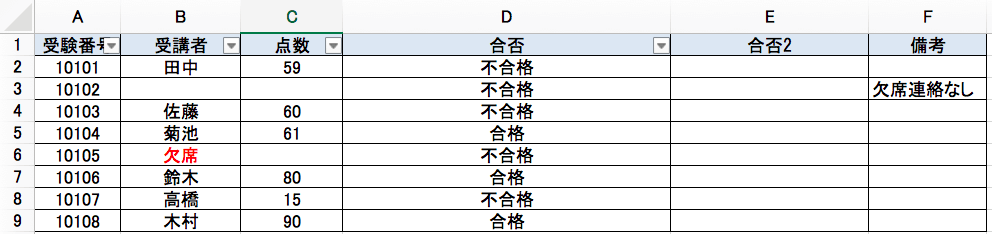
すると、受講者がいない項目も「不合格」と書かれてしまいました。
これを「欠席」と入力したい場合の方法について、更に説明します。
値が空欄の場合
次に受講者の欄が空欄の場合、合否には「欠席」と表示されるように設定します。
これは分かりやすく、「合否2」に式を記載します。
D2セルに「 =IF(B2=””,”欠席”,D2) 」と入力します。
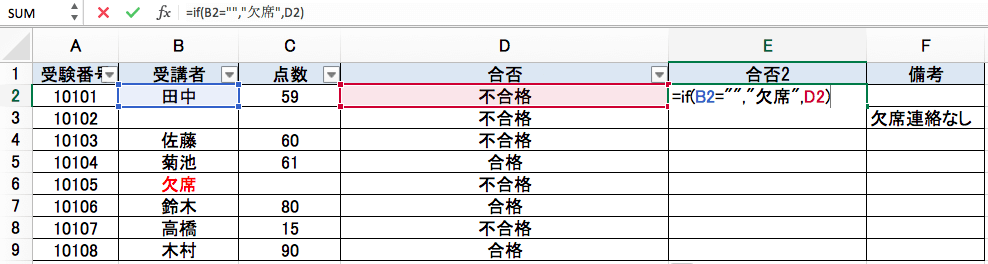
こちらも3ブロックについて説明します。
=IF | ( B2 = “” | , ”欠席” | , D2 ) |
| 論理式 | 値が真の場合 | 値が偽の場合 | |
|
|
|
「 “” 」は空白という意味になります。
これは「ISBLANK関数」で代用することもできますが、私としては「 “” 」の方がイメージがしやすいのでこちらを使います。
以下のようになったと思います。
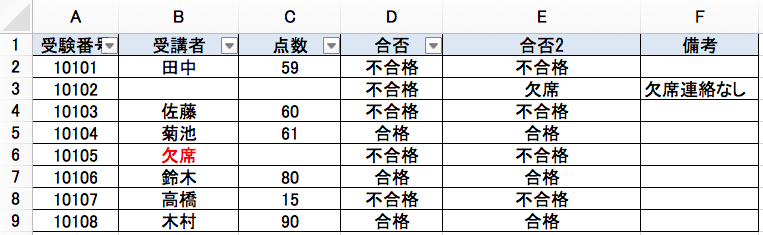
これだけでは、6行目の「欠席」と書いている人が不合格となってしまっています。
これではダメなので、こちらも修正します。
If関数でOR条件を設定する方法
次に、If関数でOR条件を設定する方法を紹介します。
受講者欄が空白か「欠席」であれば、「欠席」と表記するようにします。
D2セルに「 =IF(OR(B2=””,B2=”欠席”),”欠席”,D2) 」と入力します。
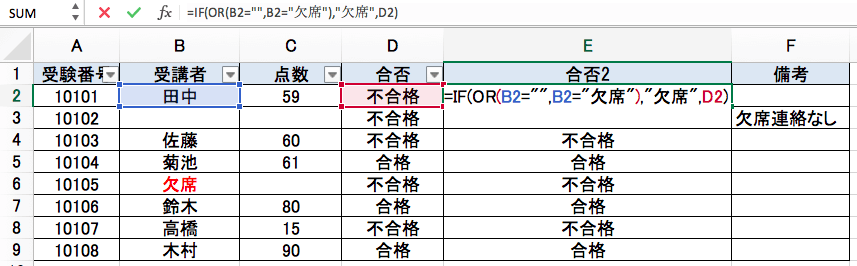
こちらも3ブロックについて説明します。
=IF | ( OR(B2 = “”,B2=”欠席”) | , ”欠席” | , D2 ) |
| 論理式 | 値が真の場合 | 値が偽の場合 | |
|
|
|
やり方は単純で、1ブロック目にOR関数を挿入するだけです。
関数の中に関数を入れるということがポイントです。
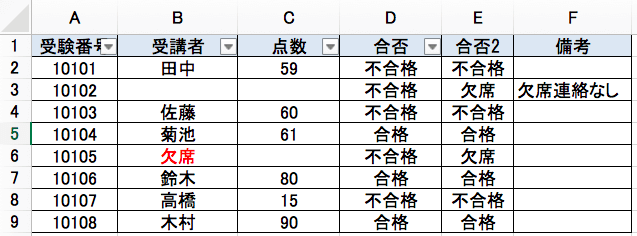
これで空白欄と欠席者に対して、ちゃんと「欠席」と入力することが出来ました。
合否が2列あると見づらいので、これを1列にまとめてしまいます。
If関数で複数の条件を設定する方法
こちらも方法は単純で、複数の条件式を合体させます。
上で見たように、D2セルの条件式は以下になります。
「 D2=IF(C2>60,”合格”,”不合格”) 」
そして、E2のセルの条件式は以下になります。
「 E2=IF(OR(B2=””,B2=”欠席”),”欠席”,D2) 」
ここで気づくのが、E2セルの中にD2が含まれています。
このD2を上のD2の赤字の数式に置き換えれば良いだけです。数学的な考えですね。
「 E2=IF(OR(B2=””,B2=”欠席”),”欠席”,IF(C2>60,”合格”,”不合格”)) 」
「 = 」は入れないでくださいね。
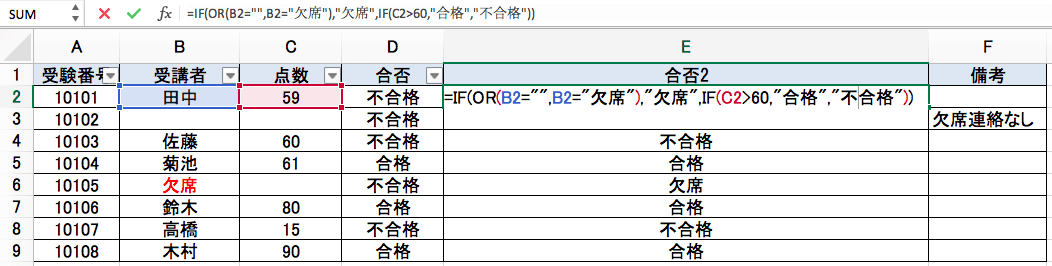
ここまで出来たら、上図でのD列(合否)は不要です。これを削除しましょう。
「合否2」を「合否」と名前を変えればすっきりします。
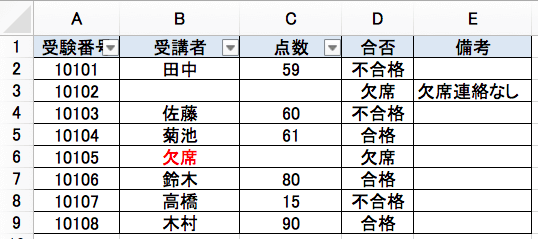
最後に

いかがでしたでしょうか?
IF関数は基本的な関数ですが、他の関数と組み合わせると非常に万能な関数となります。
IF関数の中にOR関数と更にIF関数を挿入した文を今回はご紹介しました。
上で紹介したように、関数が複雑でわからない時は複数列を作り一つずつ関数の文を作成していけば良いです。
是非この記事を元に、日々の仕事で簡潔で見やすく綺麗な表を自動的に作成できるようになりましょう。
また、今回はIF関数とOR条件で数式を設定しましたが、IFS関数を使用すればスッキリ表現できる場合もあります。
下の記事にまとめていますので、こちらも是非ご覧下さい。非常に便利です。
ecoslymeです。エクセルを使用しているとIF関数は使う機会が多いかと思います。ですが、IFS関数はご存知でしょうか? IF関数よりも実はすごい便利な関数なんです。条件が分岐してしまうよ[…]







