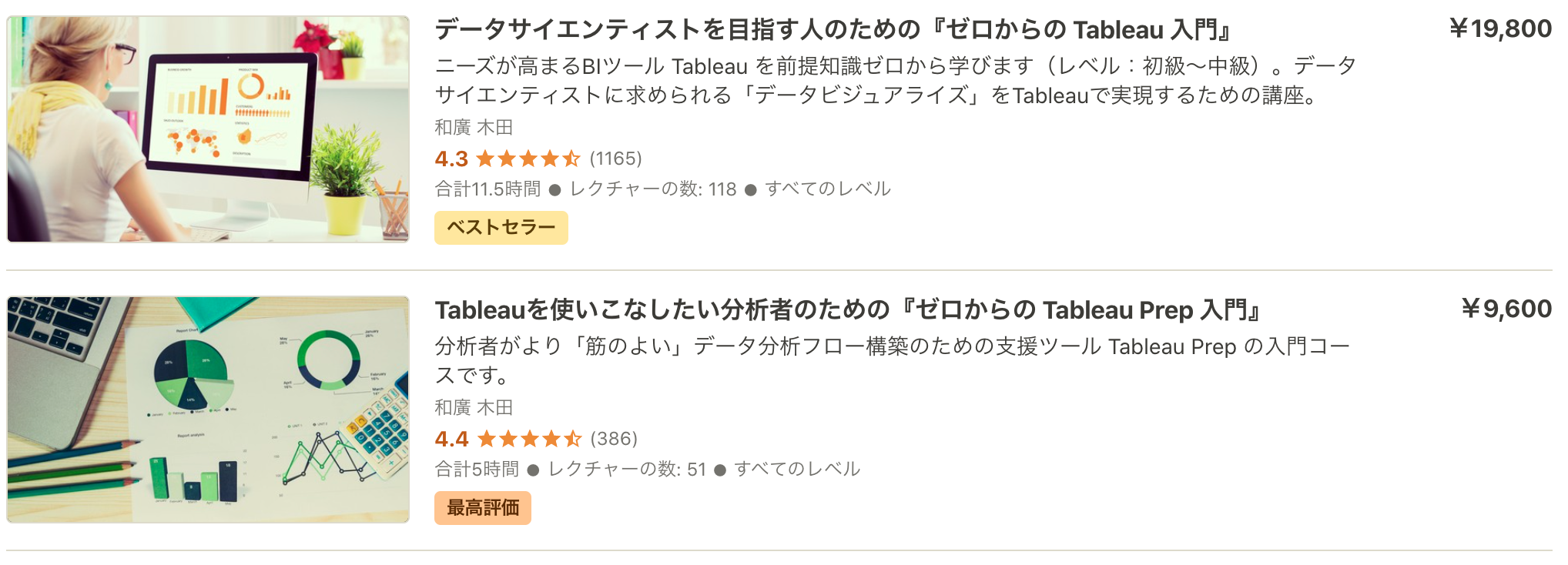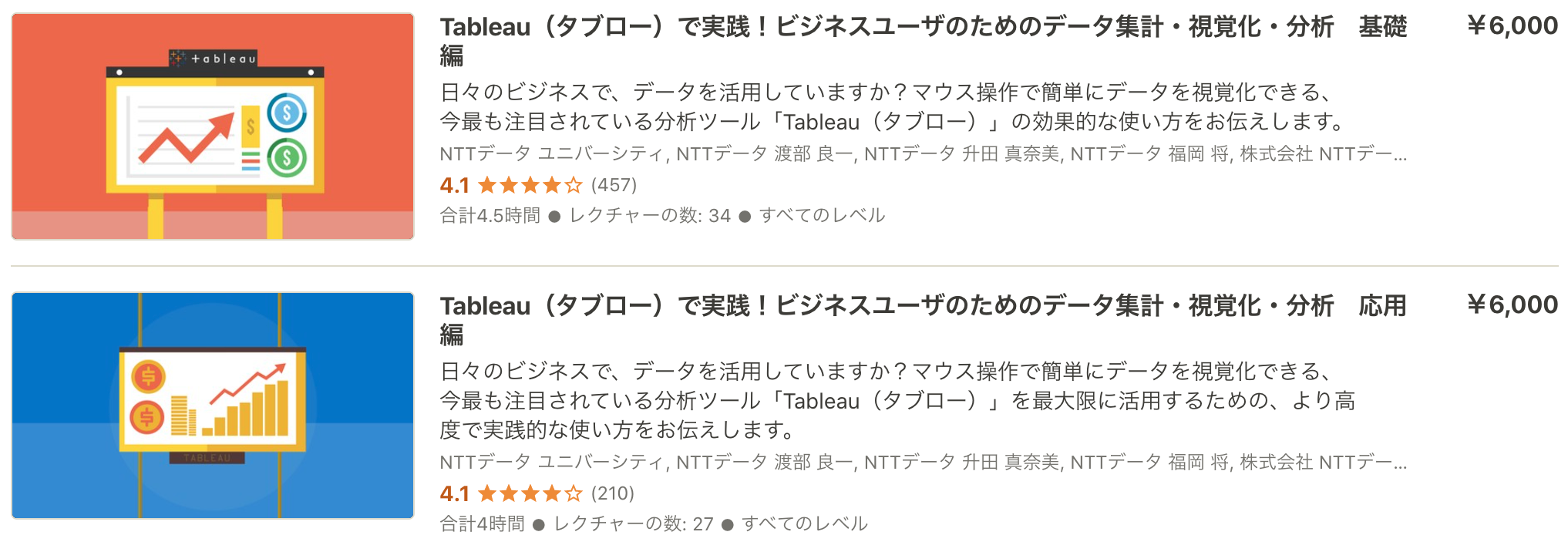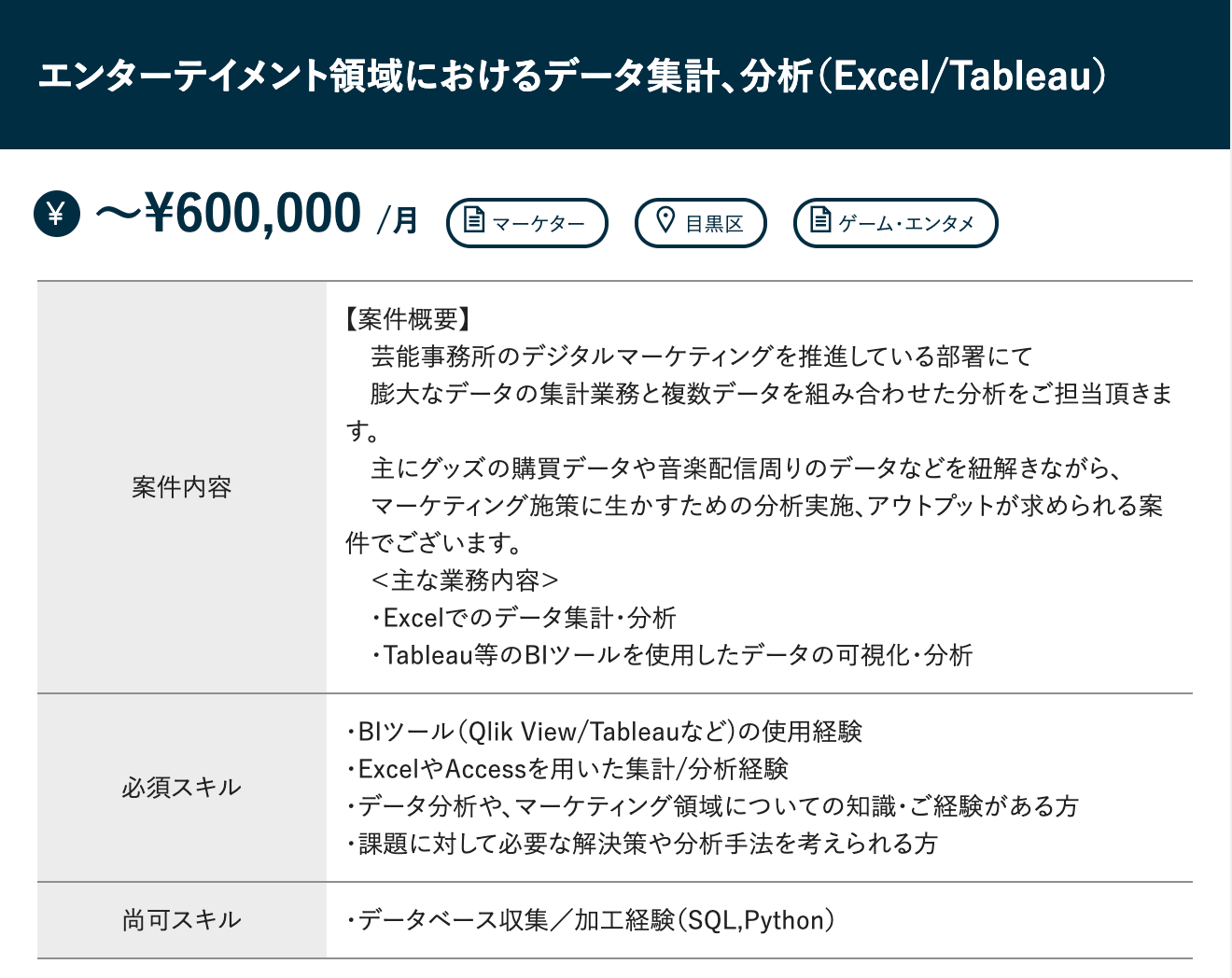ecoslymeです。
Tableau(タブロー)のDesktopで日付関係のデータを扱っているときに、非常によく使うスキルがあります。
文字列となっている年月(6桁、8桁)をTableau上で日付と認識させる方法です。
私の備忘と、Tableau初心者が何回も同じことを聞いてこないように、Web上でいつでも簡単に検索できるように記事に残して置きます。
Tableau Creator初心者は習得必須のテクニックになります。
汎用性が高い方法なので、この方法を覚えていれば多くの場面で利用できます。
Tableauは日付の取り扱いが難しいので、早めに慣れてしまいましょう。
操作前と操作後
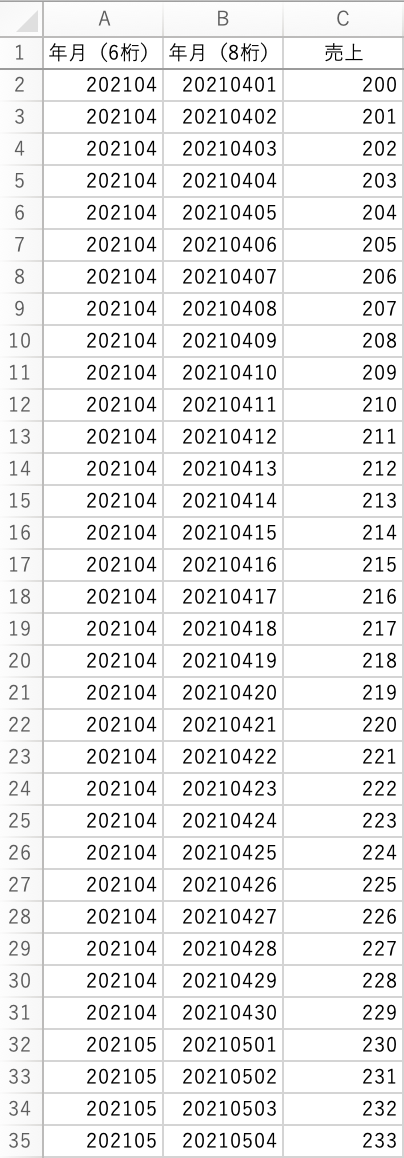
(元データ)
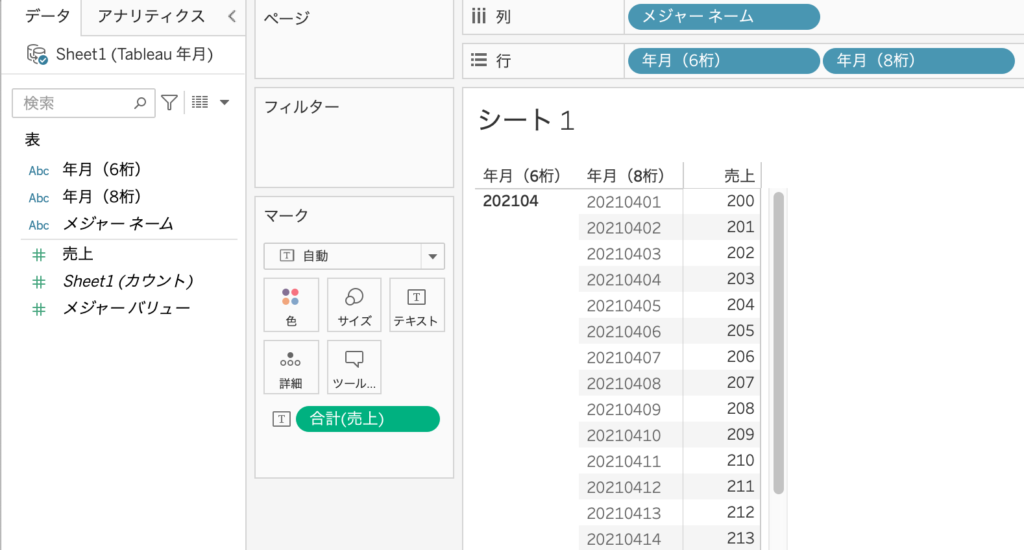
⇓
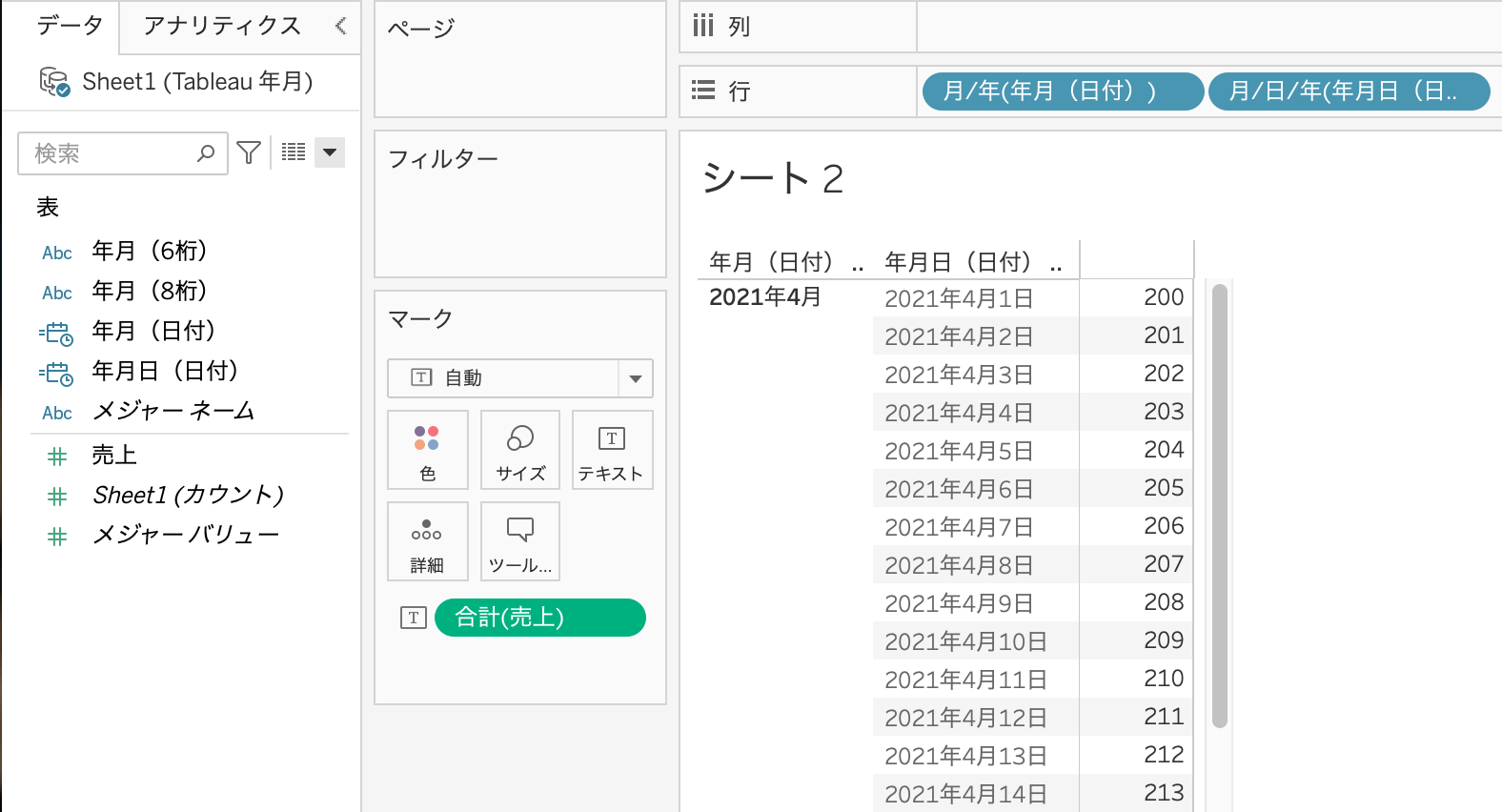
Tableauで年月日(6桁・8桁の文字列)を日付に変換する関数

Tableauのダッシュボードで、文字列の年月、年月日(6桁、8桁)を日付として認識させる方法についてご紹介します。
6桁の文字列の年月、8桁の文字列の年月日とは以下のような例のことを言っています。
・6桁の年月(文字列) :202009
・8桁の年月日(文字列) :20210704
文字列でも、「日付として捉えてデータを扱えば良いのでは?」と思う人もいるかもしれません。
ですが、Tableauで日付として認識させることでメリットも生じてきます。
先に6桁・8桁の文字列を日付に変換する計算式を記載します。
- Tableauで文字列(6桁、8桁)を日付に変換させる計算式
6桁:dateparse(“yyyyMM”,[年月(6桁)])
8桁:dateparse(“yyyyMMdd”,[年月(8桁)])
今まで私が利用してきた中で便利そうだった代表的なメリットをご紹介します。
- Tableauで文字列(6桁、8桁)を日付として認識させるメリット
・最新月を常にフィルタすることができる
・日付の足し算(加算)、引き算(減算)ができる
・年月や年度の比較ができる
・ユーザー(Viewer)の操作で、四半期や日にち表記にグラフの表示設定を変更することができる
・最新○ヶ月に絞ったデータ表示が可能になる
この日付として認識させるメリットに関しては、別の記事でご紹介したいと思います。
<元データ>
エクセルの元データは以下のような形をしています。
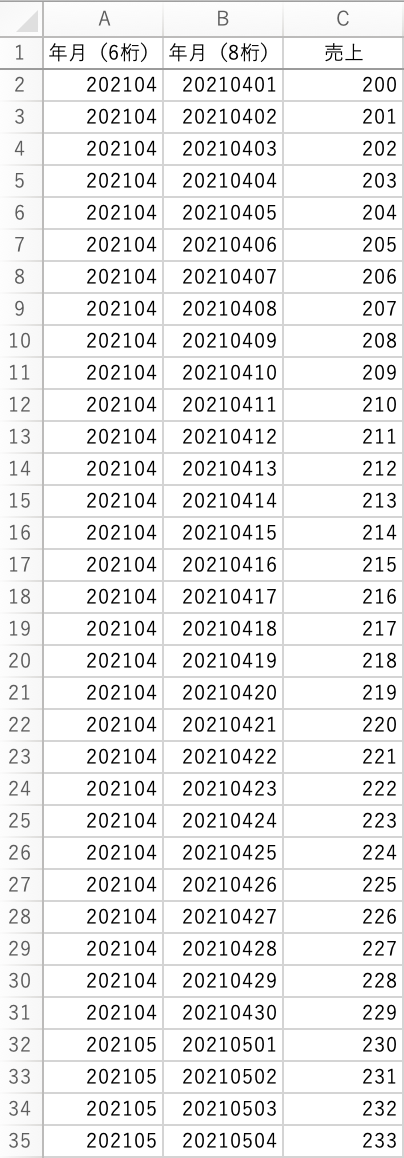
この元データを利用して、Tableau上で文字列(6桁・8桁)を日付として認識させる方法をご紹介します。
Tableauで年月(6桁の文字列)を日付に変換する方法
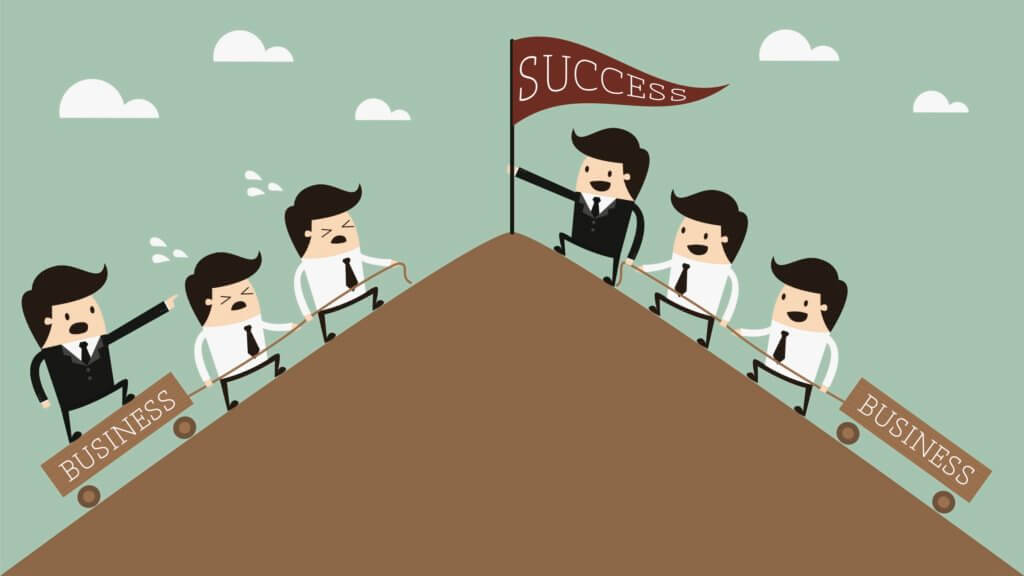
まずは、Tableauの6桁の文字列(年月)を日付認識させる方法についてご紹介します。
その前に、6桁や8桁の年月、年月日の文字列が「数値」として認識されてしまっている場合は、以下の方法で数値を文字列へ変換しましょう。
・項目名の左側にある「#」をクリックして「文字列」へ変更しましょう。
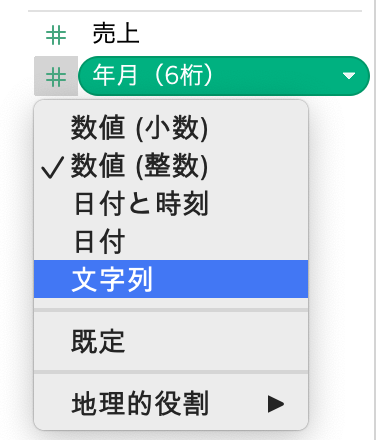
・文字列へ変換後、メジャーからディメンションへ項目を移動させましょう
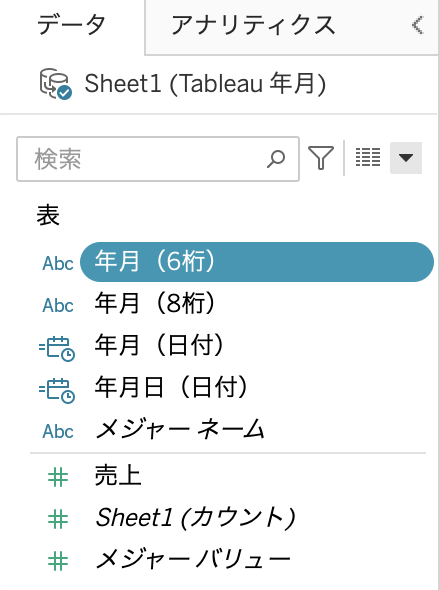
計算フィールドの作成から、以下の数式を入力しましょう。
dateparse(“yyyyMM”,[年月(6桁)])
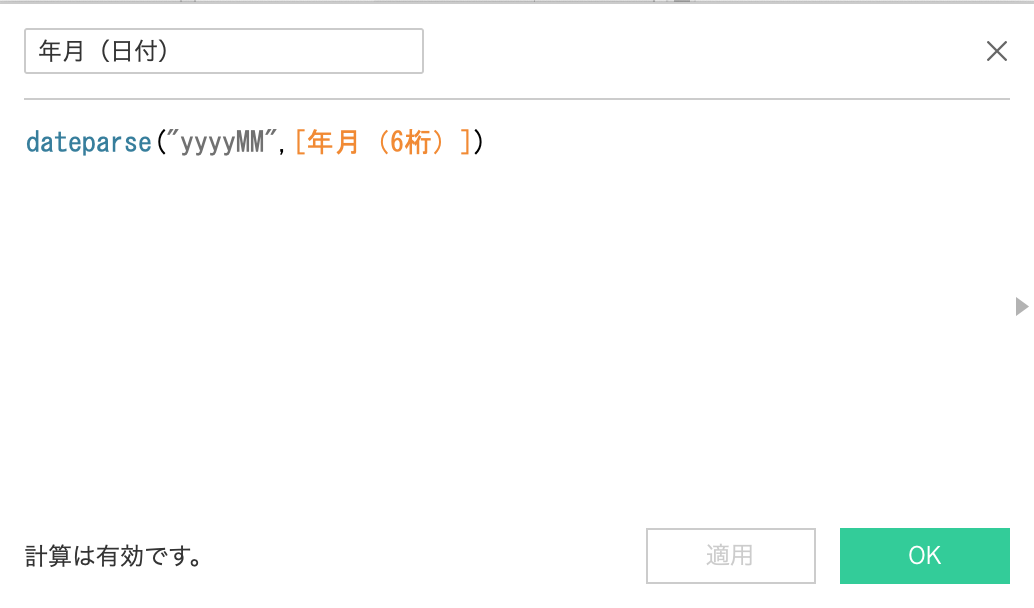
・シートを変更して列に、先ほど作成した計算フィールド「年月(日付)」を挿入します。
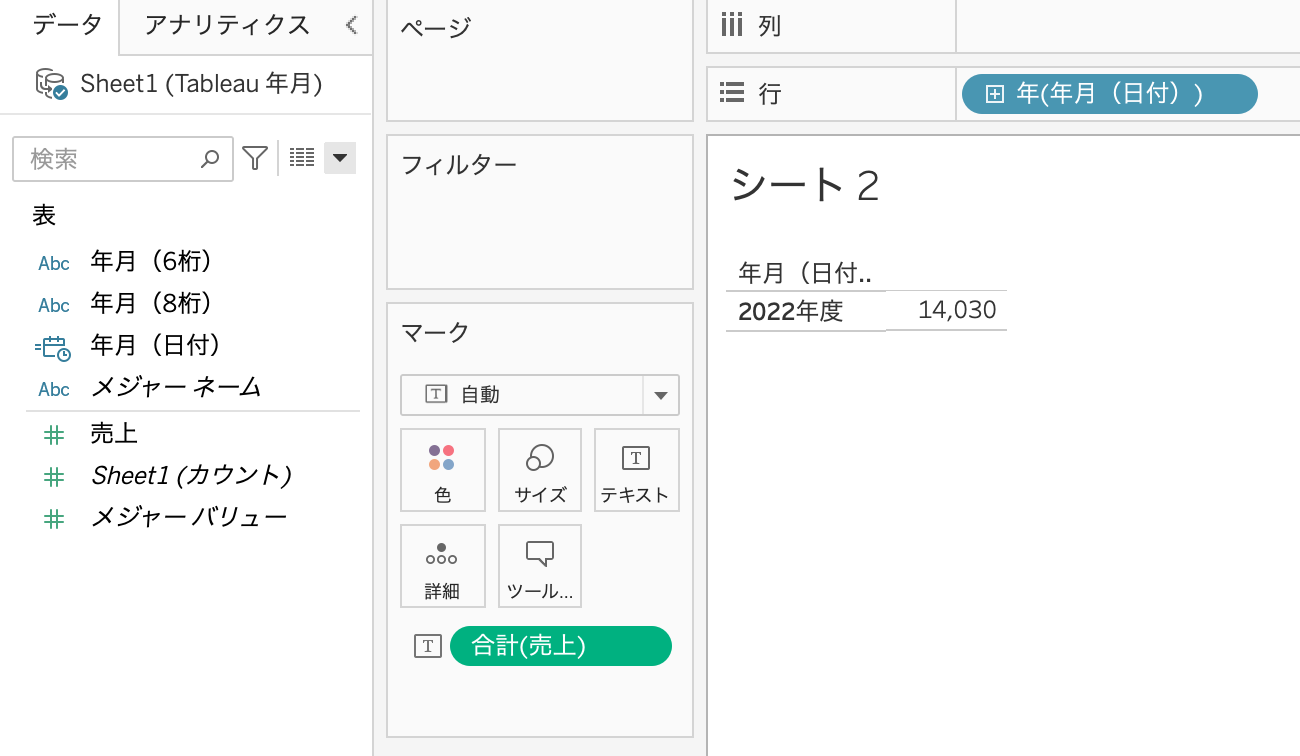
・「行」シェルフにある「年」を右クリックして、「詳細」⇨「カスタム」を選択してください。
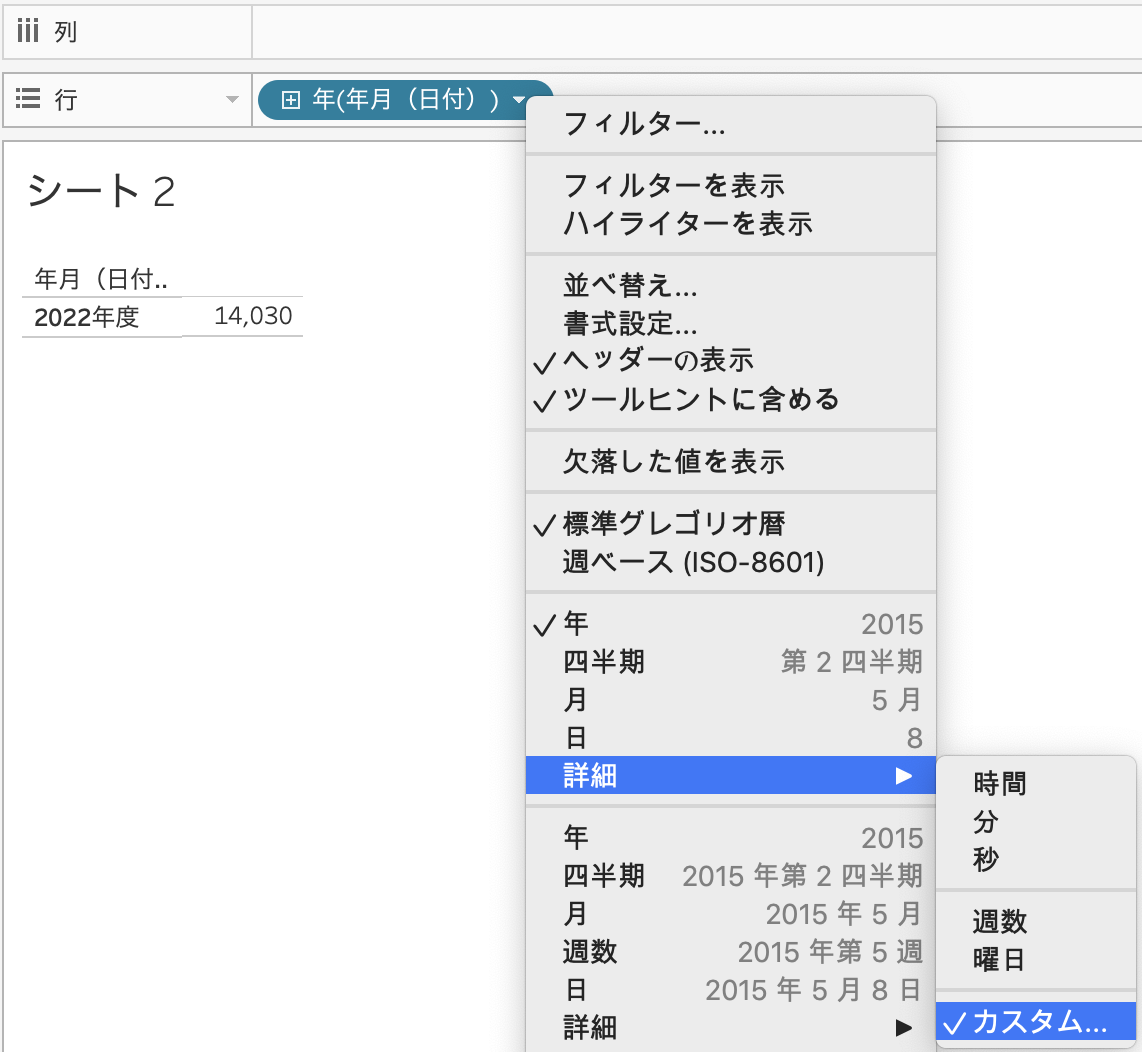
・今回は6桁の文字列なので、「年/月」を選択しましょう
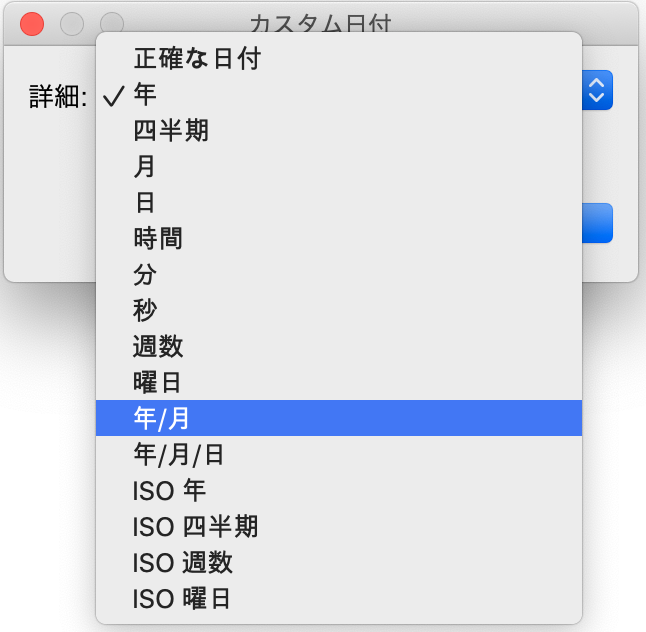
日付として認識することができました。
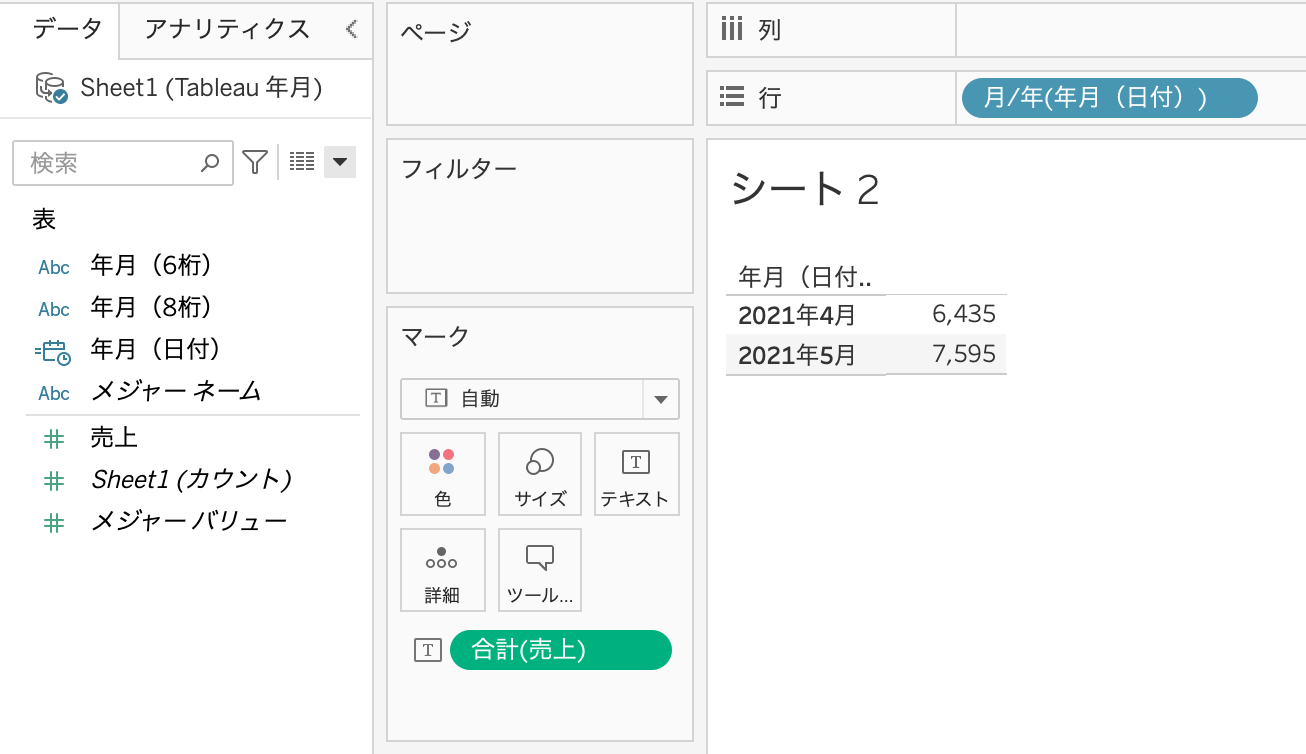
Tableauで年月日(8桁の文字列)を日付に変換する方法

次に、Tableauの8桁の文字列(年月日)を日付認識させる方法についてご紹介します。
やり方は上で紹介した方法と同じです。
以下の数式を入力しましょう。
dateparse(“yyyyMMdd”,[年月(8桁)])
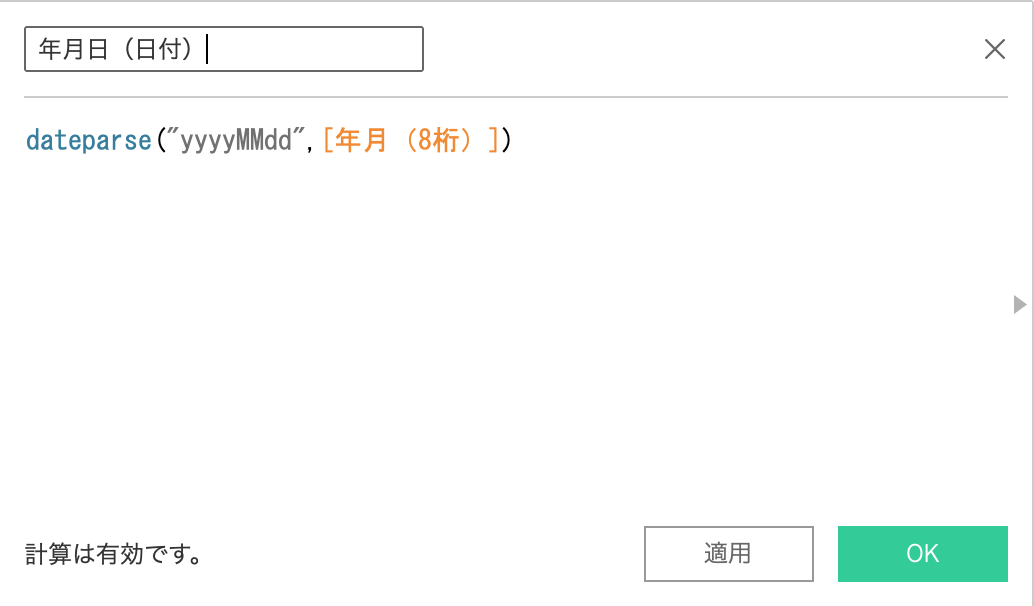
上記で作成したフィールドを、行シェルフに追加してみましょう。
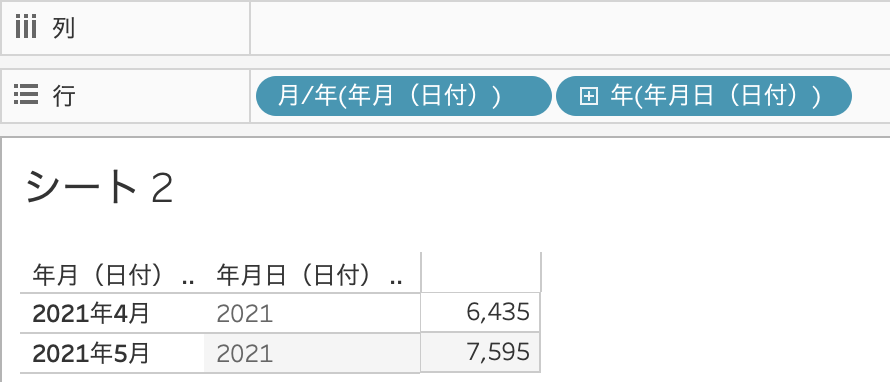
デフォルトが年度表記になってしまっています。
・「行」シェルフにある「年」を右クリックして、「詳細」⇨「カスタム」を選択してください。

・今回は年月日なので、次は「年/月/日」を選択してみましょう。
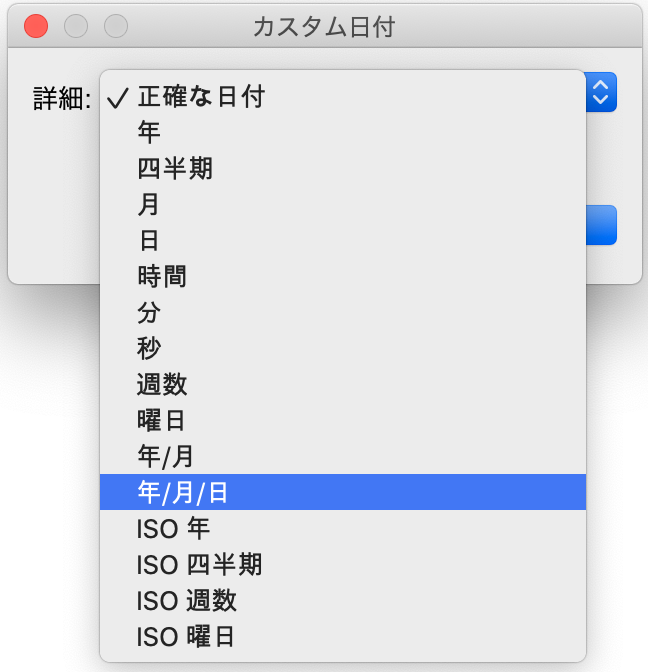
日付の形で出てきてくれましたね。
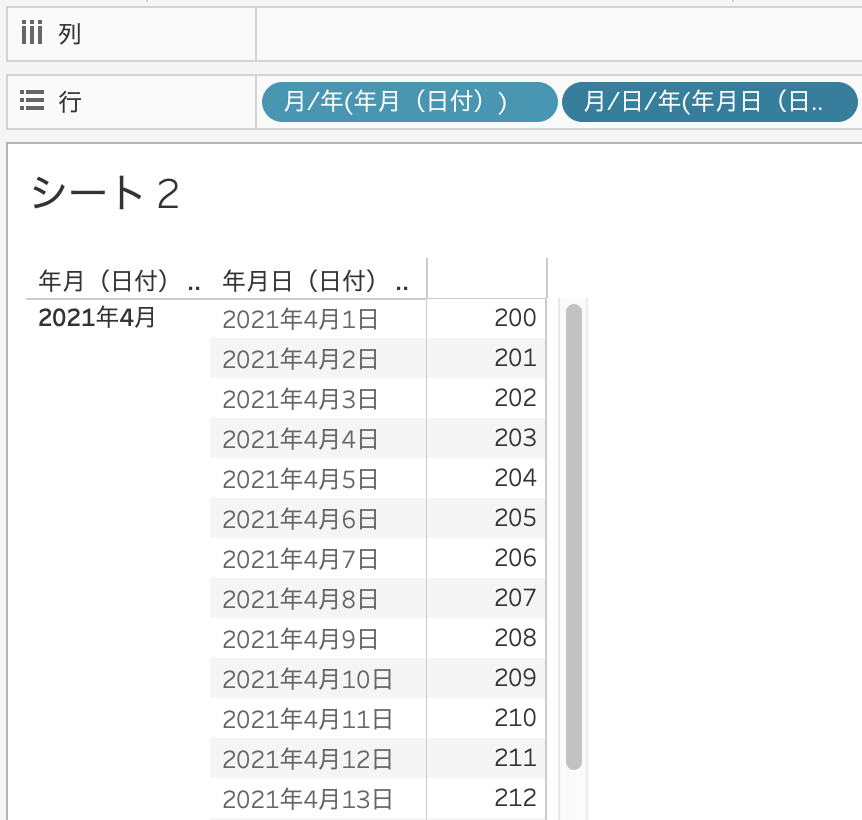
Tableauを実際に触ってみましょう
- Tableau 文字列(6桁、8桁)を日付に変換 ※実際に触ってみましょう
なお、以下のURLから今回ご紹介したTableauレポートのダウンロードが可能です。
最後に
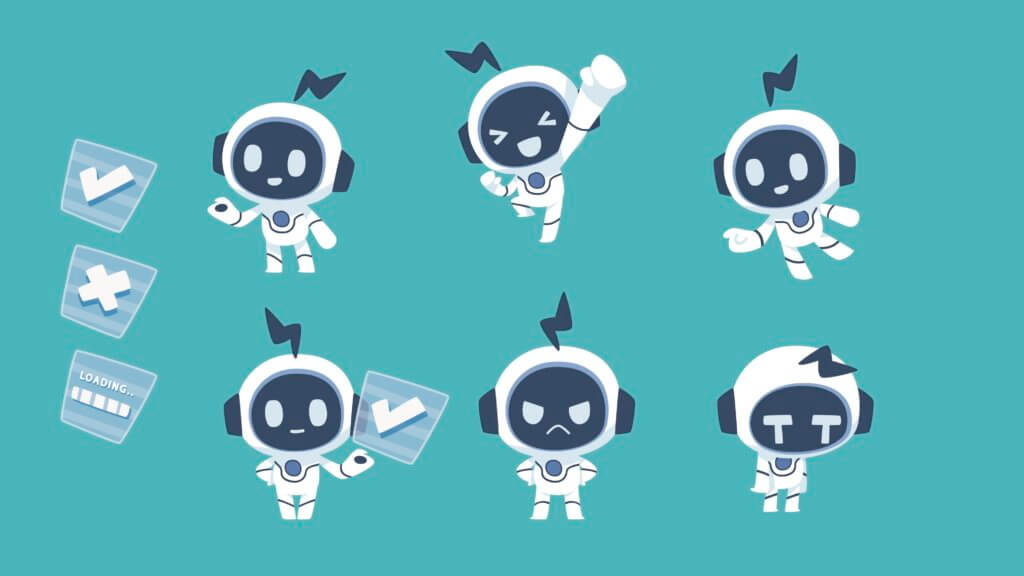
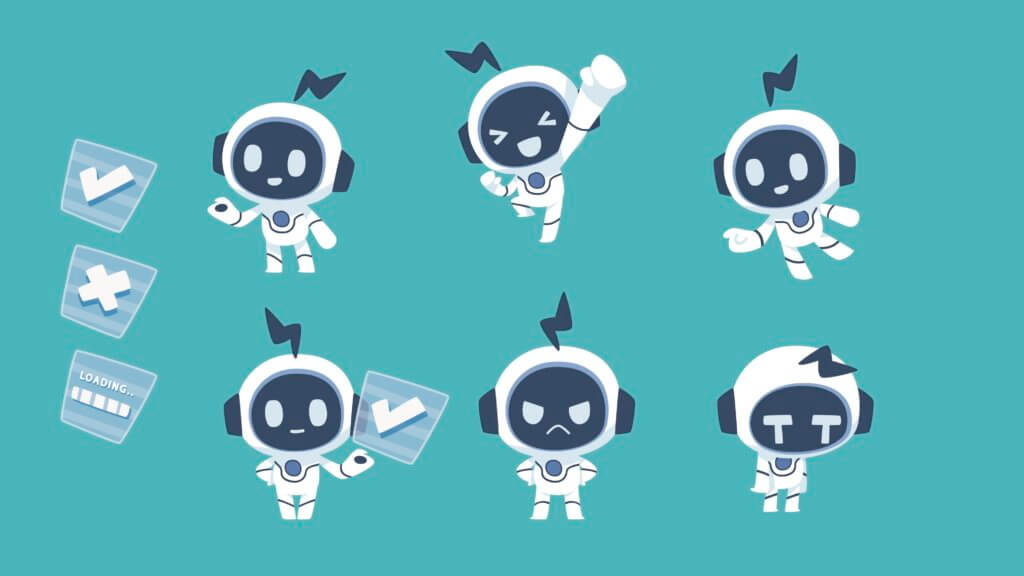
いかがでしたでしょうか?
今回紹介した方法はTableau Desktopを利用するCreatorにとって、非常に多くの場面で役立つ汎用性の高いスキルになります。
この設定を行うだけで、Tableauダッシュボードの利便性が大きく変わります。
「日付」はTableauの中でも非常に重要な項目であり、うまく扱うことができれば非常にデータを有用に分析することができます。
早めに日付の扱いに慣れて、有用なレポートを作成できるようになりましょう。