ecoslymeです。
エクセル(Excel)のピボットテーブルでグループ化を行いたいとき、どのようにすれば良いかすぐに分からないことはありませんか?
そもそもピボットテーブルのグループ化の仕方が分からないとか、ピボットテーブルでグループ化した項目が他の同じ名前の項目に影響を与えてしまい、どうすれば良いかわからない。
行や列を非表示にする「グループ化」と違い、似たような項目をグルーピングする「ピボットテーブルのグループ化」は別物と思ってください。
同じ「グループ化」という名前なので紛らわしいですが、機能は別物です。
この記事では、ピボットテーブルのグループ化の方法と、上手い使い方についてご紹介します。
元データと結果
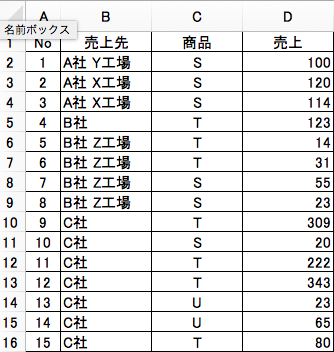
⇓
<パターン1>通常のグループ化
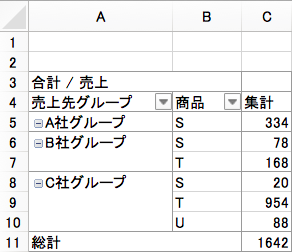
<パターン2>「その他」を入れたグループ化
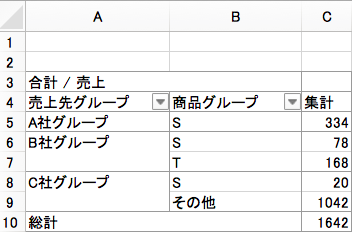
エクセルのピボットテーブルでグループ化をする方法とメリット
それではまず、エクセルのピボットテーブルでのグループ化がどのようなものか説明します。
- ピボットテーブルのグループ化について
・あまり重要ではない項目をまとめて「その他」にできる
ピボットテーブルのグループ化を行うと、ひとまとめで見たい項目をまとめてくれます。
ピボットテーブルの使用方法が分からない人は、まずは以下の記事をご覧ください。
ecoslymeです。 この記事では、ピボットテーブルの基本的な使い方を説明します。ピボットテーブル(Pivot Table)はエクセル(Excel)の中にある機能です。 エクセルで、データがたくさん[…]
まず、以下のようにピボットテーブルを作成してみます。
なお、ピボットテーブルの「デザイン」タブでは、以下のようなデザイン形式にしています。
<デザイン>
・小計:小計を表示しない
・レポートのレイアウト:表形式で表示
- グループ化をしていないピボットテーブル
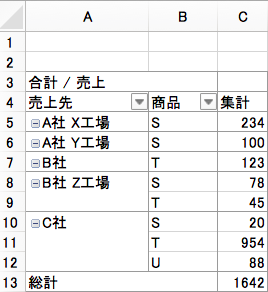
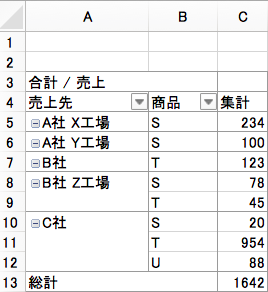
表を見ると分かりますが、A社ではX工場とY工場に別れてしまっています。
データ分析にあたって、A社のX工場とY工場を一緒にしてみたい時があると思います。
そんな時に便利なのが、「ピボットテーブルのグループ化」です。
この2つの工場を1つにまとめて、A社グループとしてみたいと思います。
- ピボットテーブルのグループ化の手順
・グループ化したい項目を選択 ※Ctrlを押しながらであれば、飛び飛びに複数選択が可能
・「ピボットテーブル分析」タブを選択
・「グループの選択」をクリック
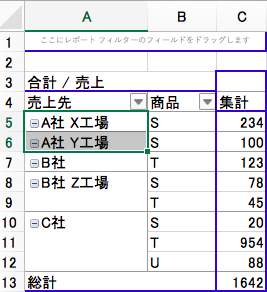
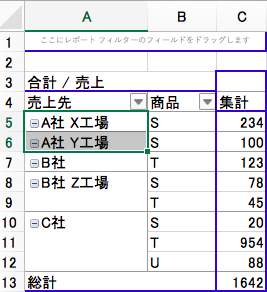
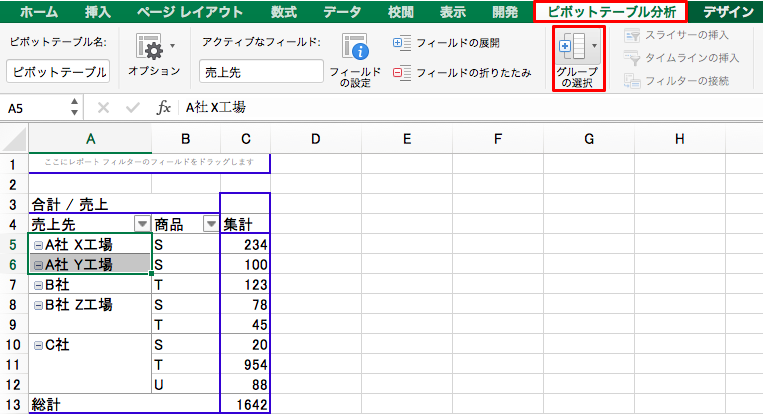
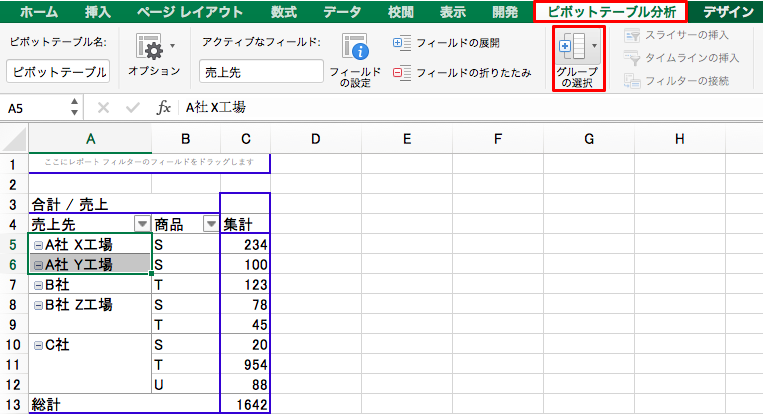
すると、A列に新たな列である「売上先2」が表示されるようになりました。
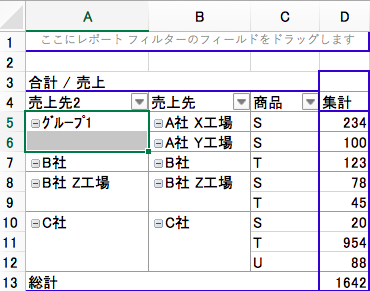
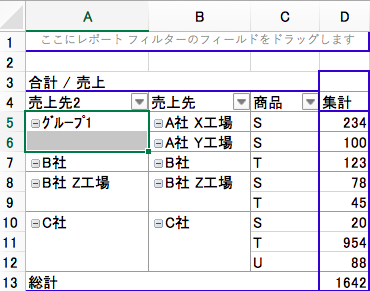
「グループ1」というグループも新たに発生しています。
この「グループ1」の名前を変更してみましょう。
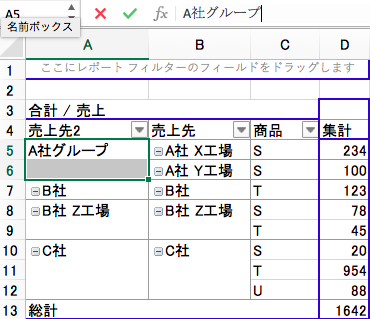
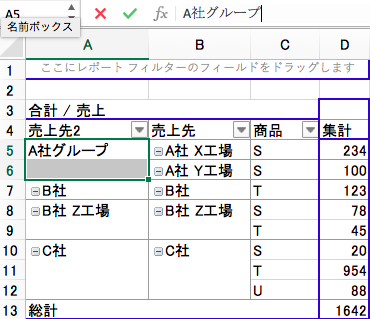
すると、「A社 X工場」と「A社 Y工場」を「A社グループ」とグループ化することができました。
同様に、B社もC社も名前を変更してみましょう。
この時にポイントなのは、A列の「売上先2」の方でグループ化するのではなく、B列のもともとあった列項目(売上先)の方の項目名を選択することです。
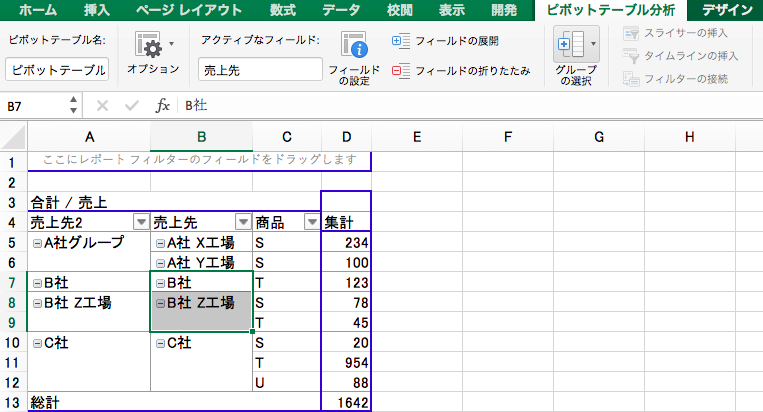
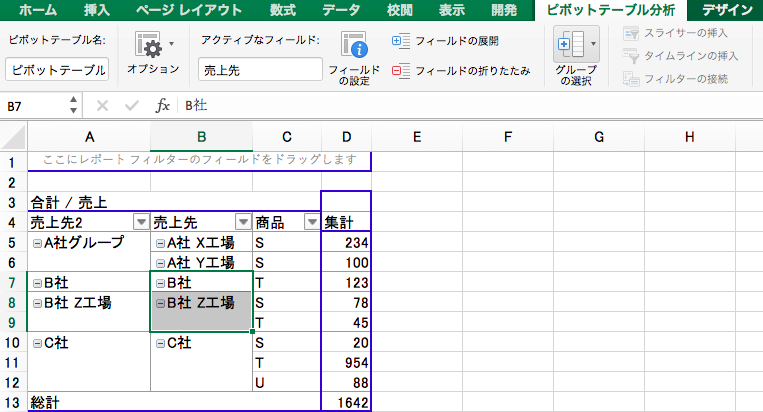
A列の「売上先2」の方で、B社とB社 Z工場を選択してグループ化してしまうと、「売上先3」という新たな列が生じてしまうのでダメです。
「グループ2」という項目が発生するので、同様に名前を変更していきましょう。
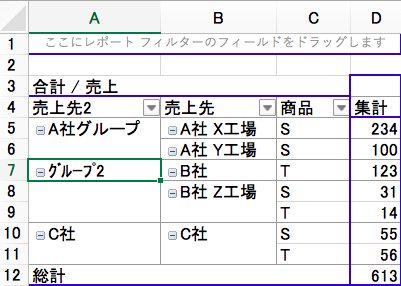
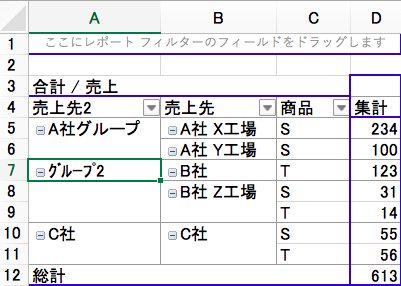
逆にC社の場合は、1つしか項目がないので、グループ化することができません。
(A列「売上先2」から名前を変更することは可能です)
名前を変更すると以下のようになります。
グループ名も変更可能です(「売上先グループ」へ変更)
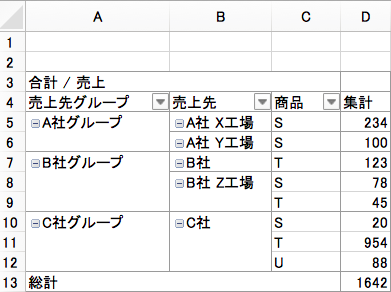
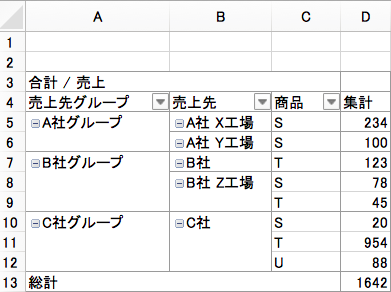
ですが、まだ数字がX工場、Y工場と別れて表示されてしまっているので、これではグループ化の意味がありません。
最後に、元々あった「売上先」の列(下表の赤枠)を削除しましょう。
ピボットテーブルのフィールド「行」から、「売上先」を削除すればOKです。
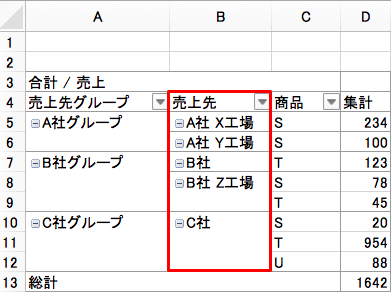
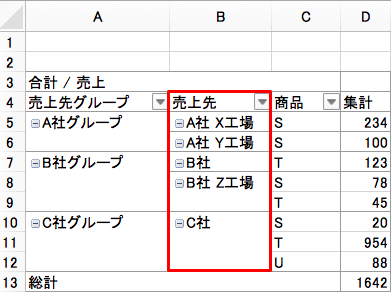
非常にすっきりした表にすることができました。
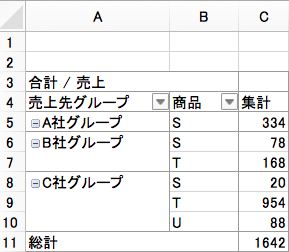
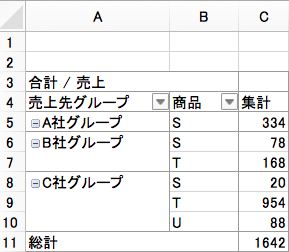
ここまで出来れば、データを効率よく分析していくことが可能でしょう。
ピボットテーブルのグループ化の解除をする方法
ピボットテーブルのグループ化で「売上先グループ」というグループを作成しましたが、この「売上先グループ」を解除したい場合についてご説明します。
グループ化を解除したい項目を選択した後(例ではA社グループのみ)、「ピボットテーブル分析」タブの「グループの選択」から「グループ解除」をクリックすればOKです。
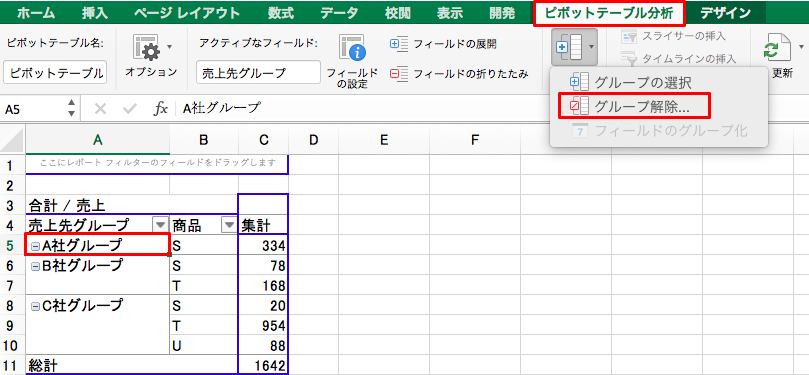
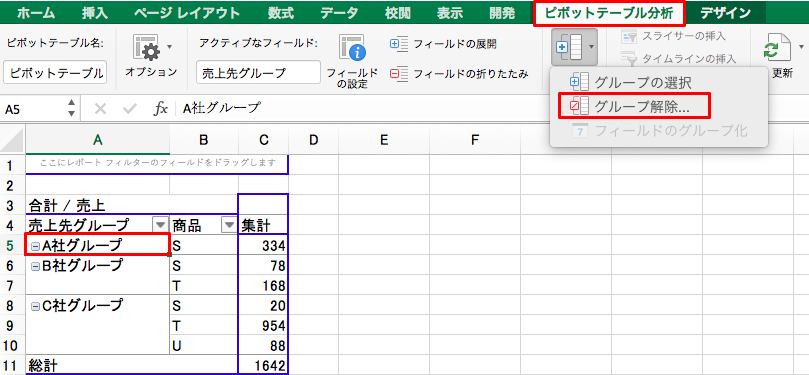
すると、A社グループだけ、グループ化が解除されました。
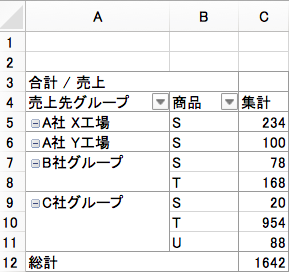
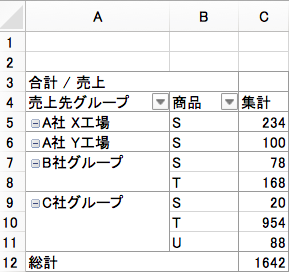
ピボットテーブルのグループ化を上手く利用する方法
上までの方法でデータの分析が出来ればそれで良いのですが、項目数が非常に多い場合、「その他」という項目を利用したい場合があります。
また上の例の場合、A社とC社への売上商品に同じ項目名があり、これをグループ化してしまうと不具合が生じてしまいます。
正直なところ、その不具合を上手く自動でグループ化できる方法はありません(私が知らないだけかもしれませんが)。
ですが、上手い方法で回避できますので、是非お困りの方は最後まで記事をご覧ください。
C社グループだけに対して、商品Tと商品Uを「その他」という名前に変更したいとします。
上で紹介したピボットテーブルのグループ化の手順と同じように、商品もグループ化を実行します。
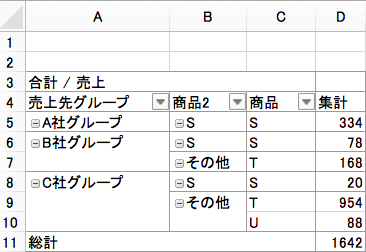
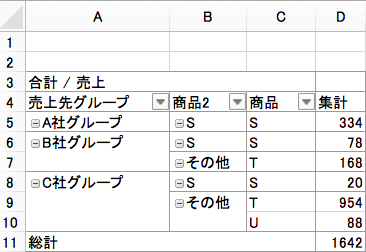
すると、C社グループの商品TとUは「その他」となりましたが、B社グループにあった商品Tもグループ化につられて「その他」となってしまいました。
B社では商品 Tは主力商品だから、「その他」にしたくない場合はよくあるのではないでしょうか。
そのため、グループ化を上手く行う方法をご紹介します。
この現象を解決するには、元データをいじる必要があります。
<元データ>
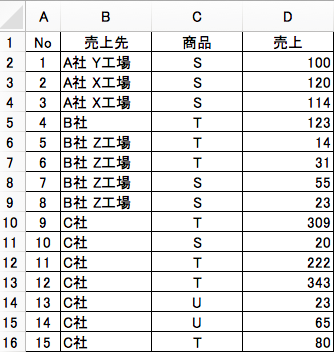
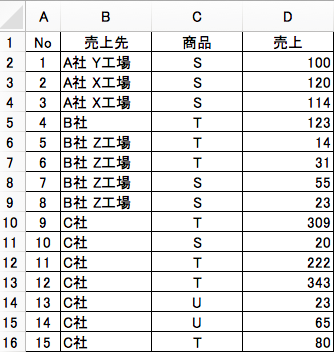
元データで、以下のようにD列を追加します。
・「売上先&商品」という列を挿入する
・数式で「=B2&C2」と設定し、売上先と商品の文字をくっつける
D列を追加して、数式を入力すると、元データは以下のように変わります。
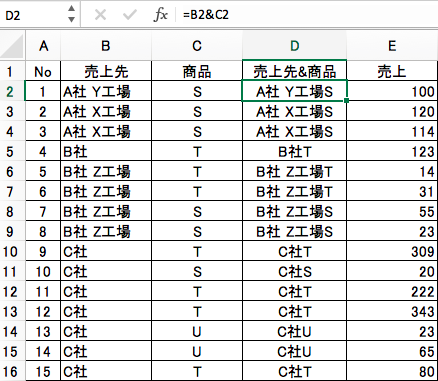
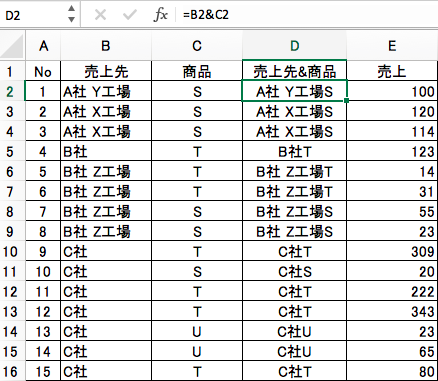
この形であれば、同じ商品であっても、売上先の名前で区別されます。
その後、ピボットテーブルにこの「売上先&商品」の項目を追加して、グループ化すれば良いです。
形は不恰好になってしまいますが、やりたい分析をできる形にすることができます。
D列の商品を一つずつフィルターして、C列の売上先&商品を地道にグループ化していきます。
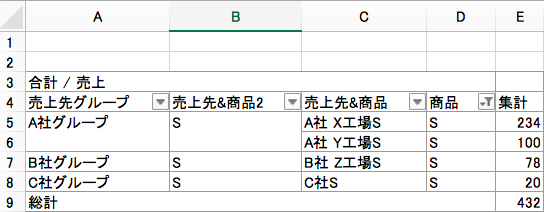
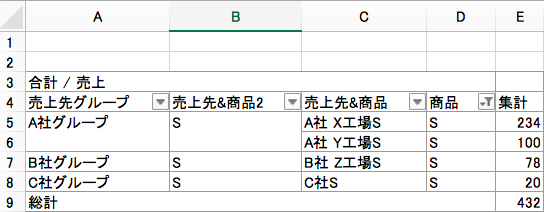
地道にグループ化を実施していくと、以下のように「売上先&商品 2」のグループを好きな形にグループ化できています。
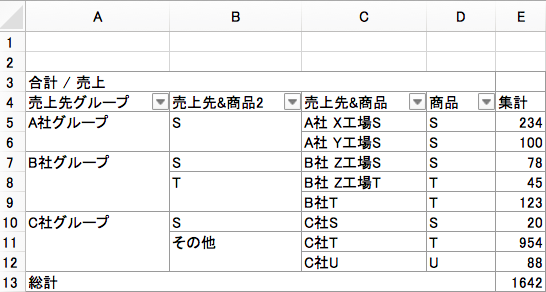
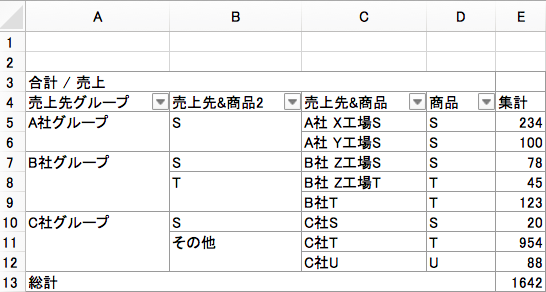
その後、「売上先&商品」と「商品」の項目をフィールドリストから削除すればOKです。
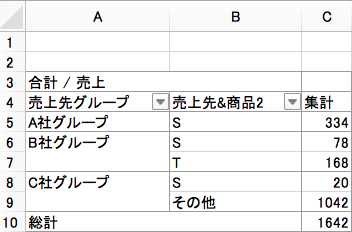
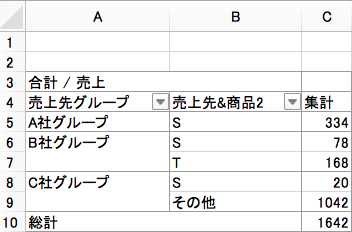
以上で、ピボットテーブルで分析したい形へ変形させることができました。
(グループ化を地道にやっていかないといけないので、正直なところあまりお勧めはしません)
最後に
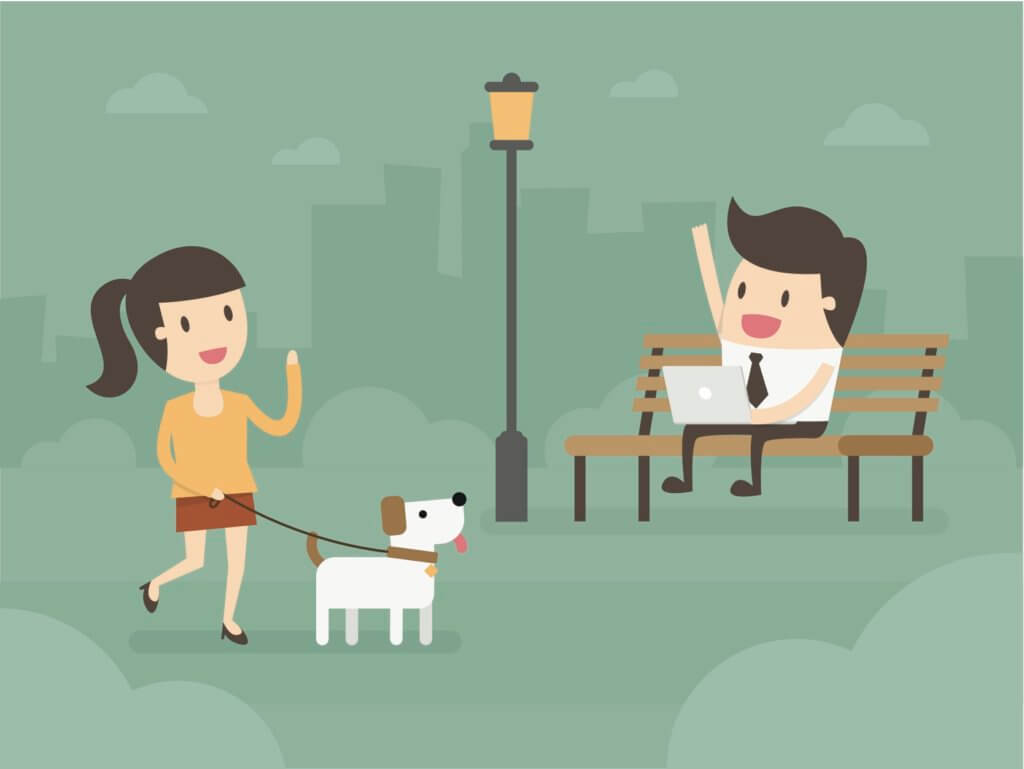
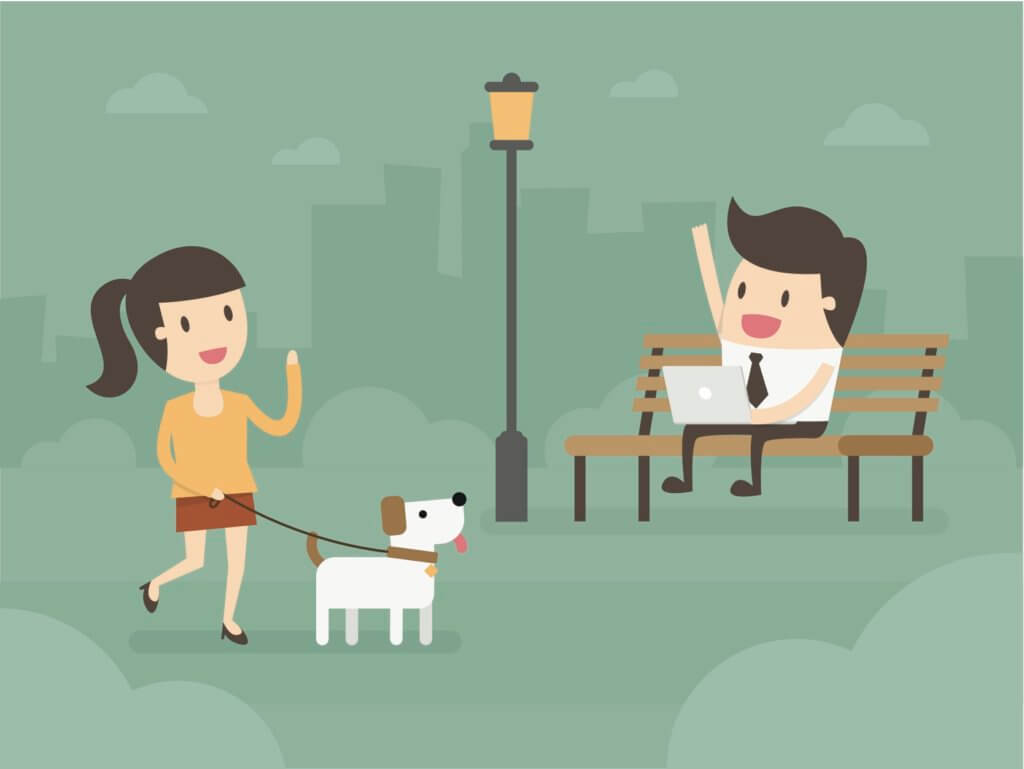
いかがでしたでしょうか。
ピボットテーブルでグループ化をうまく利用できれば、非常にすっきりした表を作成することができます。
表に余分な情報を入れないことで、意思決定する人が容易にデータを読み取ることができます。
元データを工夫することで、その後のデータ加工の手間が大きく変わることがあるので、データの持ち方は常に意識できるようにしましょう。
今あるデータを加工するだけではなく、元データの理想形を考えていくと、日々良い頭の体操になります。
是非、使えるデータを生み出せる人になっていきましょう。
エクセル技術習得のススメ
エクセルを仕事で主に利用する方は、是非ご覧ください。
仕事時間の大幅短縮が可能になります。
エクセル技術習得にオススメの本
エクセルの技術を習得するのに非常にオススメの本をご紹介します。
手元に1冊あって損はない本です。
仕事効率が劇的に改善します。
パソコン講座
エクセルに技術力の資格があるのはご存知ですか?
MOS(Microsoft Office Specialist)と言いますが、社会的に非常に評価されている資格です。
資格を取得すれば社内で評価されることはもちろん、転職でも評価される場合があります。
ご興味ある方は以下の講座を受講してみてはいかがでしょうか。
<ヒューマンアカデミー>


MOSのテキストと問題集です。
マクロ
マクロを学びたい方は以下の参考書が非常に便利です。
本は太いですが、非常に広い範囲を網羅しています。紙の本の購入をオススメします。
エクセル勉強サイト
経理で利用するエクセルを学べるサイトをご紹介します。
初月無料で経理の仕事に役立つ150以上の動画が学べるサイト【Accountant’s library】 ![]()
![]()













