ecoslymeです。
エクセル(Excel)でグラフを作りたい時、棒グラフは作れるけれども、折れ線グラフを混ぜ込んだグラフが作れないということはないでしょうか?
棒グラフは「円」で表示して、折れ線グラフは「%」で表示したい、、、
いわゆる”2軸でグラフを表示“するということですが、意外と簡単にできます。
この記事では、グラフで2軸で単位が違う折れ線グラフを表示する方法を説明します。
軸ラベルの設定方法(軸の単位に「円」、「%」などをつける方法)も一緒にご紹介しています。
また、うまく2軸のグラフが作成出来ない人用にもこの記事の後ろの方で説明していますので、是非ご覧ください。

元データと結果
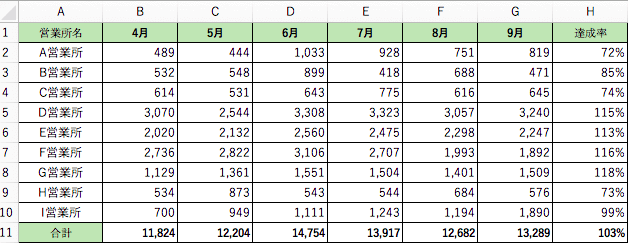
⇓
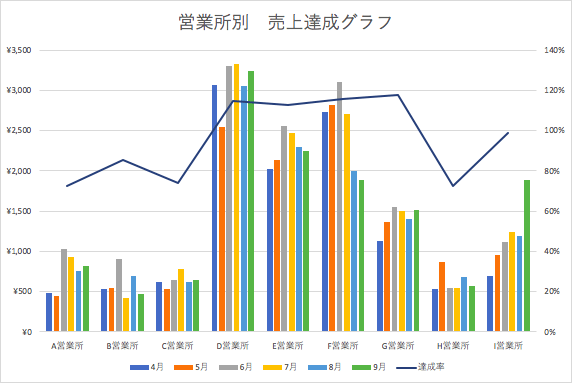
グラフを2軸で表示し、単位の違う折れ線グラフを表示する方法
それでは早速、グラフを2軸で表示する方法について説明します。
「達成率」という項目を折れ線グラフにしていきます。
この時、以下のように違う単位を用いるようにします。
棒グラフ :売上金額(円)
折れ線グラフ :達成率(%)
以下の表が用いるデータです。
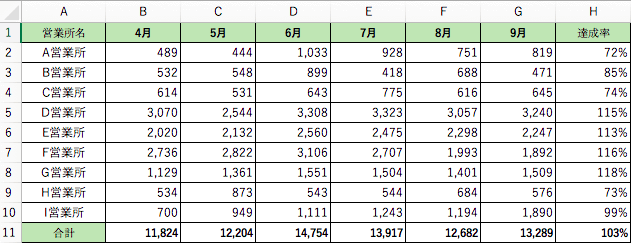
上記のように、折れ線グラフにしたい「達成率」を一番右に持ってくるのがポイントです。
※「達成率」は上期実績(4月〜9月)の達成率です
データを選択(「合計」は外すようにして選択)して、
「挿入」タブの「おすすめグラフ」にある「集合縦棒」(一番上にあるグラフ)を選択して下さい。
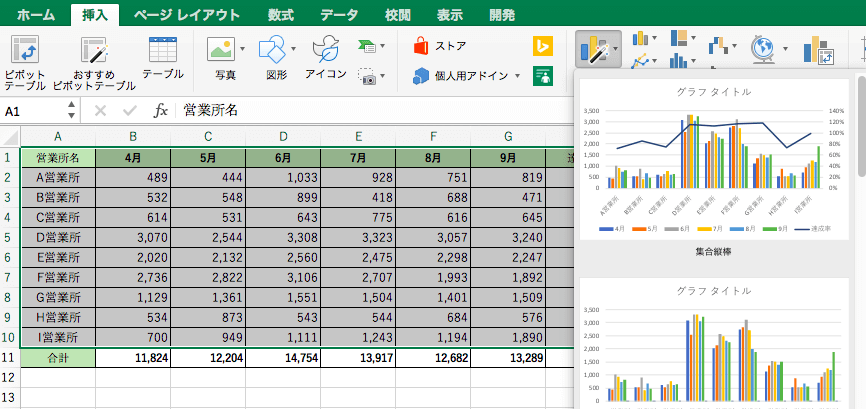
エクセルは優秀なので、一気に欲しい形のグラフが作成されます。
その後、グラフタイトルを「営業所別 売上達成グラフ」へ変更すると、以下のグラフが作成されます。
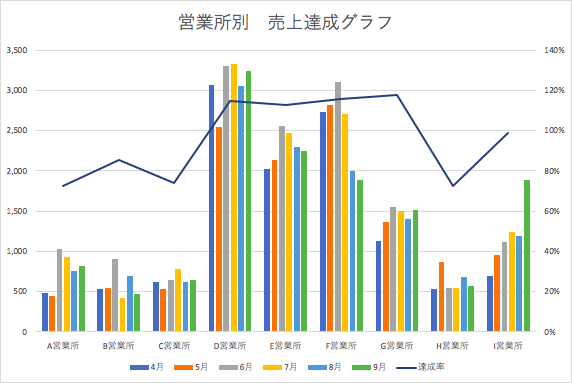
勝手に左軸に金額、右軸に達成率が表示されました。
一瞬で作成できましたね。
2軸のグラフを作る方法(上の方法でうまくいかない人向け)
この章では、上で説明した2軸のグラフの作り方でうまく2軸のグラフが作成出来なかった人向けに、別の方法をご紹介していきます。
それでは早速ご説明していきます。
エクセルで2軸のグラフを作成するにあたり、まずは棒グラフを作成していきましょう。
棒グラフの作り方
まずはエクセルで棒グラフを作る方法を説明します。
折れ線グラフにしたいデータも一緒に選択していきます。
利用するデータは、上で使用したデータと同じです(再掲)。
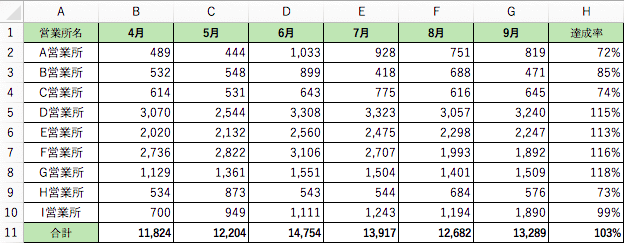
ポイントとしては、データの持ち方です。
折れ線グラフにしたいデータも一緒に表の中に入れます。
以下のようにデータを作成するようにします。
縦軸 :営業所名
横軸 :年月(推移)
2軸(折れ線グラフ)にしたいデータ :達成率
基本的に、グラフを作る時は横方向にデータの推移を載せるようにした方が分かりやすいでしょう。
縦軸と横軸を逆にして表を作成してしまった場合
縦軸と横軸を逆にして表を作成してしまった場合、そのままでも問題ありませんが、気持ち悪いという方は以下のようにして行列の入れ替えを行っていきましょう。
縦軸と横軸を逆にしてしまったデータを全てコピーして、
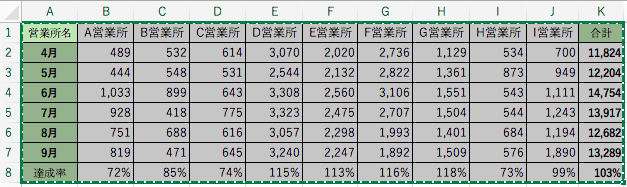
A1セルで右クリックして、「形式を選択肢してペースト」を選択します。
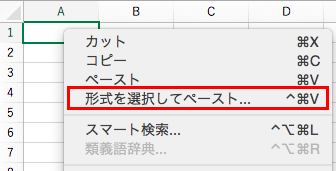
右下の「行列を入れ替える」にチェックを入れて、OKをクリックします。
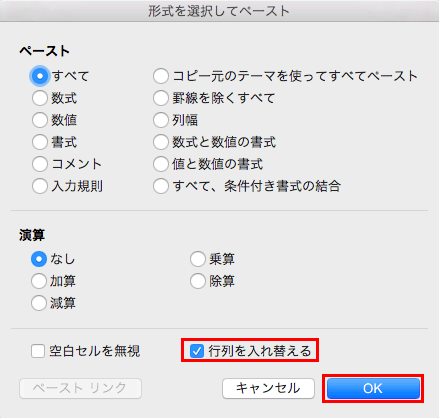
すると、縦軸と横軸が入れ替わったデータに変わりました。
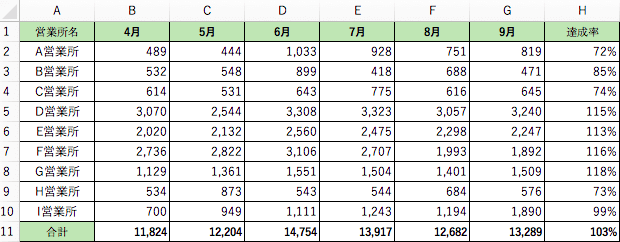
それでは引き続き、棒グラフを作成します。
データを選択(Ctrl+Aで全選択出来ます)してから、「挿入」タブで「縦棒」の「集合縦棒」を選択して下さい。

すると、以下のグラフが出来上がりました。
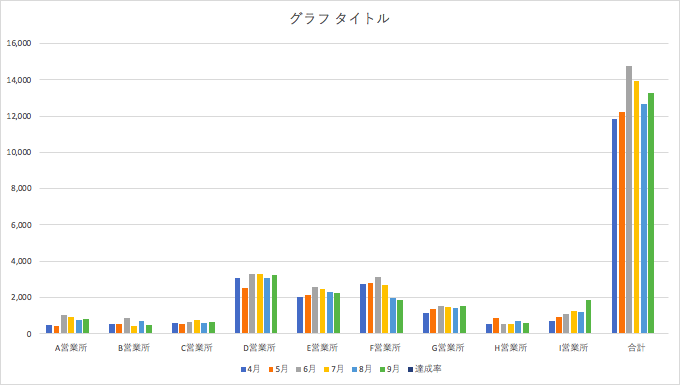
ここで、「合計」が不要だと気づきます。
この合計をグラフから外します。
グラフの図のどこかをクリックすると、データ(表)が以下のように選択された状態になります。
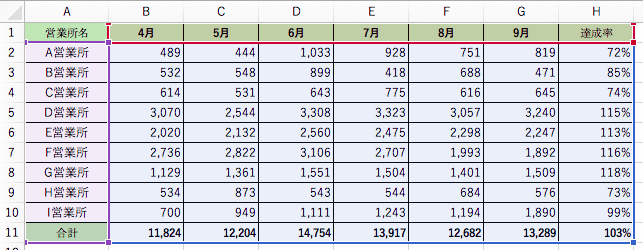
あとは、下の「合計」の部分をマウスで外すように範囲を調整すればOKです。
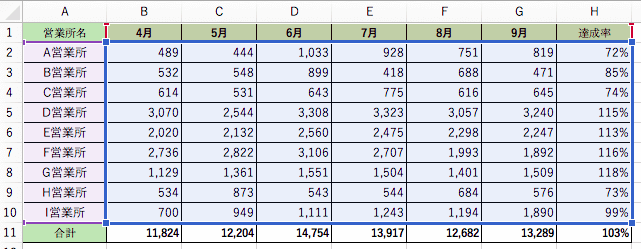
2軸(折れ線グラフ)にしたい「達成率」を含めた、棒グラフが完成しました。
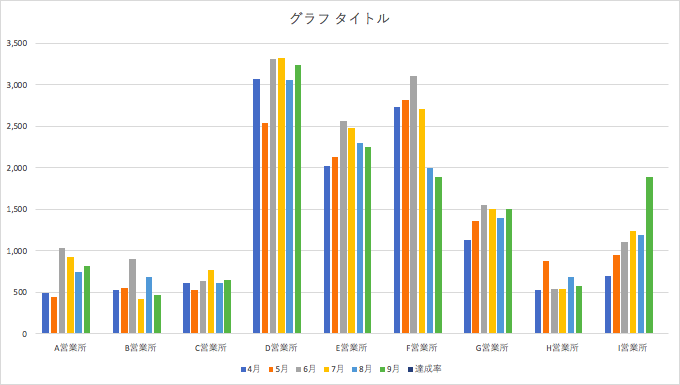
「グラフタイトル」の部分はマウスでクリックすれば文字が入力できますので、「営業所別 売上達成グラフ」などと名前をつけてみましょう。
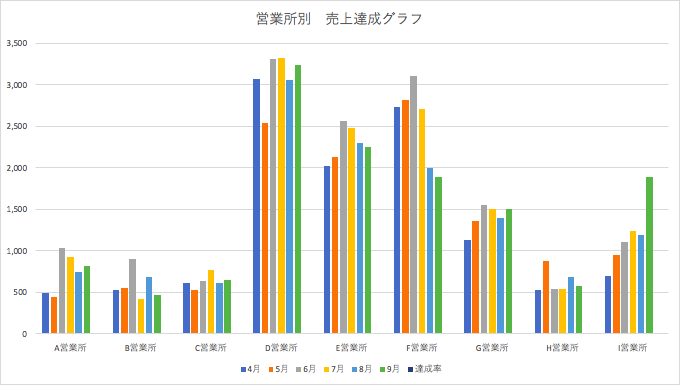
その次がポイントですが、グラフの下に凡例がありますので、「達成率」を2回ゆっくりクリックします。
一回クリックすると、凡例が全て選択される。
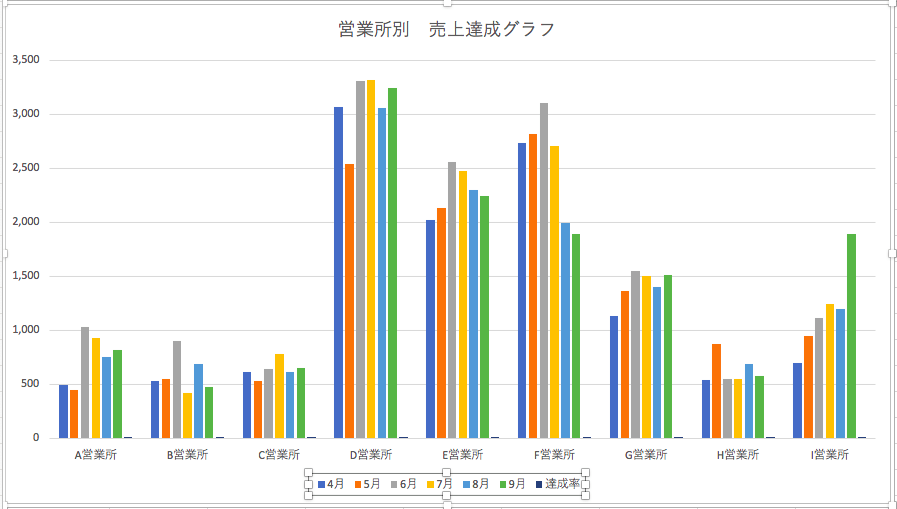
(1回目のクリック)
2回クリックすると、凡例のうち1つの凡例(この場合は「達成率」)が選択される。
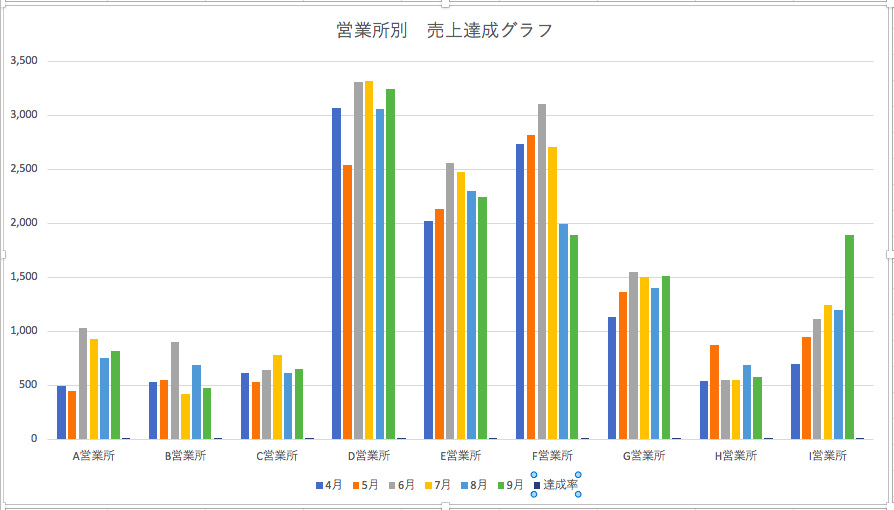
(2回目のクリック)
この状態で、「達成率」の上で右クリックして、「グラフの種類の変更」→「折れ線」→左上の折れ線グラフをクリックしてください。
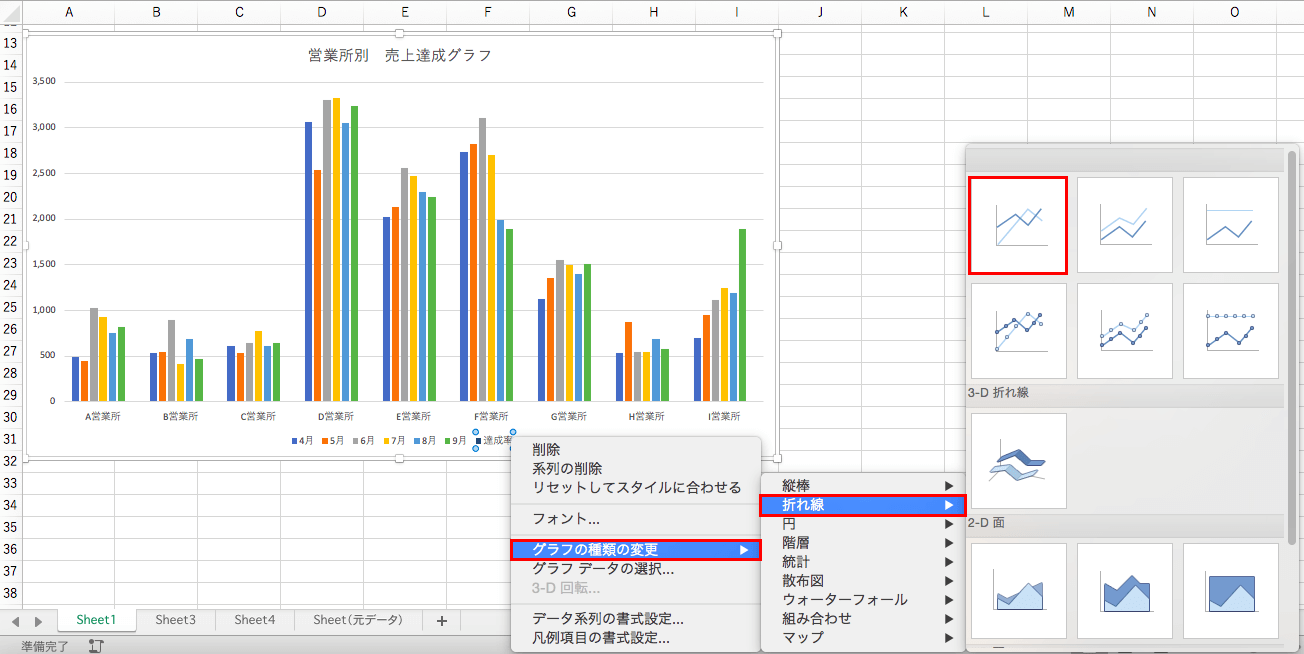
凡例を見ると、「達成率」が棒グラフから折れ線グラフに変わっています。
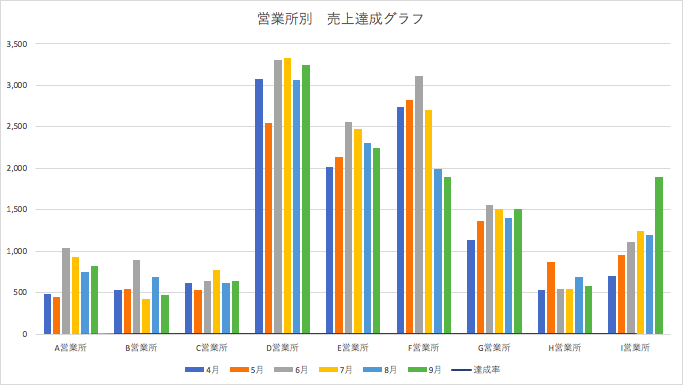
ですが、これでは1軸(左軸)の数値となっているので、「達成率」の棒グラフは全然見えません。
そこで次は、棒グラフの軸の設定を2軸にしていきます。
再度、凡例で「達成率」をゆっくり2回クリックして、「達成率」の上で右クリックして「データ系列の書式設定」をクリックします。
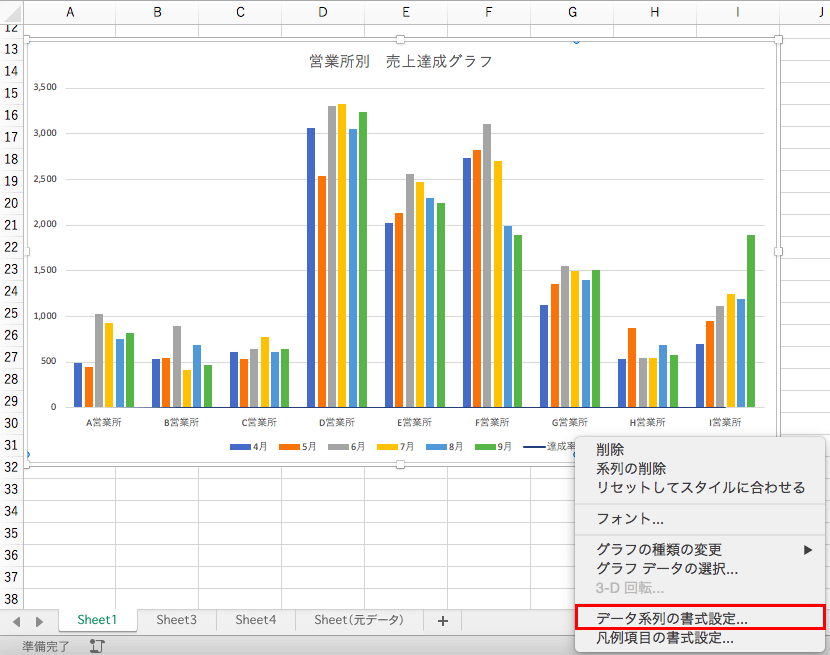
画面右側に「データ系列の書式設定」画面が出て来ますので、「第2軸(上/右側)」を選択してください。
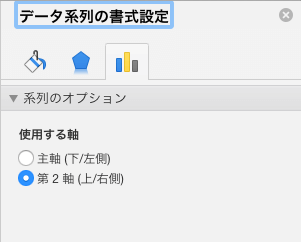
すると、2軸のグラフが無事作成されました。
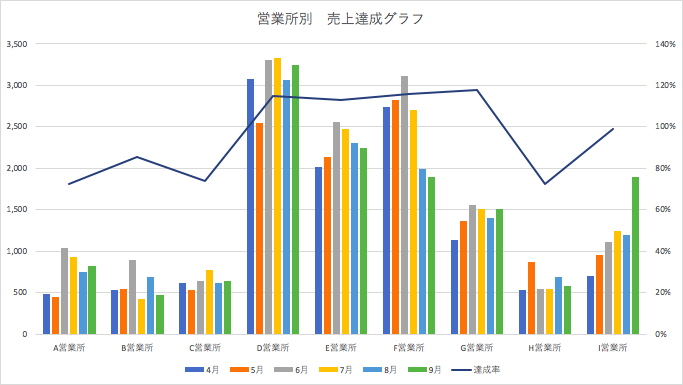
軸ラベルの変更
次に、グラフで軸ラベルの変更をしたい時の操作について説明します。
図の中で軸の数字を右クリックします。
「軸の書式設定」を選択して下さい。
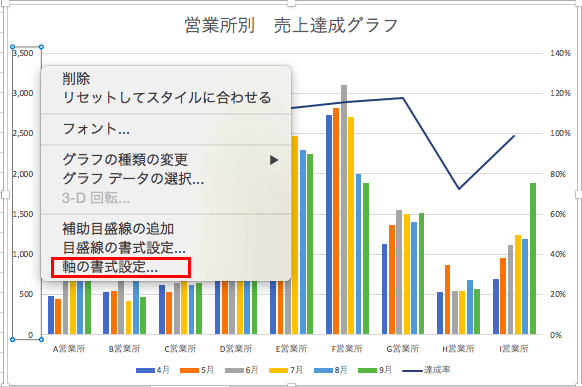
「軸の書式設定」で、グラフマークのタブから「表示形式」の「記号」を選択します。
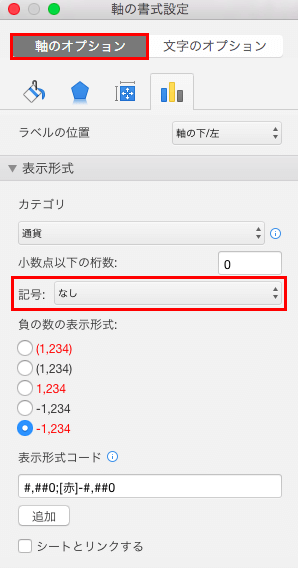
その後、好きな単位に設定します。
ここでは「¥」とします。
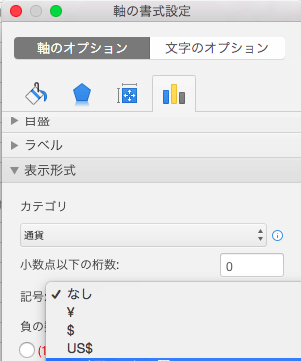
すると、”¥“が軸に表示されました。
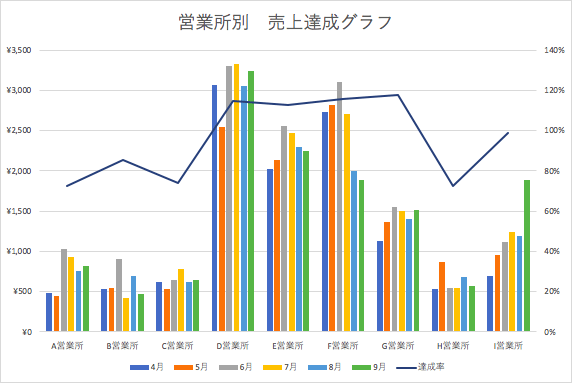
表示形式については、以下の記事が参考になります。
「円」や「kg」、千円単位で表示することが可能です。
皆さんこんにちは。ecoslymeです。エクセル(Excel)を使っているとき、数字の後ろに"円"や"kg"などの単位を付けたいと思ったことはありませんか?セルを2列使って、左に数字、右に"kg"や"円"を書くことも[…]
最後に


いかがでしたでしょうか。
最近のエクセルは非常に優秀なため、好きなグラフが簡単に作成できるようになっています。
グラフを作成できるようになると、年配の人からは無駄に評価が高くなります(笑)。
簡単なテクニックなので是非身につけて下さい。







