ecoslymeです。
エクセル(Excel)で文字を縦書きしたい時、英語の文字を横書きにしながら縦に表示したい時ってありませんか?
横書きにしてしまうと幅が広くなって表が見づらくなってしまう、勝手に折り返し表示になって汚くなってしまう。
縦書きにすれば幅が広がることはなく、きれいに表示できる、そんな場面って以外と多いです。
実はこの方法って意外と簡単なんです。
また、縦書きにすると数字を漢数字にしたい時があります。
この方法もNUMBERSTRING関数を用いて解説します。
この記事をもとに、綺麗なエクセルの表示ができるように覚えてしまいましょう。

元データと結果
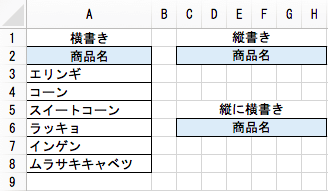
⇓
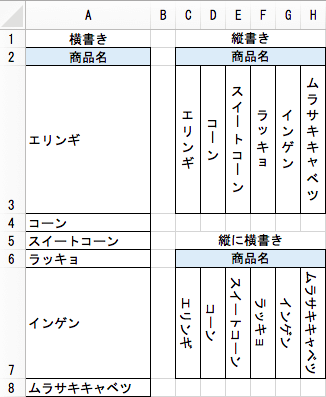
(おまけ:半角数字を漢数字へ変換)
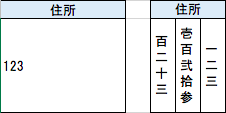
縦書きにする方法
それでは、まずは横書きの文字を縦書きにする方法についてご紹介します。
2通りの方法があります。
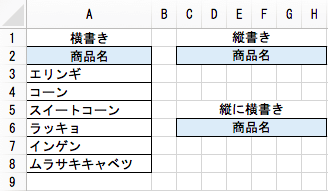
いずれも先に同じ操作を行います。
A列にある表品名を縦書きにしたいのですが、この表のままでは縦書きにしても縦に非常に長い行になってしまうので、まずは縦の行にある文字を横の列に移動させなければなりません。
A3セル〜A8セル(商品全て)を選択してコピー下さい。
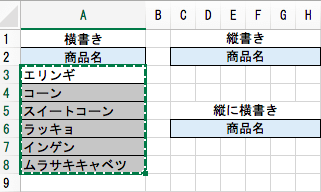
その後、C3セルに移動して、「形式を選択して貼付」を選択して下さい。
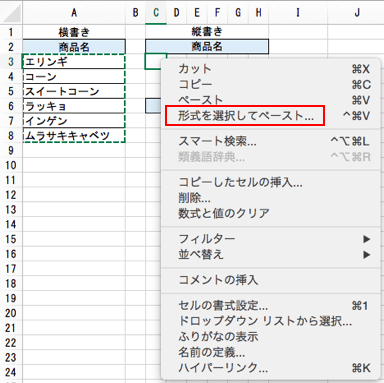
「行列を入れ替える」にチェックを入れて、OKをクリックして下さい。
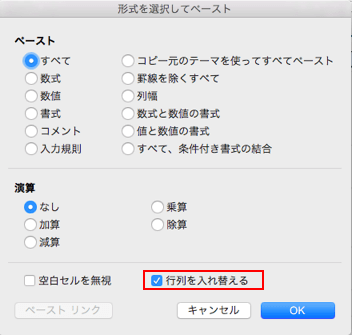
下図のようになったかと思います。
縦並び(行)にあった6つの文字(商品)が横並び(列)に表示されました。
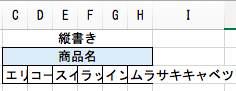
この後に、2通りの方法があります。
縦書きにする方法①
C3セル〜H3セル(商品全て)を選択して下さい。
その後、ホームタブにある、「ab→」というボタンを押して、「縦書きテキスト」を選択して下さい。
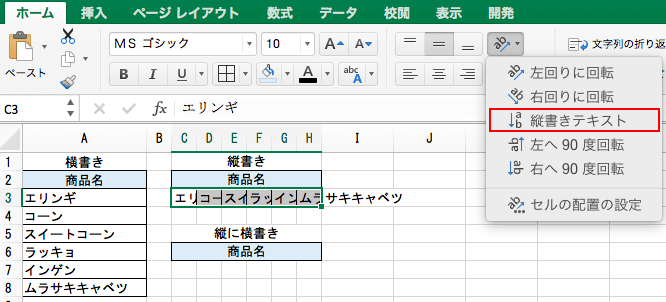
縦書きに表示されました。
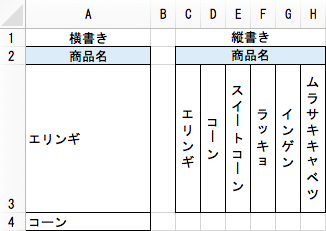
ちなみに、「コーン」などの伸ばし棒「ー」は縦書きにしても良い感じに縦に表示されてくれます。
これがうまくいかない場合は、文字の置換(Ctrl+H)で、「ー」⇨「|(たてぼう)」と置換すれば良いでしょう。
「( )」の場合もうまく表示されてくれます。
![]()
縦書きにする方法②
縦書きにするもう一つの方法を説明します。
上と同じように、C3セル〜H3セル(商品全て)を選択して下さい。
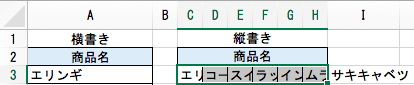
「Ctrl+1」を押して下さい。
セルの書式設定画面が出てきますので、「配置」タブで、「文字列」と書かれている部分をクリックして下さい(色が変わります)。
その後、OKをクリックします。
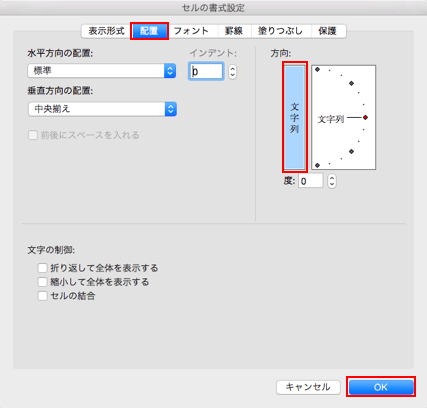
縦書きにすることができました。
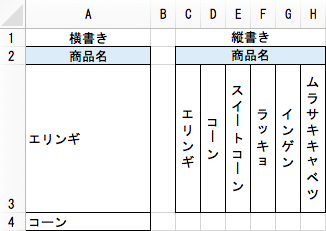
縦に横書きする方法
次は縦に横書きする方法を解説します。
これは、日本語ではなく英語の場合などに利用する機会が多いかもしれません。
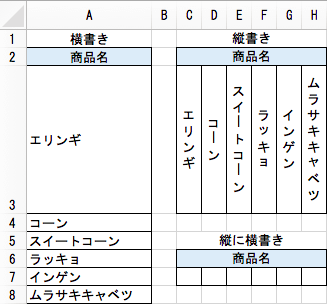
上の縦書きと同じように、A3セル〜A8セル(商品全て)をコピーしてから、行列を入れ替えてC7セルへ貼り付けて下さい。
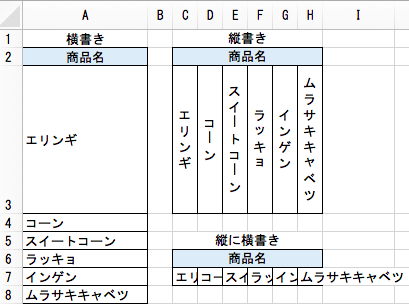
その後、C7セル〜H7セルを選択してから「Ctrl+1」を押して下さい。
セルの書式設定画面で、「配置」タブの中の右側にある赤枠の◆の部分をドラッグしながら一番下へ移動させて下さい。(図の位置)
その後、OKして下さい。
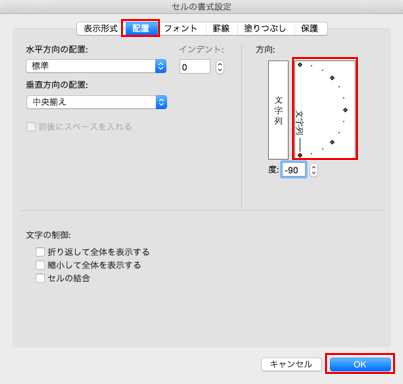
縦に横書きされました。
これは英語だと多い表記方法かと思います。
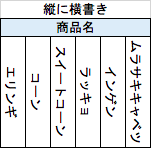
(英語表記)
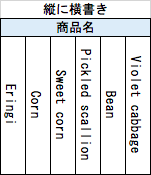
以上の結果を以下に表示します。
表を複数の見え方で表示できましたね。
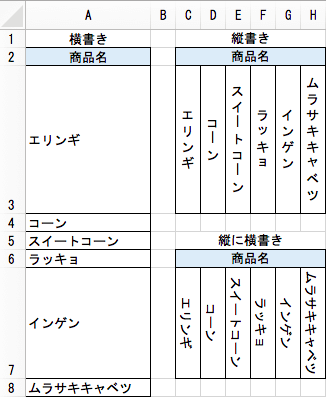
NUMBERSTRING関数(半角数字を漢数字にする方法)
住所などで、縦書きにすると半角数字ではなく通常は漢数字を使用します。
この場合、便利な関数があります。
A12セルに「123」と書かれている文字を以下のように変換できます。
以下の数式を入力して下さい。
「 =NUMBERSTRING(A12,1) 」
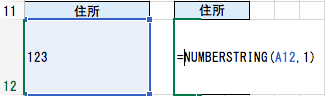
数式の意味を解説します。
| =NUMBERSTRING | ( A12 | , 1 ) |
|
| |
|
最後の数字(1、2、3)で表示したい漢数字を表現できます。
以下は、左から1、2、3の順で設定した結果です。
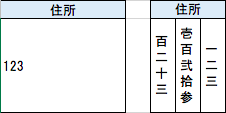
最後に

いかがでしょうか。
皆さんもこの表示方法を使える場面が思い浮かんだのではないでしょうか?
いい感じの列の幅にして、「折り返して表示」でなんとか凌いできた方もいるのではないでしょうか?
列の幅が変わってしまうと汚く表示されてしまいます。
表の見せ方が変わるだけで、受け取った側の印象は変わってしまいます。
もちろんエクセルは目的を達成するためのツールですので、本題以前の部分で損をしないように是非、こういったテクニックを覚えていって頂ければと思います。







