ecoslymeです。
エクセル(Excel)で複数のセルに文字があり、その文字を結合して一つのセルで表したい時ってありませんか?
地道に文字をコピペしてやる方法も一つです。
ですが、それが膨大な量あった場合どうすれば良いでしょうか?
いちいちコピペしていたら日が暮れてしまいます。
そんな時に便利な方法が2通りあります。
それでは、早速その方法について説明させて頂きます。

元データと結果
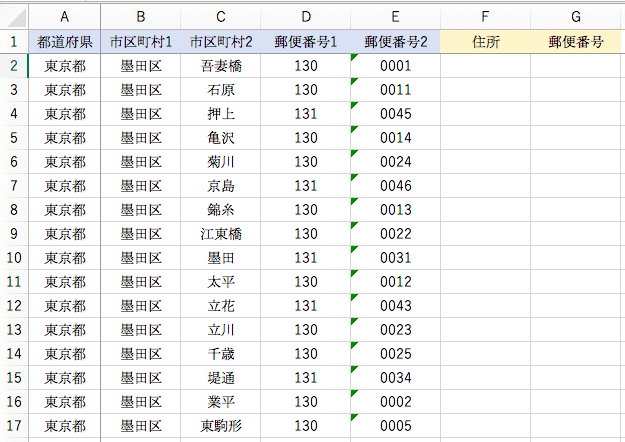
⇓
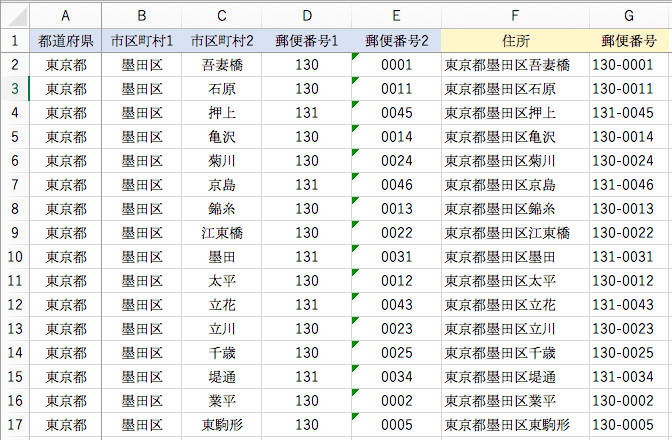
複数セルの文字を結合して1つのセルで表現する方法
下のように複数のセルに文字があり、その文字を結合して一つのセルに入れたい場合を考えます。
具体的には、
- A〜C列のセル情報をF列に入力
- D、E列の郵便番号をG列に入力。その間に”-(ハイフン)“を入れる
方法としては上で申し上げた通り、2通りあります。
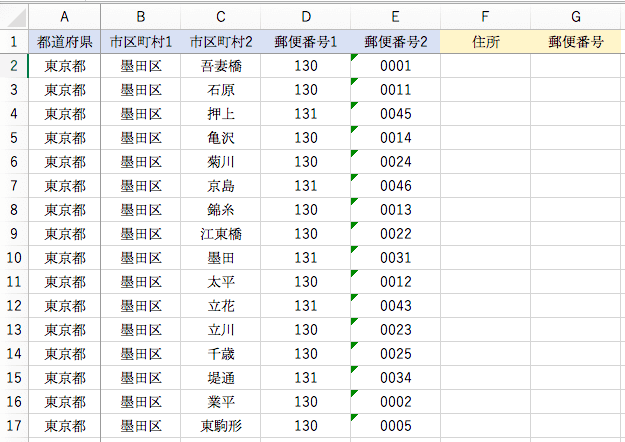
各々メリットがありますので、両方覚えてしまうと便利です。
- Concatenate 関数を用いる方法
- “&“を用いる方法
これらについてご説明します。
Concatenate 関数を用いる方法
まずはConcatenate 関数について説明します。
F2セルに「 =CONCATENATE(A2,B2,C2) 」と入力します。
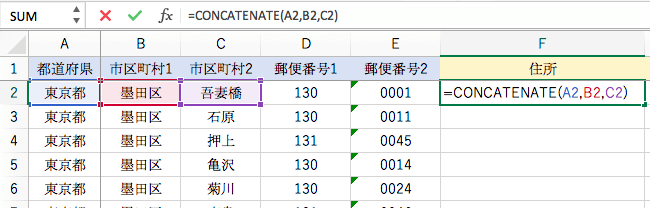
今回は、3ブロックについて説明します。
結合したいセルの分だけブロック数が増えていきます。
| =CONCATENATE | ( A2 | , B2 | , C2 ) |
|
|
| |
|
|
|
文字列を結合したい順に記載していきます。
文字列は30個まで入力可能です。
下に数式をコピペしていくと以下のように住所が結合されました。
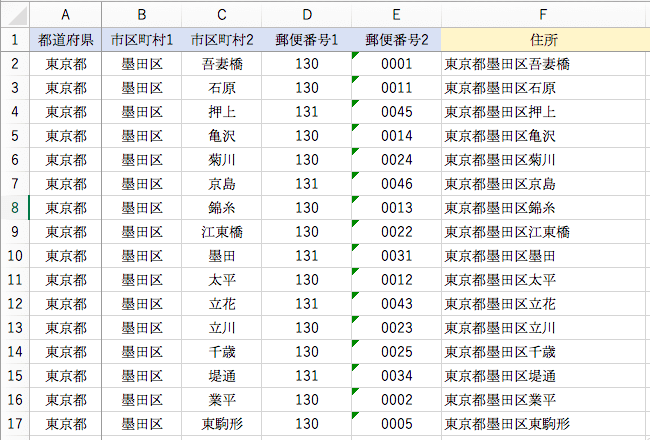
“&”を用いる方法
次に”&“を用いる方法をご紹介します。
上で紹介したConcatenate関数では対応できないことが対応できます。
G2セルに「 =D2&”-“&E2 」と入力します。
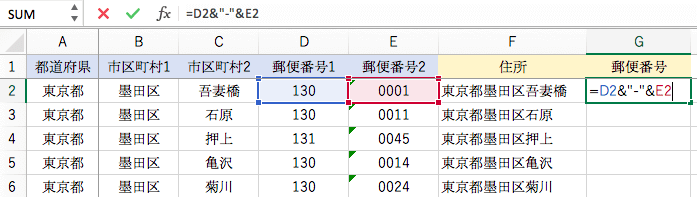
見づらいので、5つに分けて説明します。
| = | D2 | & | “-“ | & | E2 |
|
|
| |||
|
|
|
D2セルとE2セルの間に文字を挿入したい場合(今回はハイフン”-“を挿入)、&と&で挟みます。
ですが、挟みたいものがセルではなく特定の文字の場合は” “で囲まなくてはいけません。
この”&“を使用することによって、無限にセルを結合していくことが可能ですし、好きな文字を挿入することが可能です。
これはConcatenate関数ではできません。(別のセルに”–“を作れば対応することも出来ますが、少し時間の無駄です)
下に数式をコピペしていくと、郵便番号が出来ました。
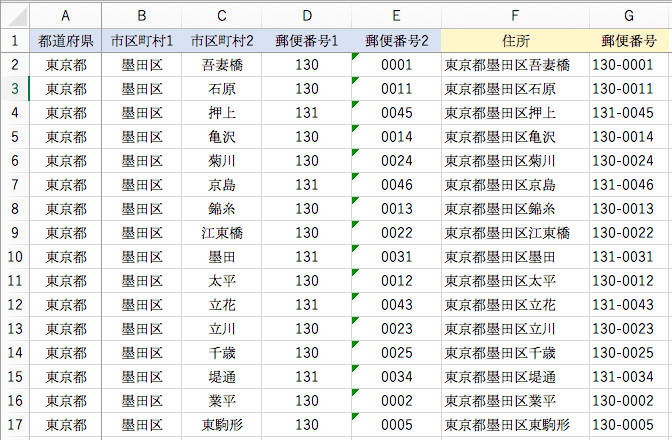
Concatenate 関数や”&”の利用場面
今回は住所の結合についてご紹介しましたが、他にどういう場面で利用することができるでしょうか。
Vlookup関数と一緒に用いる
私の場合、Vlookup関数と一緒に使う場面が非常に多いです。
Vlookup関数でデータのKeyとなるもの、マスタのKeyとなるものを各々結合することが多いです。
具体的には以下のコードを結合して、Vlookup関数のKeyとしています。
- 年月(201904など)
- 売上先コード(123など)
- 商品コード(W001など)
これらのコードを結合して”201904123W001“というKeyを作って、お互いの表をリンクさせます。
このKeyを元に、片方の表にしかない情報をひも付けて行っています。
イメージとしては以下の表のような感じです。
A列にKeyを作り、E列の商品単価を別のシート(この場合は”Sheet1のA1〜E17セル”の表)から持ってくることができます。

Vlookup関数が分からない方は、以下の記事をご覧頂ければと思います。
エクセルの基本となる関数で非常に重要な関数です。
ecoslymeと申します。会社で営業の売上データを集計・加工している時に、システムからデータを出力すると、商品コードや商品名は書いてあるけど、単価が記載されていなかったり、欲しい必要なデータが足りない。もしくは、今見ている[…]
名前の結合で用いる
この他に、人の苗字と名前が別のセルで表現されていた場合に利用することができます。
山田という苗字と、花子という名前が別々のセルに記載されている場合を想定して、C列に結合した名前(フルネーム)を入力してみます。
![]()
![]()
この場合、ポイントとしては名前と苗字の間にスペースを入れるということかと思います。
スペースは文字列と同様に扱いますので、スペースを” “で囲めば良いだけです。(2つの“の間にスペースが入っています)
![]()
![]()
間にスペースがあると綺麗に見れますね。
最後に


いかがでしたでしょうか?
普段は”&“を使っているけれども、この関数は初めて聞いたという方もいるのではないでしょうか。
この関数であれば、複数のセルを結合する時に非常に便利に設定することができます。
業務の改善や仕事術は、日々の小さな効率化の積み重ねです。
使えそうな場面で適切な方法を使うことによって、だんだんと作業の時間が短縮されていきます。
やり慣れた方法も良いですが、便利な新しい方法を取り入れ、時短スキルを身につけていきましょう。







