皆さんこんにちは。
ecoslymeです。
エクセル(Excel)を使っているとき、数字の後ろに”円“や”kg“などの単位を付けたいと思ったことはありませんか?
セルを2列使って、左に数字、右に”kg”や”円”を書くこともできますが、”kg”や”円”が書かれているセルの下に別の文字などを入力してしまうと、セルの幅が広がって見づらくなってしまうことも。。。
また、数字の桁が多すぎて千円単位や百万円単位で表示したいという場面もあると思います。
簡易的に逃げる方法もありますが、エクセルの便利な機能を是非マスターして、かっこいいエクセルを作れるようにしてみませんか?
それでは早速、その方法をご紹介します。
元データと結果
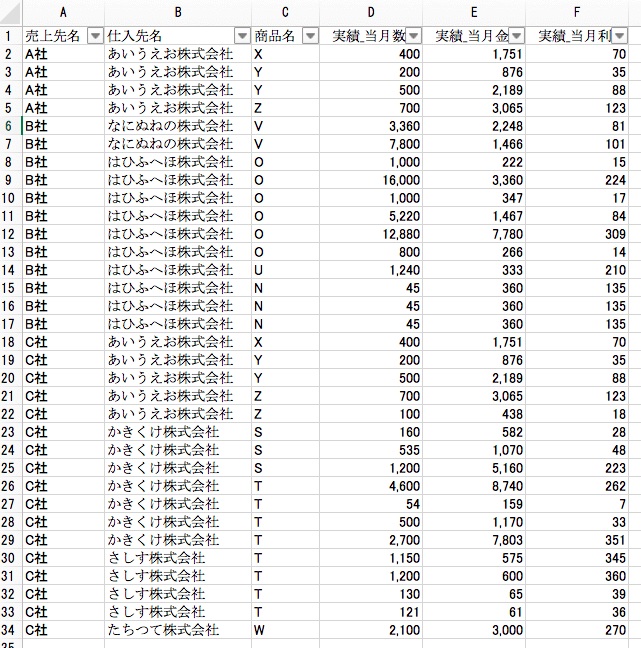
⇓
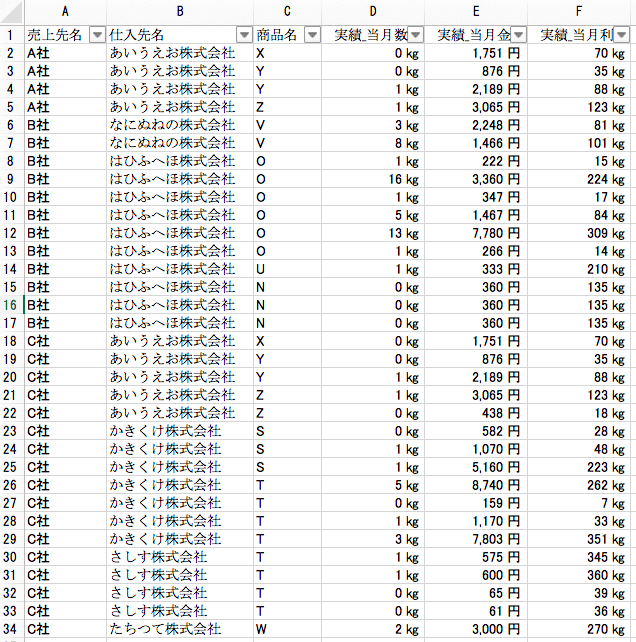
表示形式で数字の後ろに”円”や”kg”を付ける
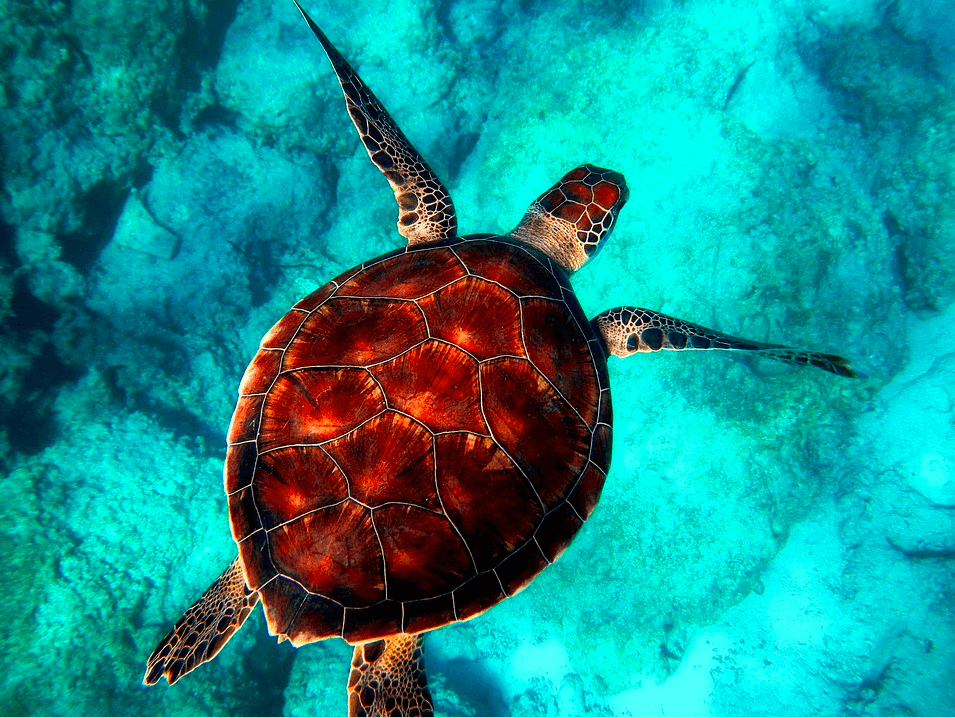
それでは、まず最初にエクセルで数字の後ろに”円“や”kg“を付ける方法についてご紹介します。
・対象の範囲を選択してから右クリックをして下さい
・セルの書式設定を選択します
・「Ctrl + 1」でショートカットができます
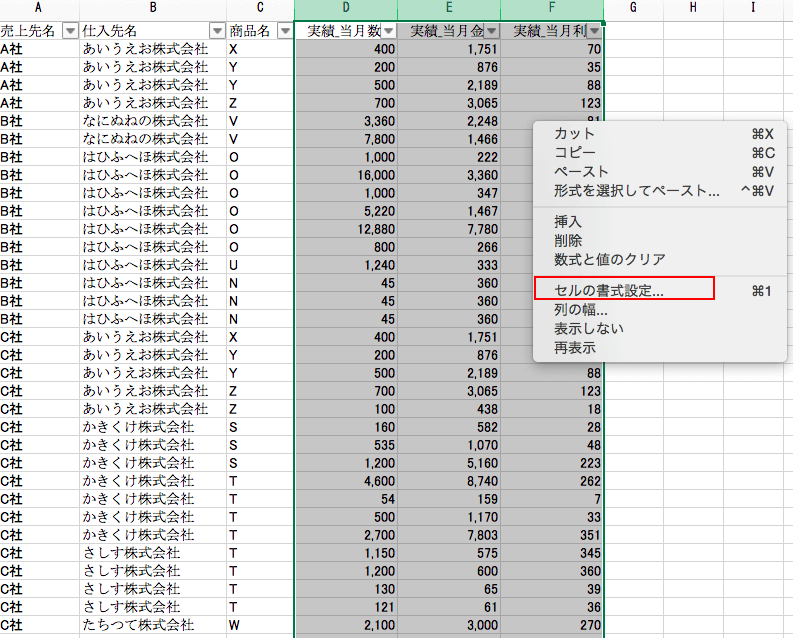
・セルの書式設定画面の「表示形式」タブで、以下の操作をして下さい。
✔︎分類で「数値」を選択し
✔︎「桁区切りを使用する」にチェックを入れる
✔︎「-1,234」を選択する
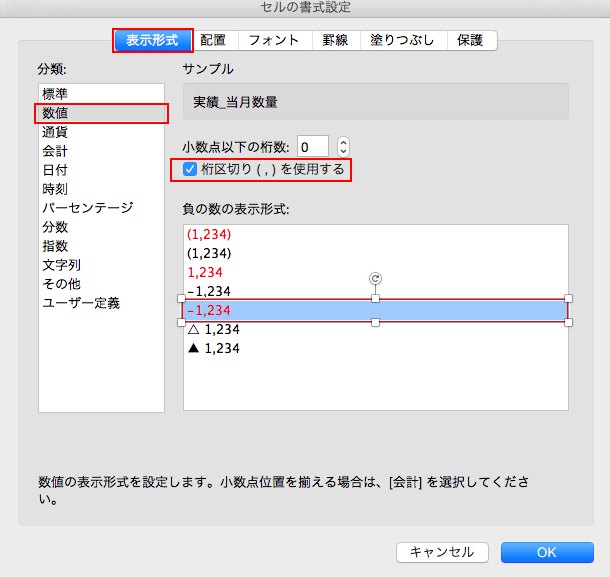
・その後ダイレクトに分類の「ユーザー定義」をクリックします。
・下記の赤枠のように種類が以下の文字になっています。
「 #,##0_ ;[赤]-#,##0 」
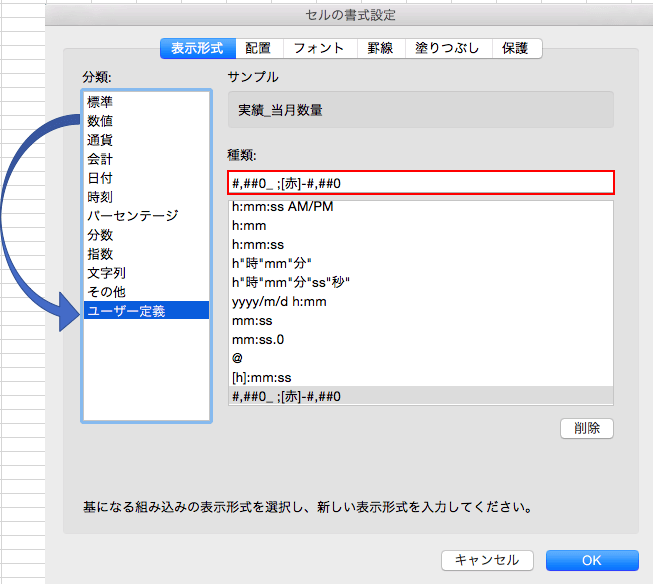
「 #,##0_ ;[赤]-#,##0 」 ⇨ 「 #,##0 “kg” ;[赤]-#,##0 “kg” 」
上記のように文字を置き換えます。
・最初の”0″の右の「 _ 」を削除
・半角スペース「 」入力し、「 “kg” 」を入力
・2番目の”0″の右に「 “kg” 」を入力 ※デフォルトで”0″の右には半角スペース「 」があります
「 ; 」の左側が正の数、右側が負の数 の意味です
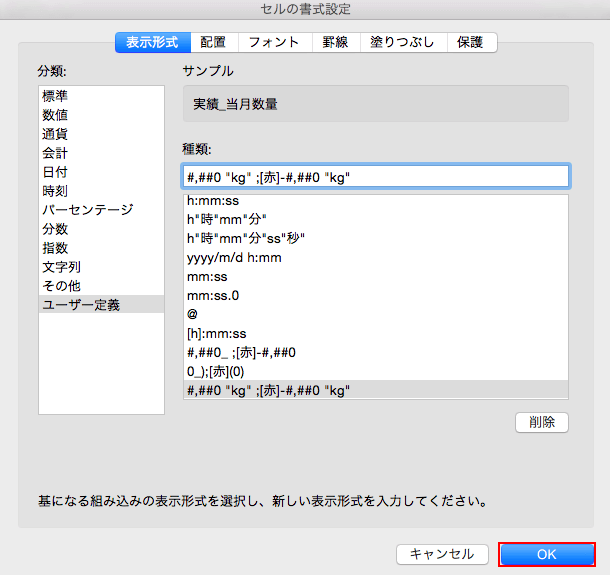
・OKをクリックすると、以下のように数字の後ろに”kg”が付きます。
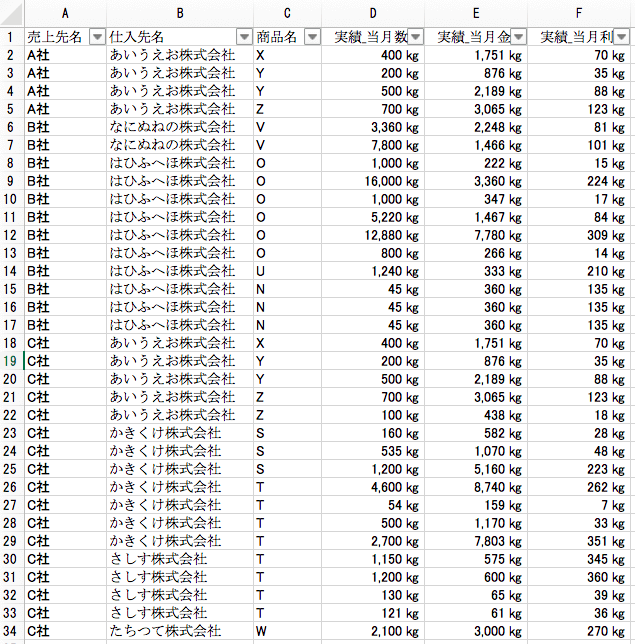
E列を”kg”から”円“に変換してみましょう。
上の文字で”kg”を”円“に変換すれば良いだけです。
「 #,##0 “円” ;[赤]-#,##0 “円“ 」
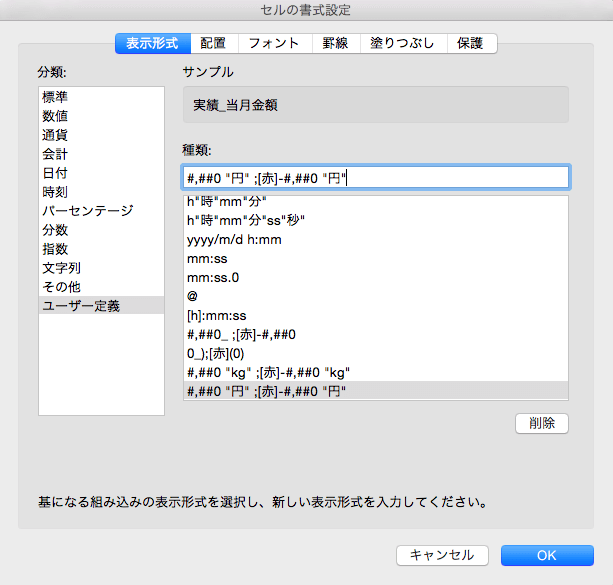
OKをクリックすると下記のようにE列が”円“に変換されました。
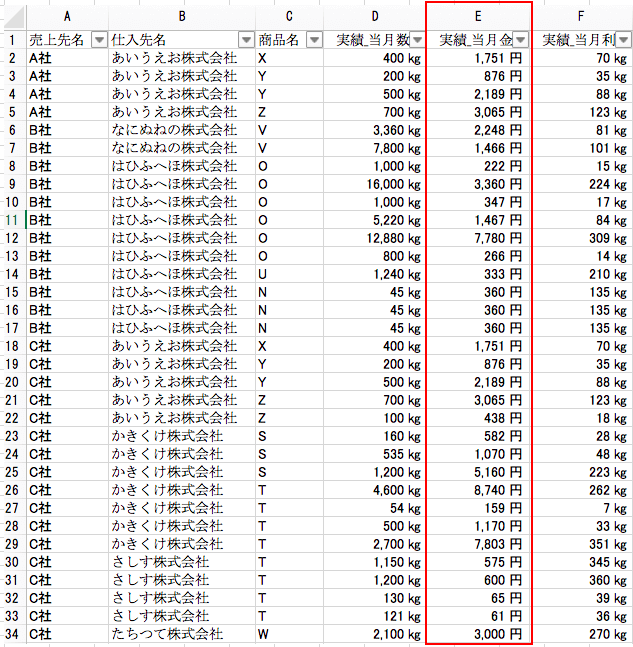
表示形式で千円単位や百万円単位にする
次に、表示形式で千円単位や百万円単位にする方法についてご紹介します。
方法は2つありますが、セルを参照すると数字が千倍、百万倍と違う数字になってしまうことに注意です。
その後の数字の利用方法も考えて、どちらを使用するか考えてください。
エクセルの機能を利用した方法
利用する機能は上記とほぼ同じです。
「セルの書式設定」を利用します。
・試しに、D列を選択してください
・「Ctrl + 1 」でショートカットから「セルの書式設定」の画面を出します
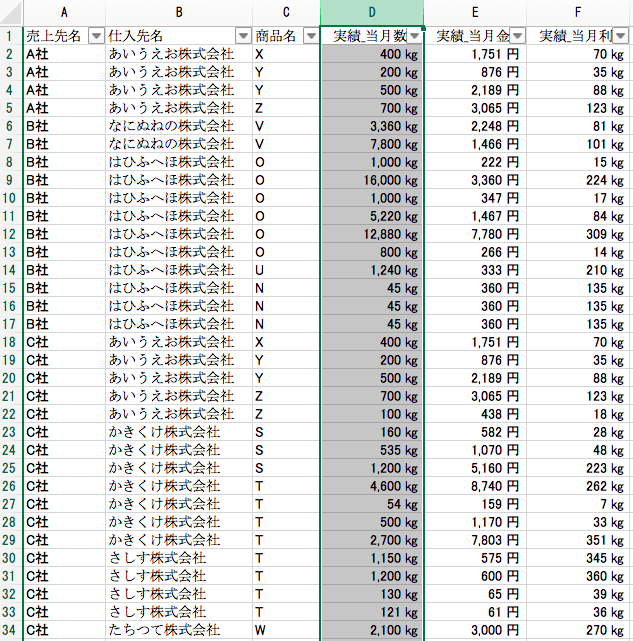
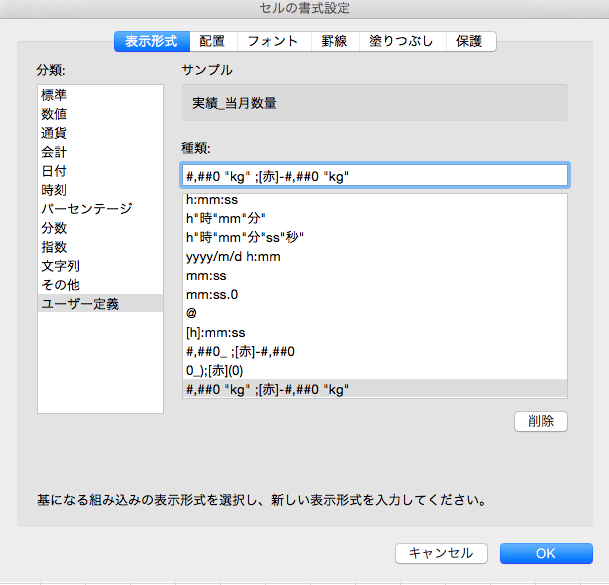
・ユーザー定義の「種類」にある文字で、左右の”0″の後ろにカンマ「 , 」を入力します。これで千円単位になります。
・百万円単位にしたい場合はカンマを2つ付けます「 ,, 」
「 #,##0, “kg” ;[赤]-#,##0, “kg” 」
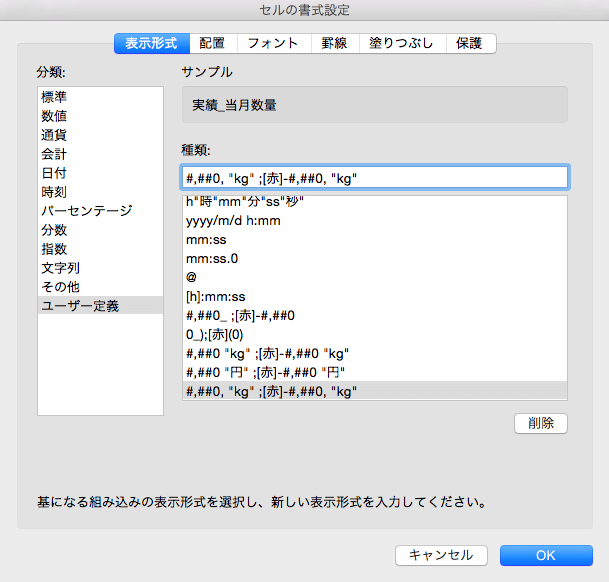
OKをクリックすれば、以下のようにD列が千円単位で表示されます。
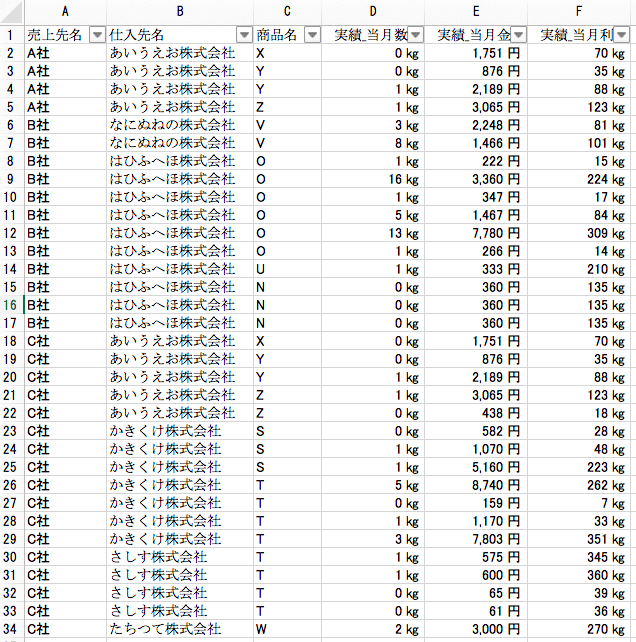
なおセルを参照すると、見た目は”0″ですが、実際は”400″という数字になっています。
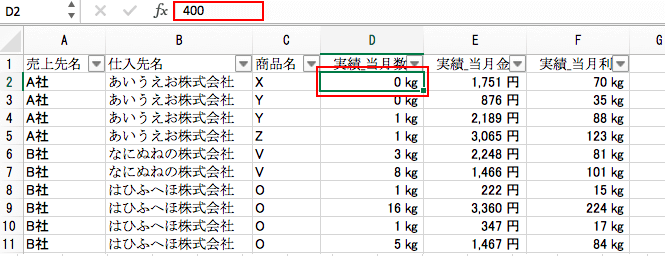
数式を利用した方法
もう一つの方法をご紹介します。
数式をいじりますが、操作は単純です。対象のセル全てを1,000で割れば良いだけです。
・適当なセルに「1000」と入力します
・「Ctrl + C」でそのセルをコピーします
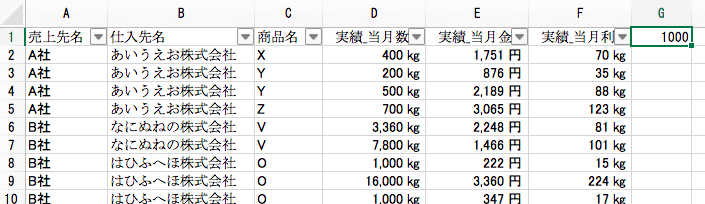
・D列を選択してから右クリックをして、「形式を選択してペースト」を選択
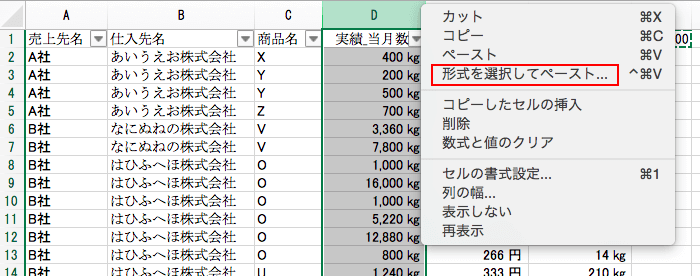
・「数式」と「除算」を選択してOKをクリック

下記のようにD列が千円単位の表示となりました
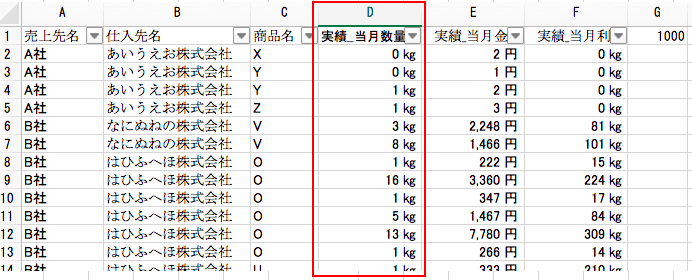
なお、セルを選択すると、見た目は”0″ですが、実際は”0.4″となりました。
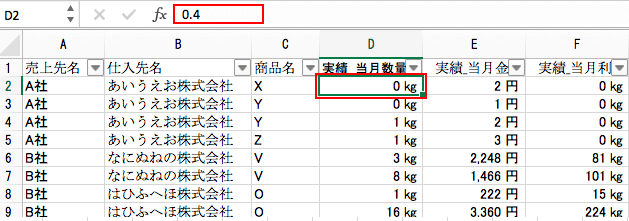
先に説明したように、エクセルの機能を利用して千円単位で表示すると、実際は“400”でしたが、
1000で割るということをすると、数字は“0.4”となり、異なる数字であることに注意してください。
最後に

いかがでしたでしょうか。
営業資料の作成がまた一つ綺麗になったと思いませんか?
補足で説明した、“0” を空白に変更したいという場合もこの方法を使えばサッと変換できます。
資料の見た目が変われば、その資料作成者への印象も変わります。
よりスマートに会社生活を送ってみませんか。あなたの印象がたったこれだけのことで良い印象へ変わる可能性があります。
これを機会に、ぜひエクセルを用いた効率化を計って頂ければと思います。







