ecoslymeです。
エクセルである列をフィルタをする時、1つずつフィルタの中身の項目にチェックしていかなければなりません。
しかし、そのチェックしなければならない項目が数十個あれば、チェックするだけで非常に苦労してしまいます。
でも、フィルタにチェックを入れるだけで骨が折れてしまいそう。
フィルタするべき「取引先コード」リストは既に持っているけど、
リストと見比べながらフィルタにチェックしていくのは正直しんどい。。。
実はエクセルでは、例えば売上明細表を自分の「担当先」の顧客リストでフィルタしたい場合、「担当先」列でフィルタを行い自分の顧客リストを参照値として一気に自分の顧客にフィルタで絞ることができます。
そこでこの記事では、ある列に対して別リスト(1列複数行)を参照して一気にフィルタをかける方法についてご紹介します。
フィルタしてからひたすら手で必要な項目にチェックするという力技からおさらばしましょう。
知っているだけですぐに活用できる便利な機能なので、是非覚えて下さい。

元データと結果
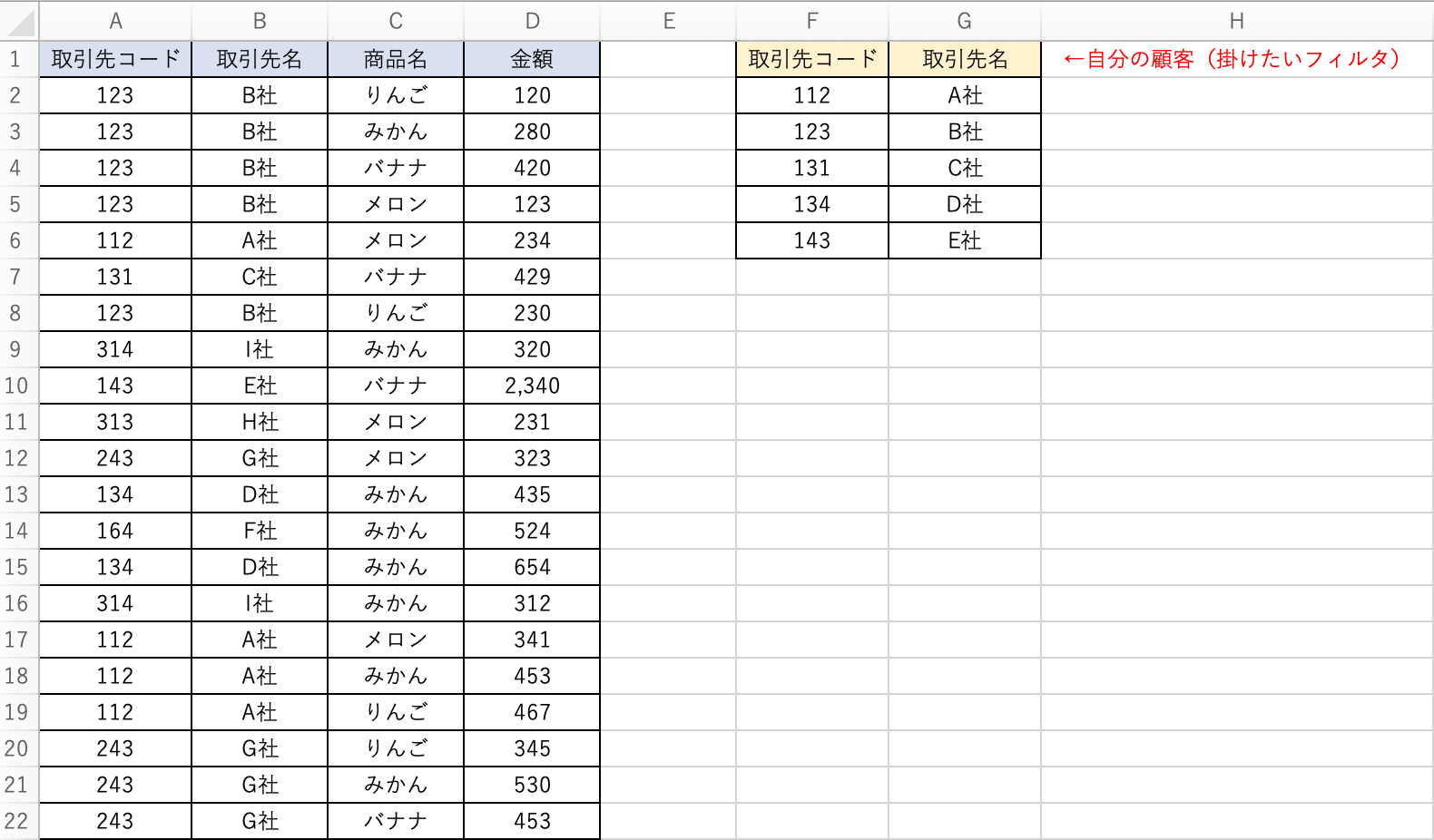
⇓
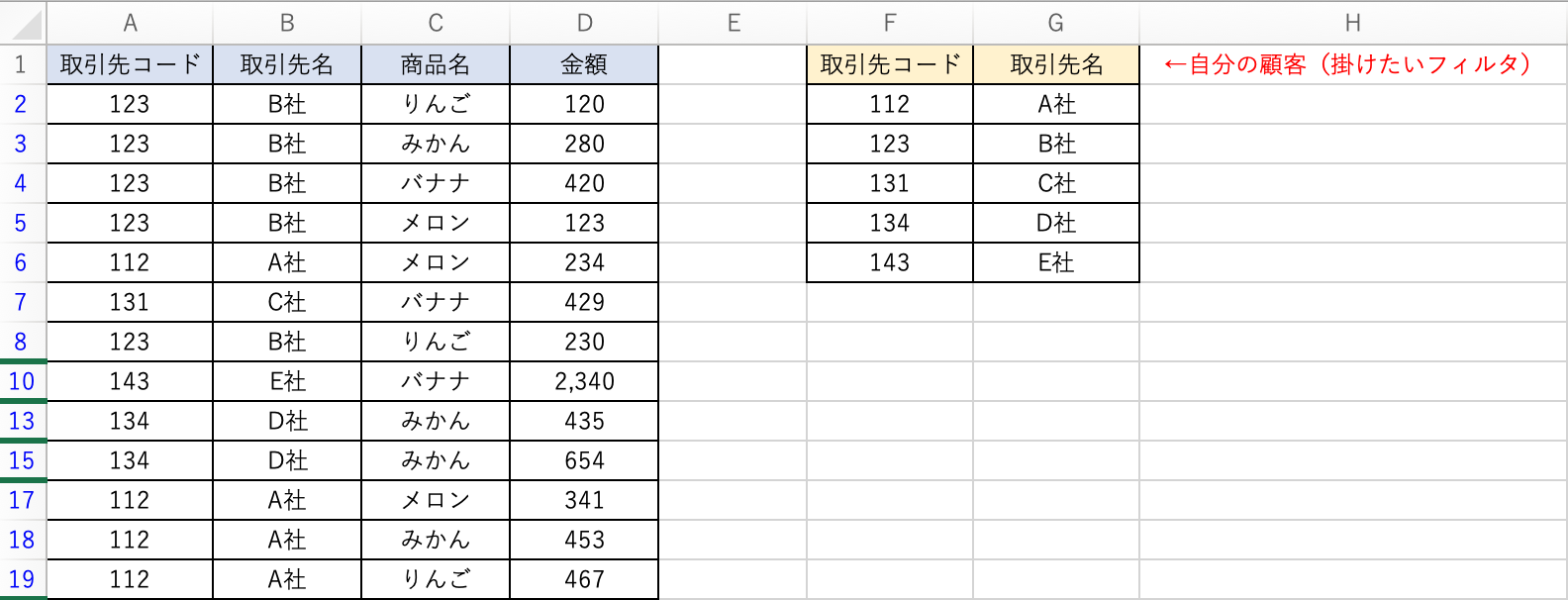
別リスト(1列複数行)を利用して一気にフィルタする方法

それでは、別リスト(1列に複数行の項目が記載されているリスト)を用いて、データを一気にフィルタする方法についてご紹介します。
(元データ:売上明細表など)
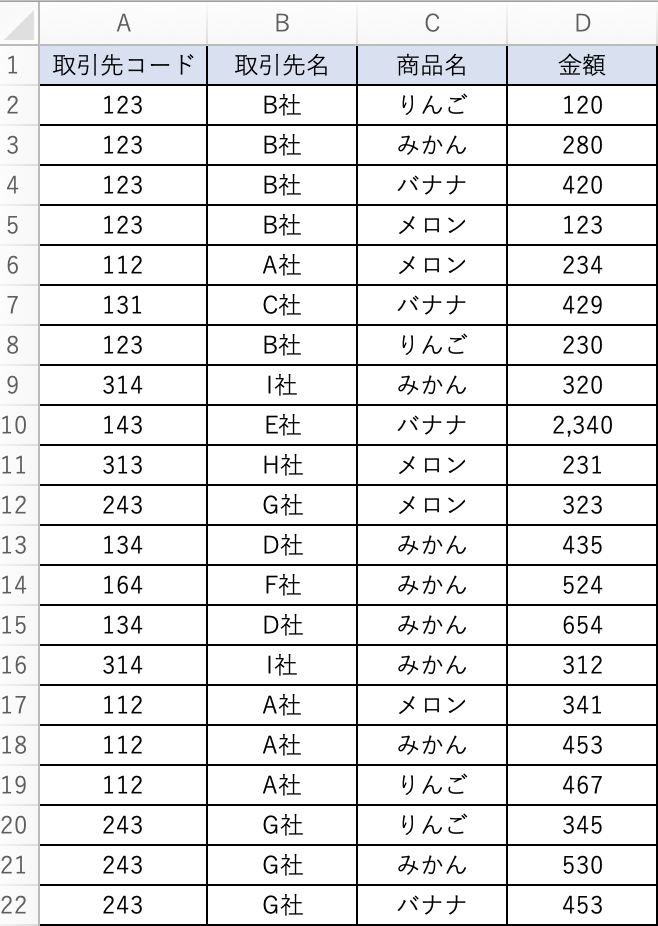
(リスト:フィルタしたい項目リスト。取引先コードや取引先名など)
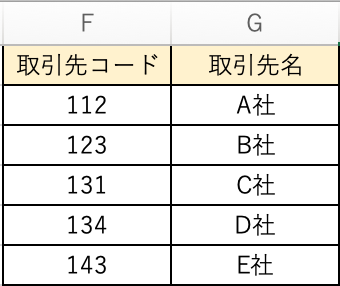
- やりたいこと
・元データ(数千行あることを想定してみてください)の「取引先コード」or「取引先名」をフィルタして、自分の顧客のみ(5社)に絞る
自分の顧客は5社(A社〜E社)です。
※実際は数十社あると考えてみて下さい
- 地道にフィルタでチェックする場合
・A列の取引先コードの5つにチェックを付けていく必要がある
※チェック数が数十項目となってくると非常に手間がかかるし、ミスも起きる
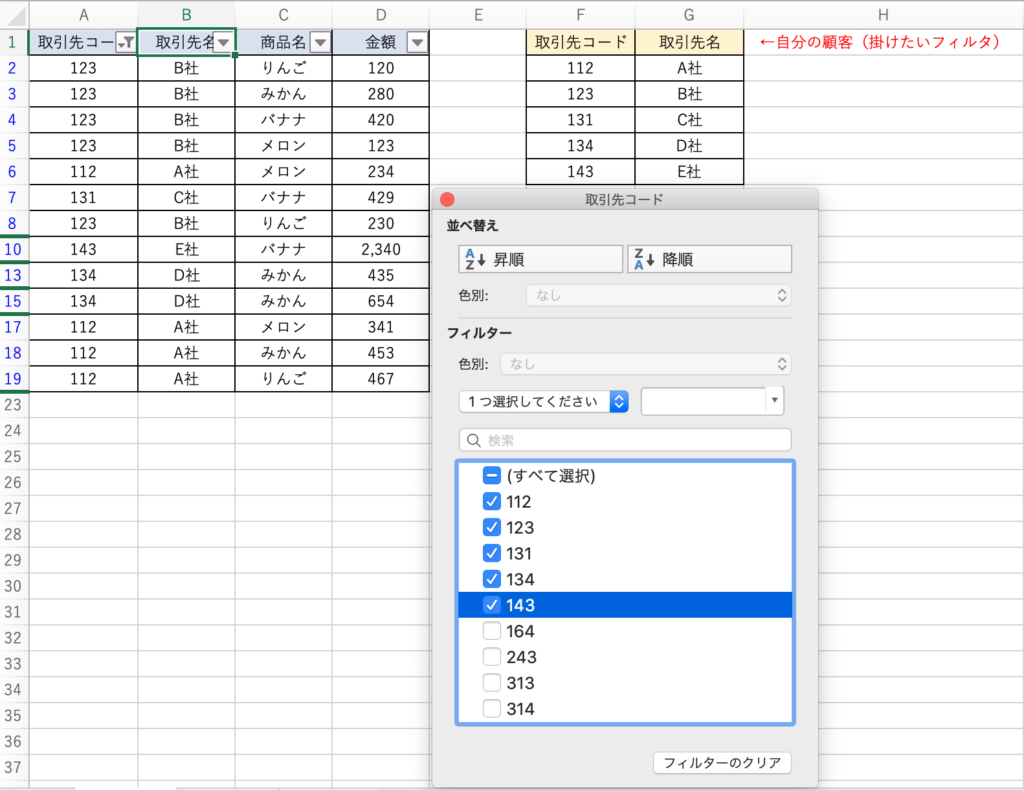
では1列複数行の項目を参照して、一気にフィルタをかける方法をご紹介します。
非常にシンプルです。
・元データのどこかをクリックし、「データ」タブ⇨「詳細設定」をクリック
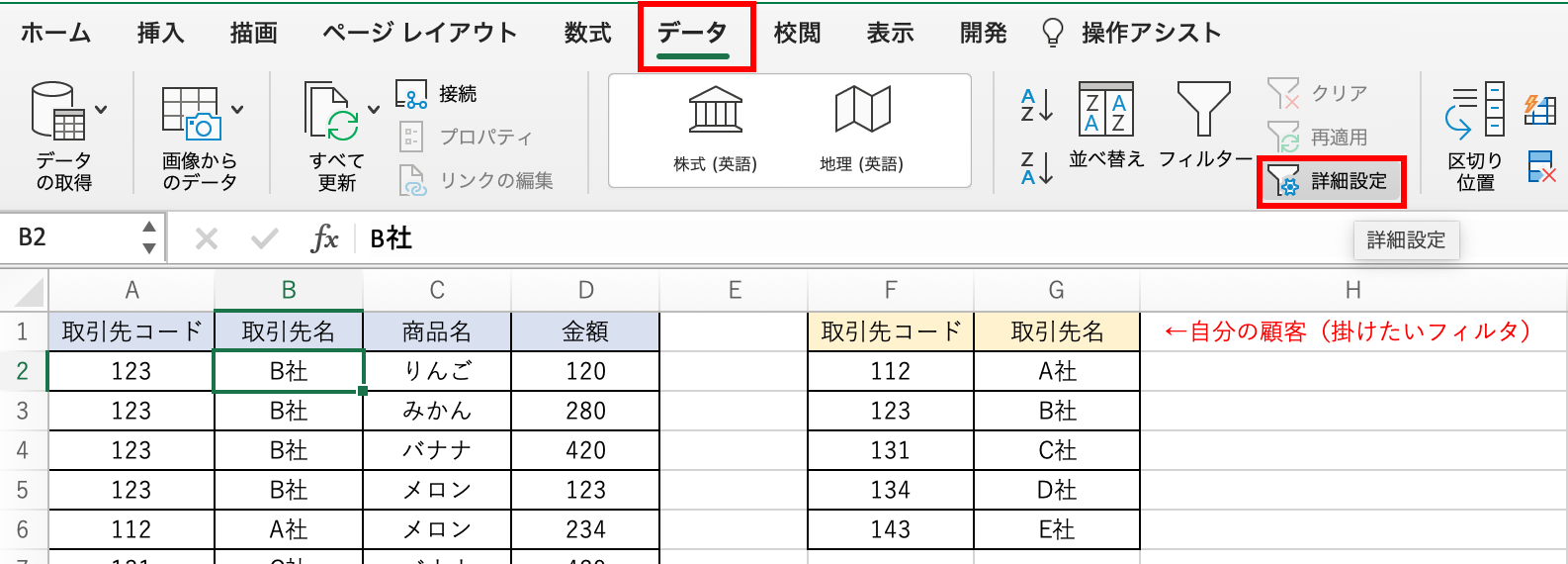
・フィルターオプションの設定が立ち上がるので、リスト範囲を指定する
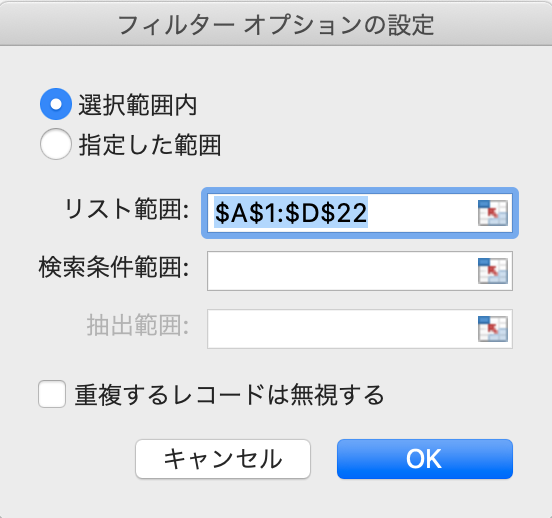
「詳細設定」を押す前にカーソルを元データの表のどこかのセルに当てていると、その表を勝手に選択してくれます。
・検索条件範囲を指定する
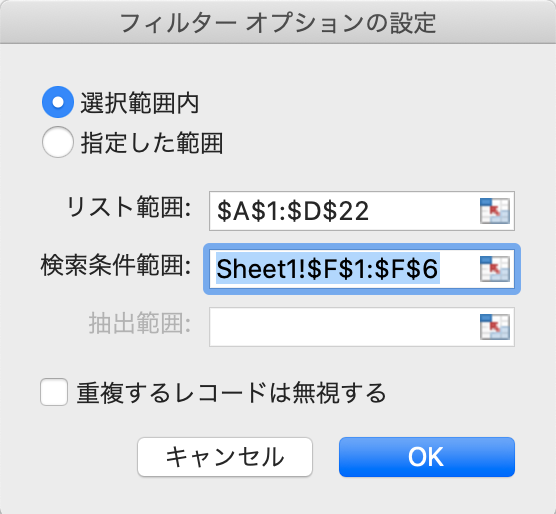
リスト範囲と検索条件範囲を設定すると、以下のような状態になります。
「リスト範囲」と書いていますが、これは元データのことで、「リスト(1列複数行)」のことでは無いのでご注意ください。
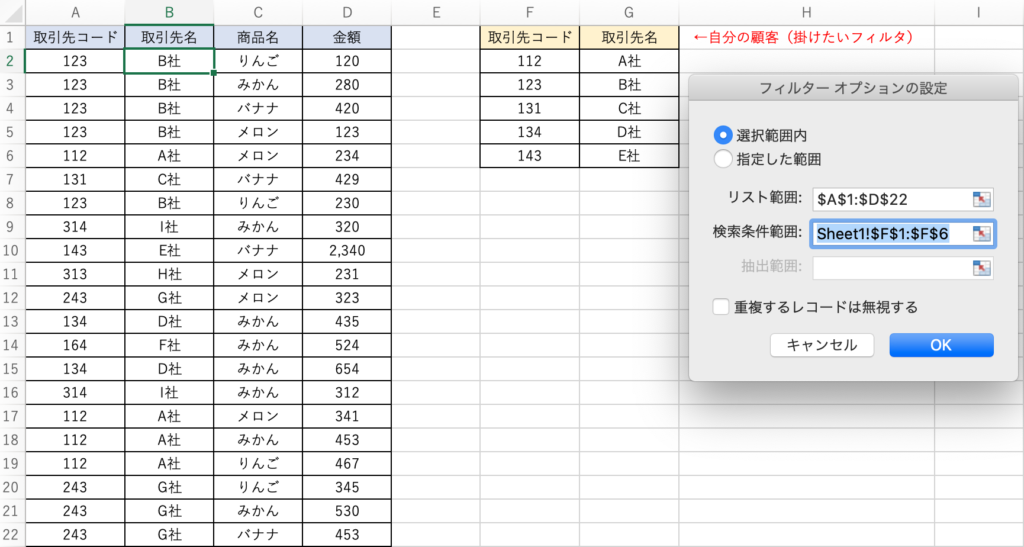
・OKをクリック
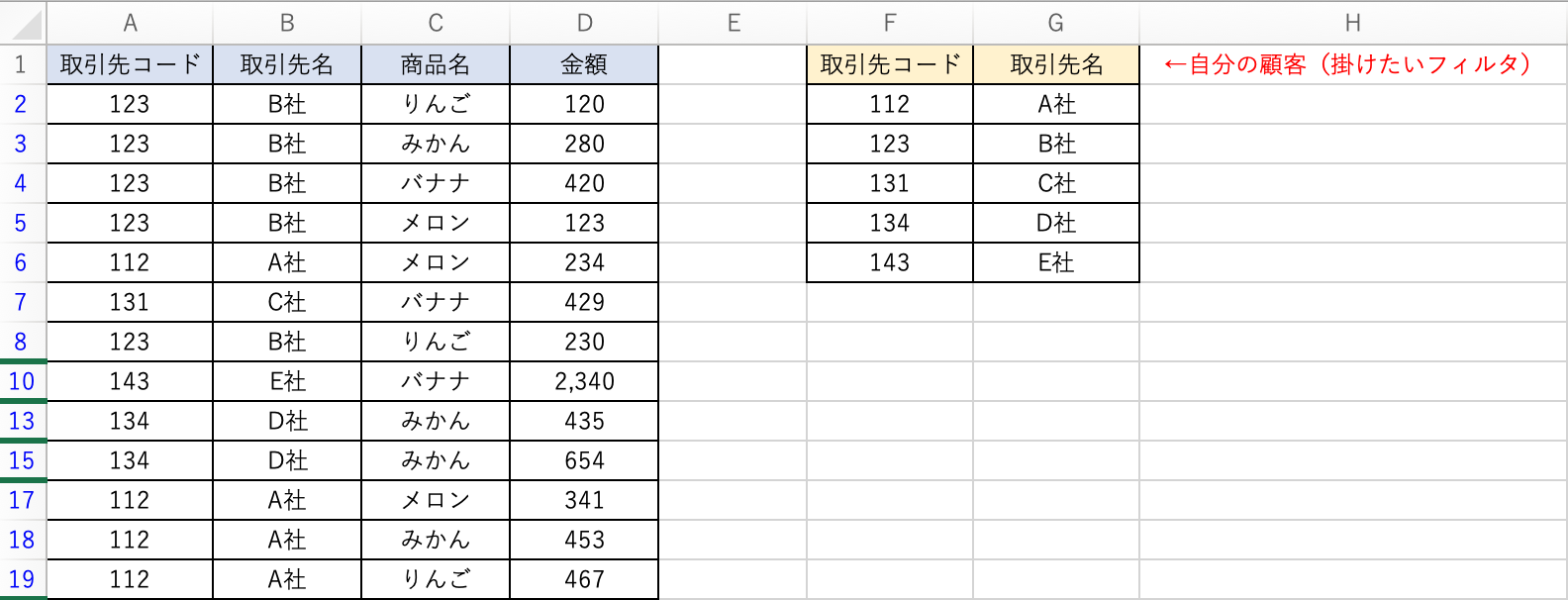
F列にある5つの自分の顧客の取引先コードで、元データをフィルタしてくれました。(画面左の1〜19の数字が青色なので、フィルタがかかっていることが分かります)
B列を見ると分かりやすいですが、取引先名はA社〜E社の名前しか表示されていません。
このデータをコピーして別シートに貼り付ければ自分の顧客だけの元データが出来上がりますので、データを自分の顧客に絞った表でフィルタするのでも、ピボットテーブルをかけるのでも良いかと思います。
もしくは、フィルタした状態で金額の合計を把握することで目的が達成されるのであれば、別シートへのコピペは必要ないですね。
最後に
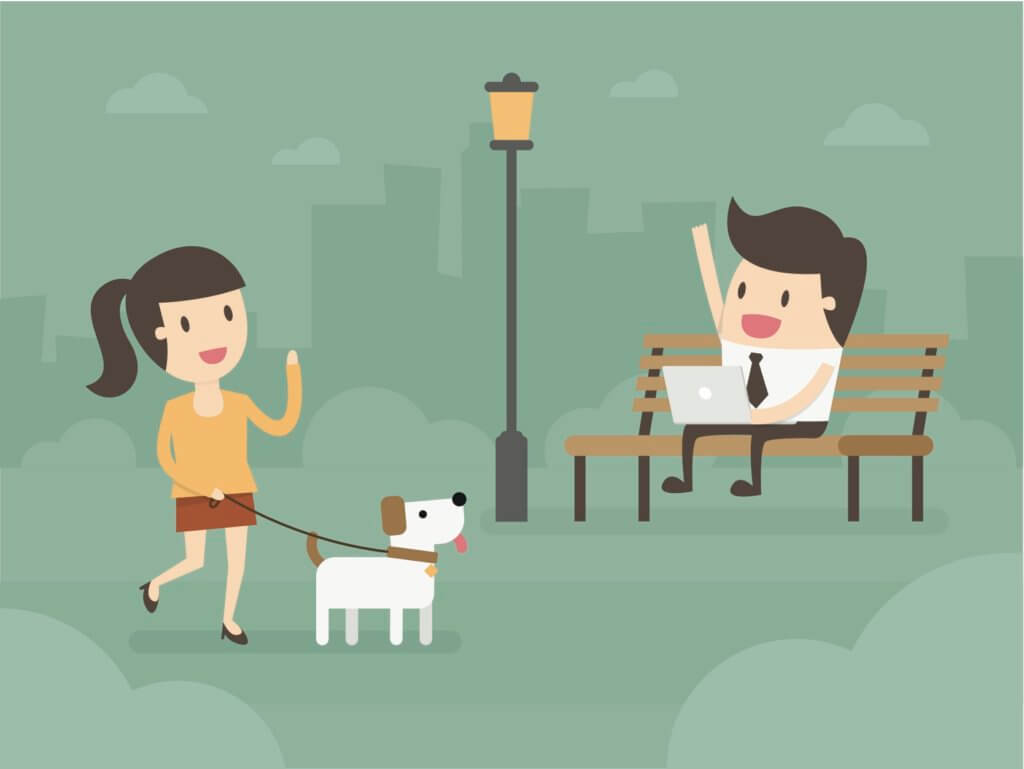
いかがでしたでしょうか。
知らないと地道にチェックを繰り返さなければなりませんが、知っていれば一瞬で作業が終わりますし、ミスもおきません。
このフィルタを一気にかける方法は意外と知らない人が多いように思います。
毎回定型業務として同じことを繰り返して作業している人は、この操作を覚えてしまいましょう。
エクセルでフィルタの便利な扱いに慣れて、日々の業務に役立てていきましょう。







