ecoslymeです。
エクセル(Excel)で、行や列をグループ化を行いたいときにうまくできない時はありませんか?
エクセルの上部に「+」ボタンが表示されていて、特定の列が非表示になってしまっている。。。
上部に「+」があるせいで表が圧迫されてしまい、少し見づらくなってしまっている。
解除の方法がよくわからない。
はたまた、そもそもグループ化ができない(「+」マークが表示されない)。。。
この記事では、グループ化を解除する方法についてご紹介します。
元データと結果
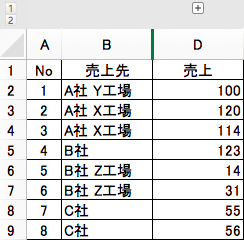
⇓
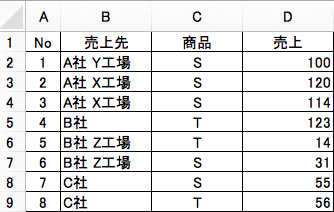
エクセルでグループ化をする方法とメリット
それではまず、エクセルのグループ化がどのようなものか説明します。
- グループ化について
・表を一気に開くことができる
・表の一部が非表示にされていることが直感的に分かる
グループ化を行うと、「非表示」と違って、表の行か列が非表示されていることが見て分かります。
下の表はどの行も列も非表示にされていない普通の表です。
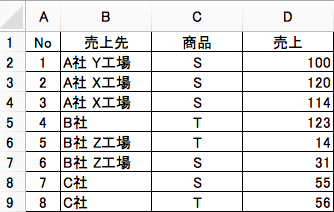
この表のC列を非表示(グループ化)してみます。
以下の手順でグループ化することが可能です。
- グループ化の手順
・非表示にしたい列を選択(例はC列)
・「データ」タブを選択
・「グループ化」をクリック
※「Shift + Alt + →」でグループ化のショートカットが可能
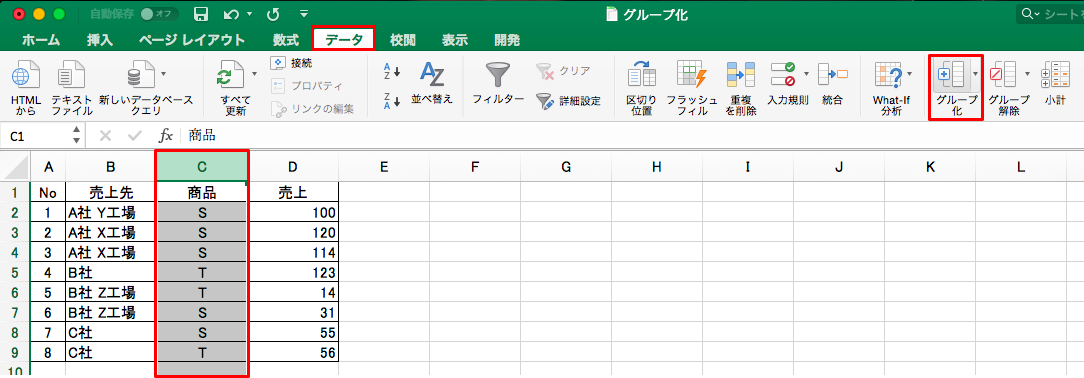
すると、C列の上部に棒が表示されるようになりました。
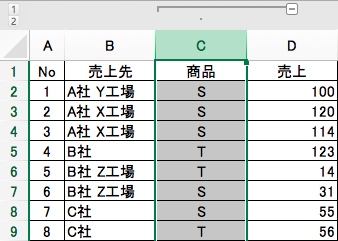
この棒をクリックすると、非表示になります。
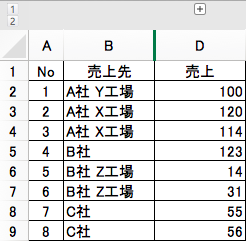
D列の上部に「+」ボタンがありますので、この「+」ボタンをクリックもしくは、表の左上の「2」をクリックすると、非表示となっている列が表示されます。
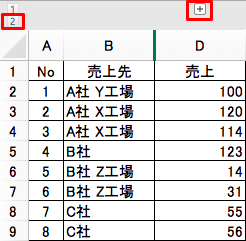
ユーザーとしては、表の上部に「+」ボタンが表示されていると、「クリックすれば隠れている列が見れるのでは?」と直感的に分かります。
エクセルを操作していると、表の列や行が非表示にされていると、なかなか気づくことができませんが、このグループ化があれば、非表示に気づくことができます。
グループ化を解除する方法
では、グループ化を間違えた時にどのようにして解除すれば良いでしょうか?
方法は単純で、グループ化したボタンの一つとなりのボタンをクリックすれば良いだけです。
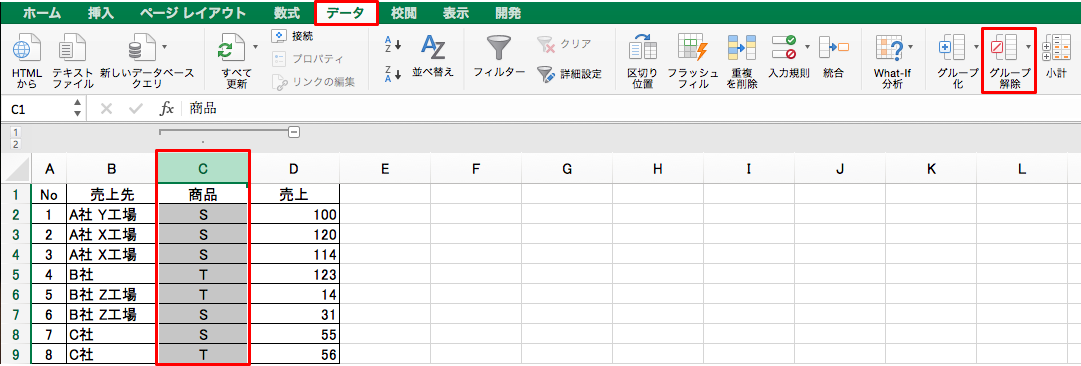
- グループ化の解除方法
・グループ化を解除したい列を選択(例はC列)
・「データ」タブを選択
・「グループ解除」をクリック
※「Shift + Alt + ←」でグループ解除のショートカットが可能
以下のようにグループ化が解除されました。
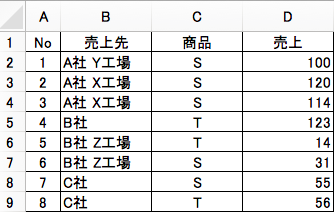
グループ化ができない場合の対処方法
グループ化がそもそもできないという方は、以下の方法をお試しください。
設定が誤っているため、グループ化が有効になっていない(表示されていない)可能性があります。
・以下の項目にチェックを入れましょう
✔︎「ファイル」→「オプション」→「詳細設定」→「アウトラインが適用されている場合はアウトライン記号を表示する」
・以下の項目にチェックを入れましょう
✔︎「Excel」→「環境設定」→「表示」→「アウトライン記号表示」
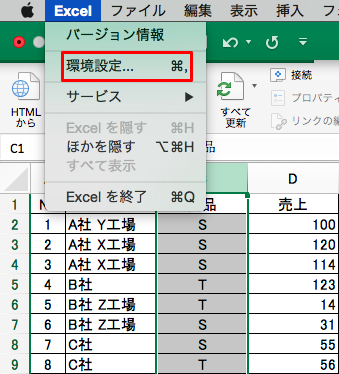
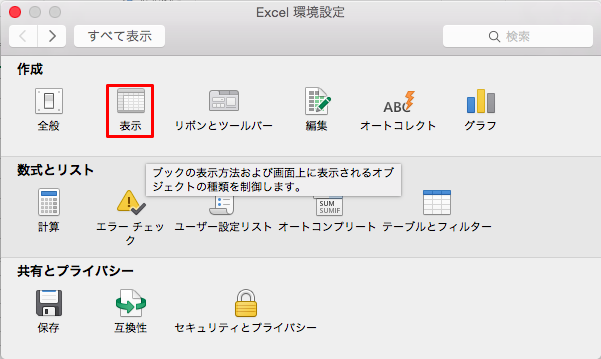
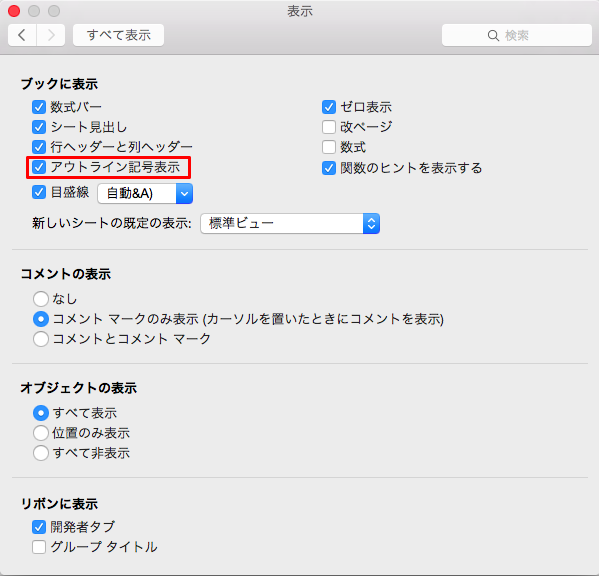
最後に
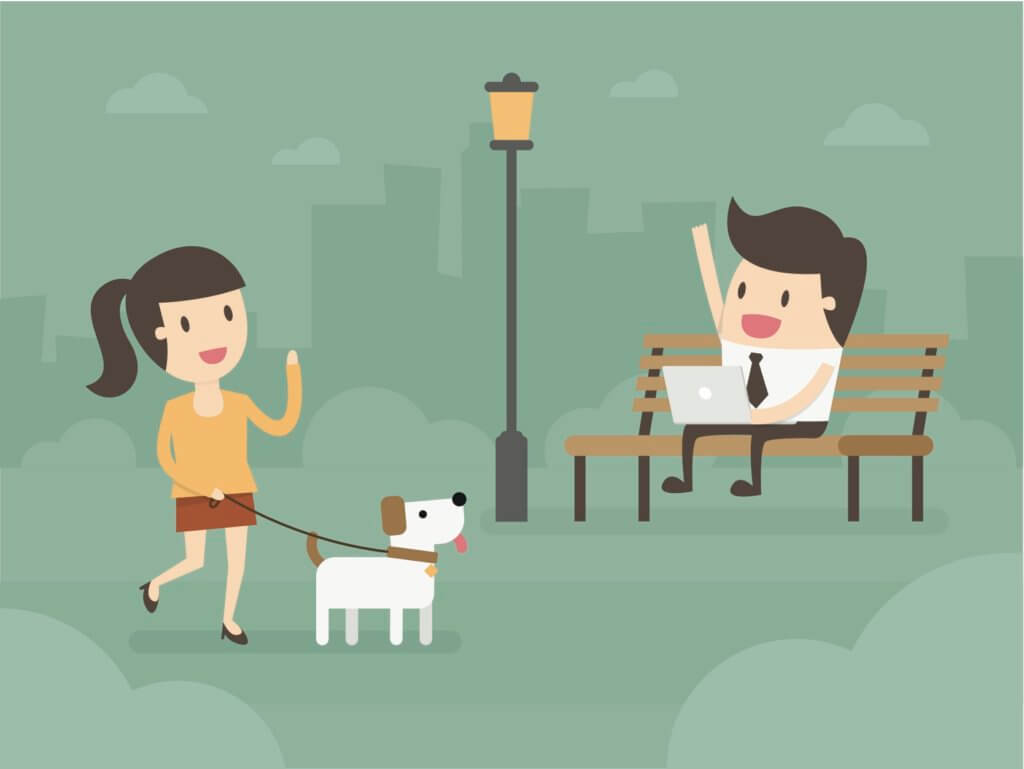
いかがでしたでしょうか。
グループ化をうまく利用できれば、作成したエクセルを誰かに渡した時に非常にすっきりした表で渡すことができます。
思わぬ盲点で便利な機能が利用できていない状態になってしまっていることは多々ありますので、気づいた時に設定を変更しておきましょう。
エクセルをマスターすれば、日々のデータ集計の作業時間が劇的に短縮できます。
ぜひ、一つづつ覚えていきましょう。
エクセル技術習得のススメ
エクセルを仕事で主に利用する方は、是非ご覧ください。
仕事時間の大幅短縮が可能になります。
エクセル技術習得にオススメの本
エクセルの技術を習得するのに非常にオススメの本をご紹介します。
手元に1冊あって損はない本です。
仕事効率が劇的に改善します。
パソコン講座
エクセルに技術力の資格があるのはご存知ですか?
MOS(Microsoft Office Specialist)と言いますが、社会的に非常に評価されている資格です。
資格を取得すれば社内で評価されることはもちろん、転職でも評価される場合があります。
ご興味ある方は以下の講座を受講してみてはいかがでしょうか。
<ヒューマンアカデミー>

MOSのテキストと問題集です。
マクロ
マクロを学びたい方は以下の参考書が非常に便利です。
本は太いですが、非常に広い範囲を網羅しています。紙の本の購入をオススメします。
エクセル勉強サイト
経理で利用するエクセルを学べるサイトをご紹介します。
初月無料で経理の仕事に役立つ150以上の動画が学べるサイト【Accountant’s library】 ![]()













