ecoslymeです。
意外と知られていない、エクセルでプルダウンの表示を設定する方法。
リスト項目でセルを設定できれば間違った操作が行われないため、ミスの防止に便利です。
特に誰かにエクセルを配布して回収するという場合、この設定は威力を発揮します。
この記事では、エクセルでプルダウンの設定と、解除する方法を説明します。
また、プルダウンと連動してセルに色を付ける設定も同時にご紹介します。
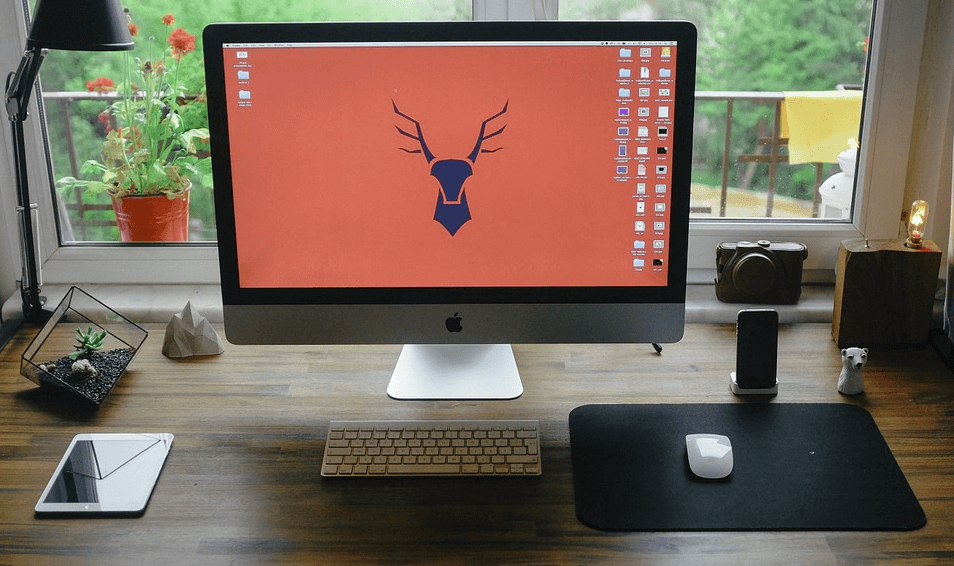
元データと結果
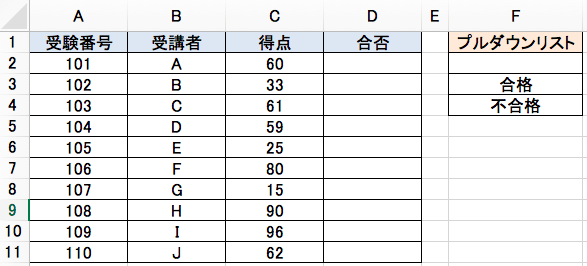
⇓
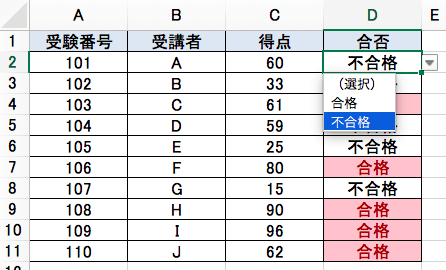
プルダウン表示の設定方法
それでは早速、プルダウン表示の設定をしましょう。
まずは、カーソルをD2セルに合わせます。
「データ」タブから、「入力規則」をクリックして下さい。
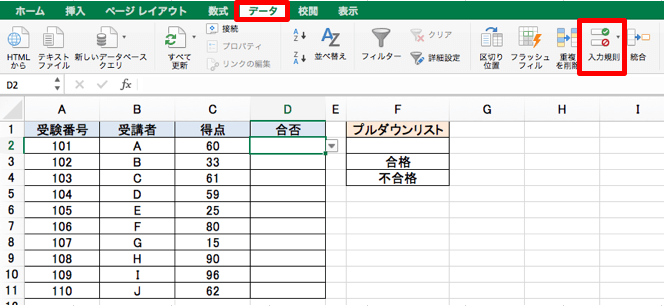
まずは、許可の部分で「リスト」を選択して下さい。
その後、元の値の部分で右側の赤枠の部分をクリックします。
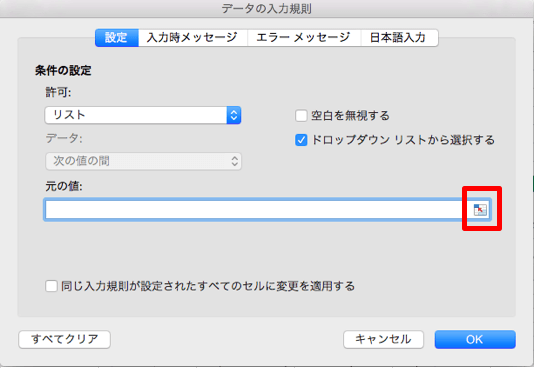
すると、マウスで範囲を選択することができるようになりますので、
今回はF2〜F4の範囲を選択します。
範囲を選択すると、自動的に”$“で範囲が固定されます。
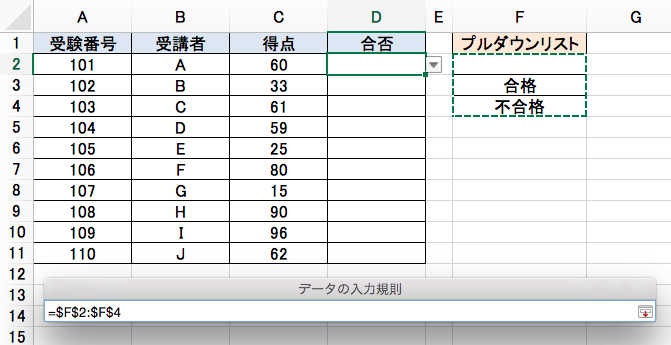
ここでのポイントとしては、F2セルを空欄にすることです。
リスト表示の場合、一度選択してしまうとdeleteしないと文字が消えないため選択肢にあらかじめ空欄を入れておきます。
後は、Enterを押してから、OKを押せば完成です。
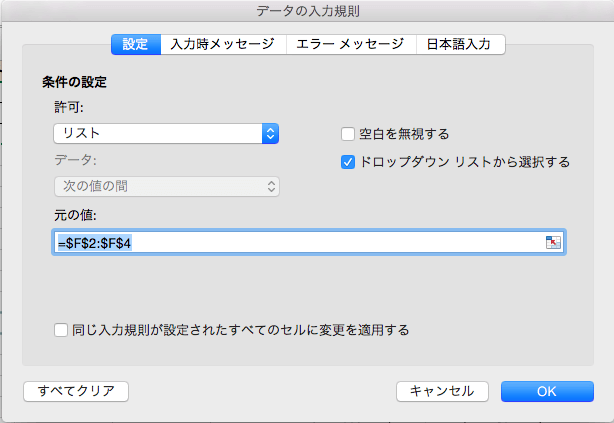
D2セルをクリックすると、下の図のようにプルダウンメニュー(ドロップダウンリスト)が生じましたね。
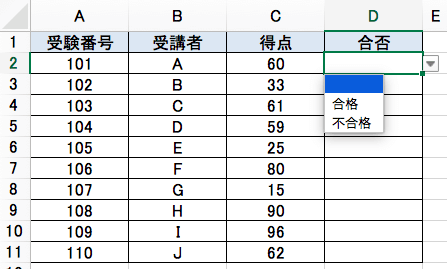
このセルを、下へコピペしていけば全てのD列のセルをプルダウンで表示することが可能です。
ちなみに、この空欄に「(選択)」と入力していれば、ユーザーにとって分かりやすいです。
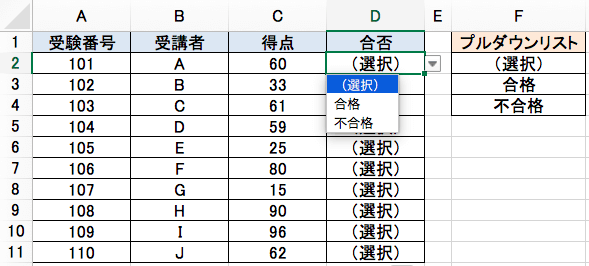
プルダウン表示の解除方法
次は逆に設定したプルダウンの表示を解除する方法について説明します。
下の表にD列のようなプルダウンメニュー(ドロップダウンリスト)があった場合、仮に該当するセルを削除してもプルダウンメニューはなくなりません。
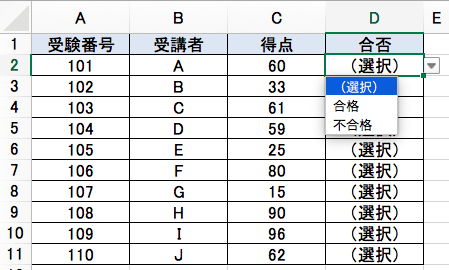
(D2セルでDeleteボタンを押しても、▼ボタンは無くならない)
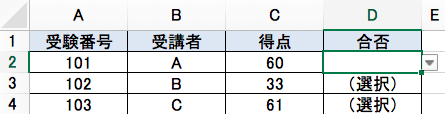
では、解除する方法を説明します。
該当するセルを選択して下さい。
「データ」タブから、「入力規則」をクリックして下さい。
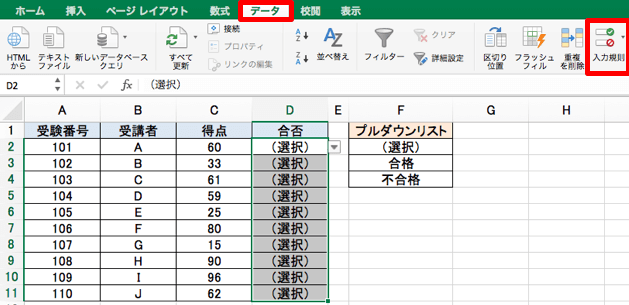
「すべてクリア」を押してから、OKを押します。
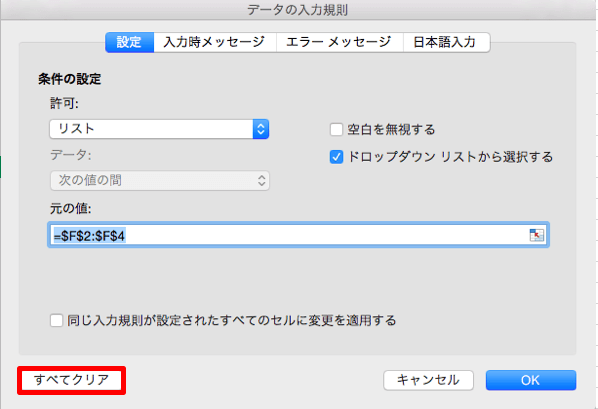
右の▼が消えました。
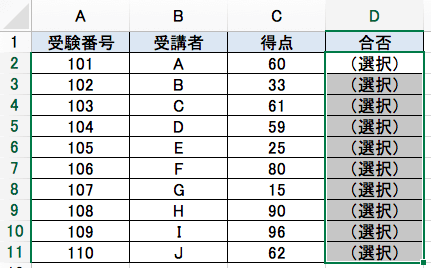
その後、Deleteを押せばプルダウンメニューが表示されなくなります。
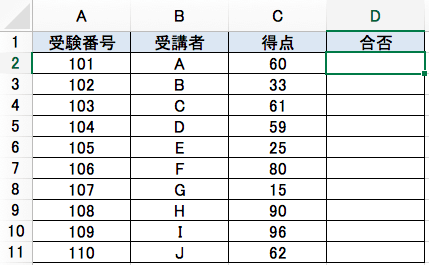
簡易的な方法
これでは面倒という方には、もっと簡単な方法があります。
適当なセルでCtrl+C(セルのコピー)をしてから、D2セルへ貼り付ければ終わりです。
その後、下のセルへコピペでOKです。
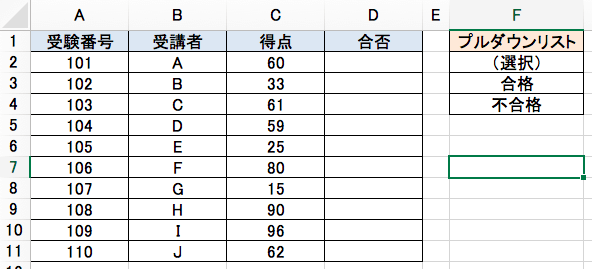
この方法でもプルダウンメニューが表示されなくなります。(掛線は書き直さなくてはならない場合があります)
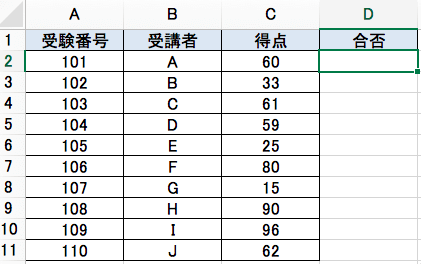
プルダウンメニューに色を連動させる方法
プルダウンを利用している時、ぱっと見で合格か不合格か色で判断したい場合もあるかと思います。
プルダウンメニューに色を連動させる方法を説明します。
該当のセルを1つ選択後(D2)「ホーム」タブの「条件付き書式」をクリックして下さい。
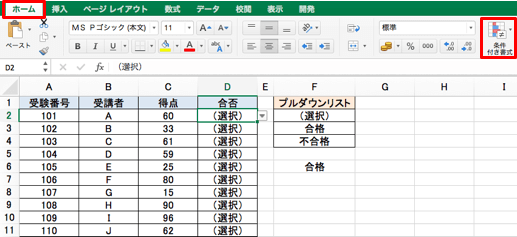
「新しいルール…」を選択します。
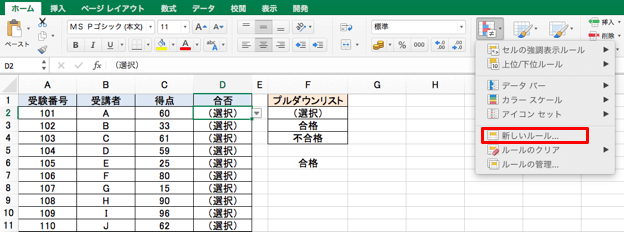
「数式を使用して、書式設定するセルを決定(指定の値を含むセルだけを書式設定)」を選択し、
「=D2=”合格”」と入力して下さい。
この時、ポイントとしては”$“を入れないということです。
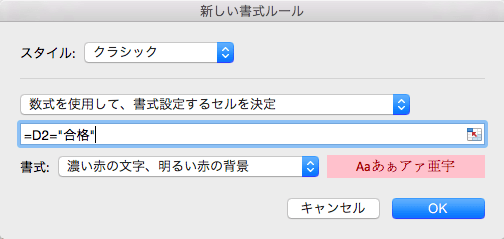
このセルを下までコピペします。
これで「合格」だけ赤色にすることができました。
パッと見で誰が合格か分かりますね。
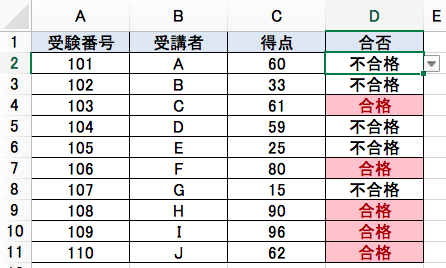
最後に

常に使う資料であれば、このようにあらかじめ設定しているだけで今後ずっと使うことができます。
基本的な設定ですが、色でデータを見れることは一瞬で脳に情報が多く入ってくるので、忙しくて急いでいる時には便利な設定となります。
是非この記事を元に、日々使う無駄な時間を削減していきましょう。







