ecoslymeです。
エクセルで集計作業を行うとき、条件に合致する項目や人の数をカウントしたい時があります。
そんな時に、このCountif 関数を使用します。
予めエクセルで設定しておけば、エクセルに情報を追加する度に人数を数える必要はなくなります。
業務上で非常に役に立つ基本的な関数ですので、是非この機会にCountif 関数を覚えましょう。

元データと結果
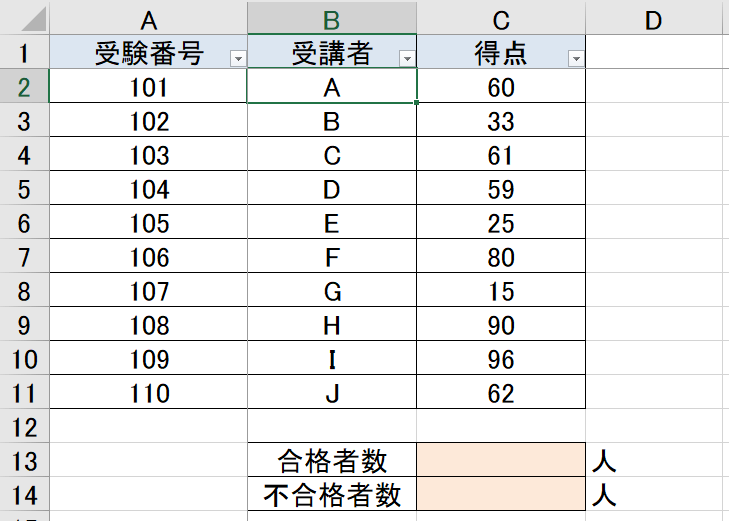
⇓
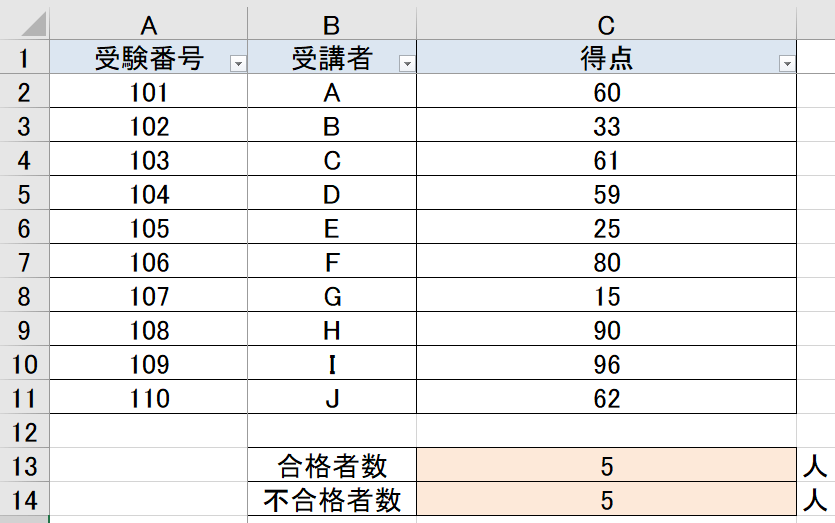
Countif 関数の使い方
例えば試験を行った場合、合格者が何人いるのか自動的に出てくるような設定を考えます。
点数は60点以上で合格とします。
複数のステップでCountif関数を説明していきます。
Countif 関数の設定方法
合格者数の欄に設定する数式と、不合格者数の欄に設定する数式に分けて説明します。
合格者数
C13セルに「 =COUNTIF(C2:C11,”>60″) 」と入力します。
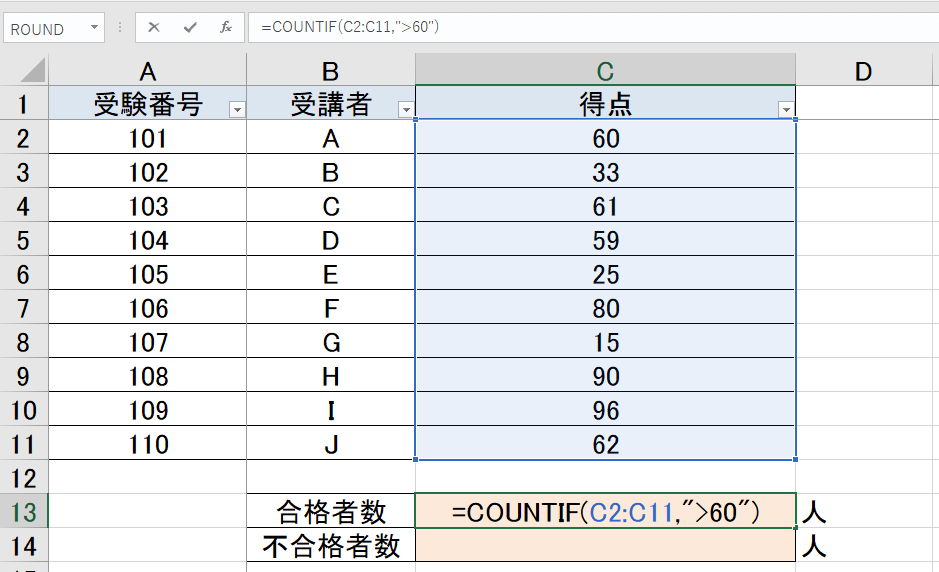
2つのブロックの意味を説明します。
最後の検索条件を「” “」 でくくるのを忘れないで下さい。
=COUNTIF | ( C2:C11 | , ”>60″ ) |
| 範囲 | 検索条件 | |
|
|
| 設定したい値 | 条件式 |
| C2が60より大きい場合 | “C2 > 60″ |
| C2が60以上 | “C2 >= 60″ |
| C2が60未満 | “C2 < 60″ |
| C2が60以下 | “C2 <= 60″ |
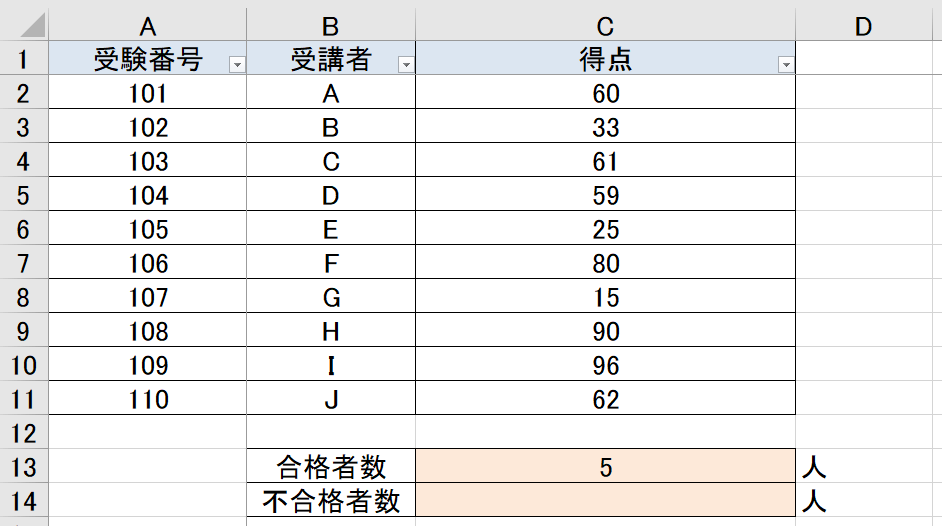
以上のように、「5」人と表示されました。
不合格者数も同様に行います。
不合格者数
C14セルに「 =COUNTIF(C2:C11,”<=60″) 」と入力します。
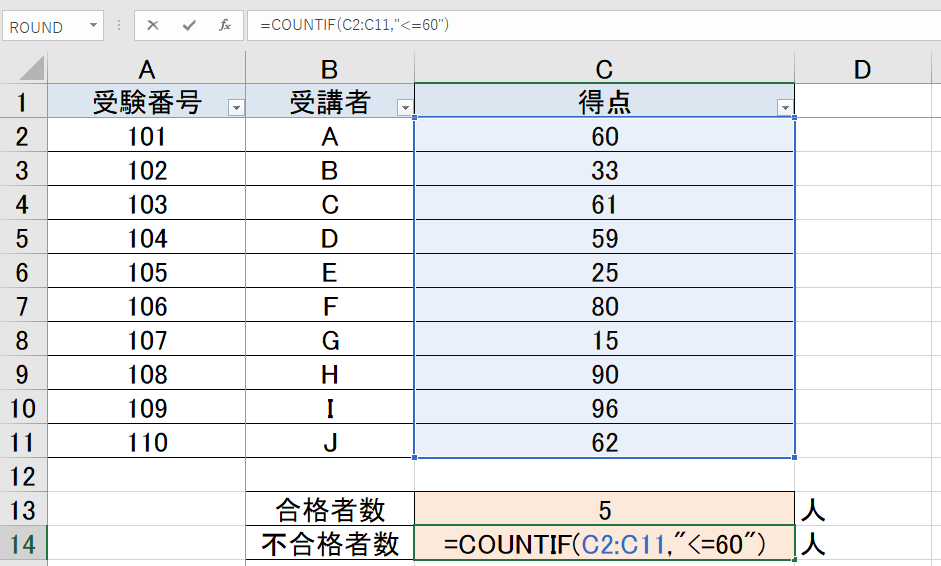
ここで再度の注意ですが、<=60を「” “」 で囲うのを忘れないで下さい。
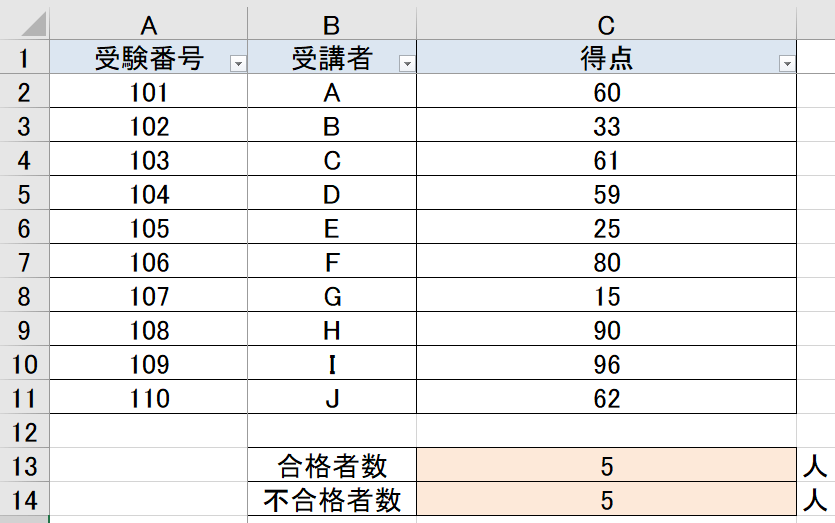
どのような状況で利用するか
このCountif関数ですが、どのような状況で主に利用するか私の例は以下になります。
Countif関数を利用する主な状況
- 社内での説明会の出欠
- 飲み会の出欠
- Vlookup関数で「あいまい検索」を行う場合
主に出欠を取るときに利用しています。
その場合、「参加」、「不参加」と入力しています。
上の例と違い、数式ではなく文字列ですが、方法は全く同じです。
数式は以下のようになります。
C13セル「 =COUNTIF(B2:B11,”参加”) 」
C14セル「 =COUNTIF(B2:B11,”不参加”) 」
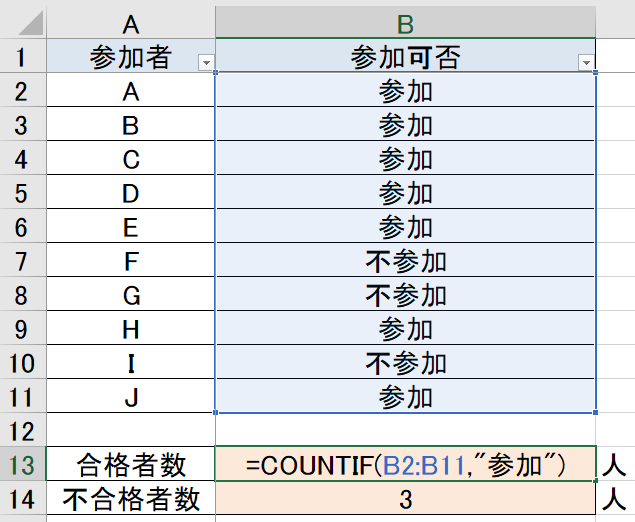
このような感じで飲み会の出欠を管理しています。
最後に

Countif関数を利用できる場面が皆さんにもあるのではないでしょうか?
基本的な関数ですが、日常の雑務管理で利用できる便利な関数となります。
是非この記事を元に、雑用などで使う時間を削減していきましょう。







