ecoslymeです。
エクセル(Excel)のマクロと聞くと変に抵抗感を持っている人は多いのではないでしょうか?
システムに詳しい人でないと無理とか、関数や言語が意味不明とか思う気持ちは分かります。
しかしマクロは非常に便利であり、初心者でも作られたマクロを利用だけするということは簡単にできます。
中身を理解する必要はないため、便利な機能はどんどん利用すべきです。
他人からエクセルをメールなど貰う際、各シートでA1セルにカーソルが移動していないため、エクセルを開くと中途半端な画面位置から表示されることが時々あります。
自分から他人へエクセルを送付する際もそのようなことがポカミスで起こりえます。
この記事では、そのようなポカミスを無くすような、日々の業務で役に立ちそうなマクロについて説明させて頂きます。
※記事の最後の方でエクセルのダウンロードができます

元データと結果
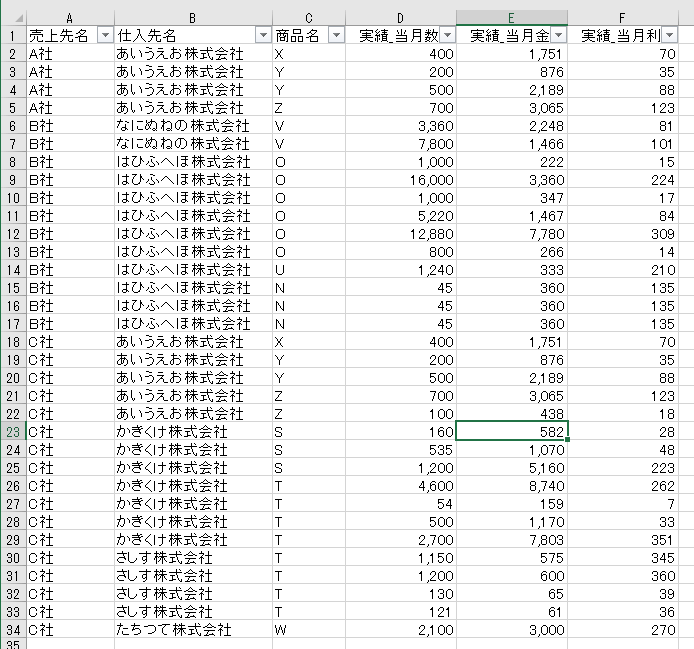
⇓
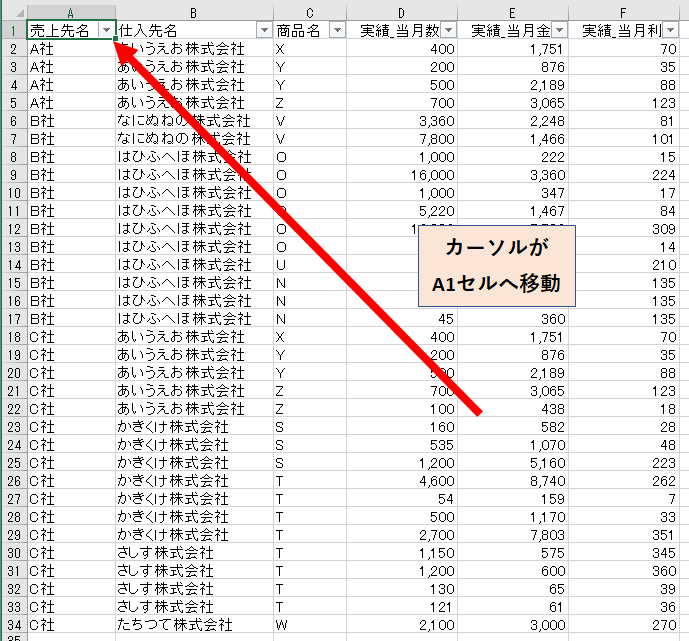
初めてマクロを使う場合
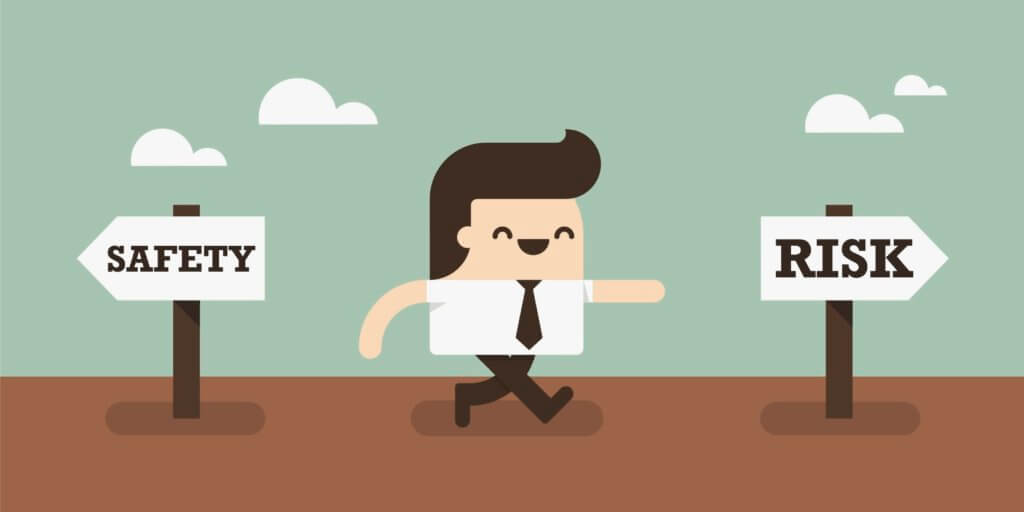
まず、初めてマクロを使う人のためにマクロの設定方法を説明します。
①ファイルタブをクリック
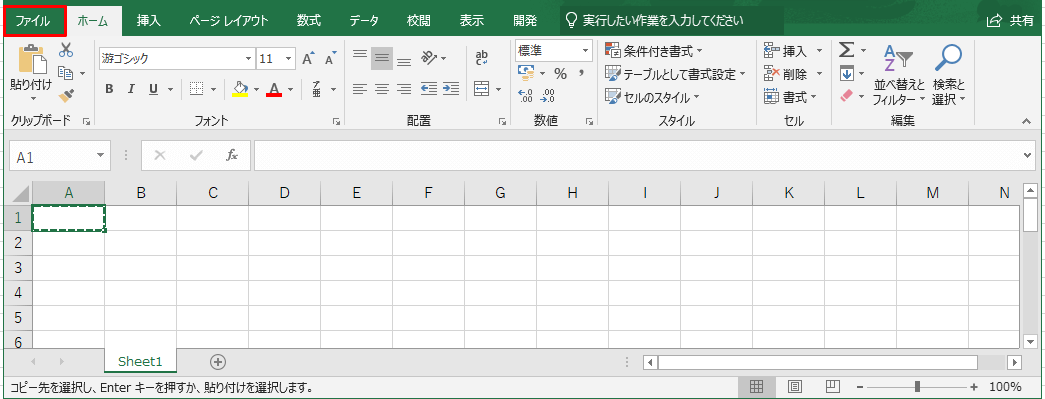
②オプションを選択
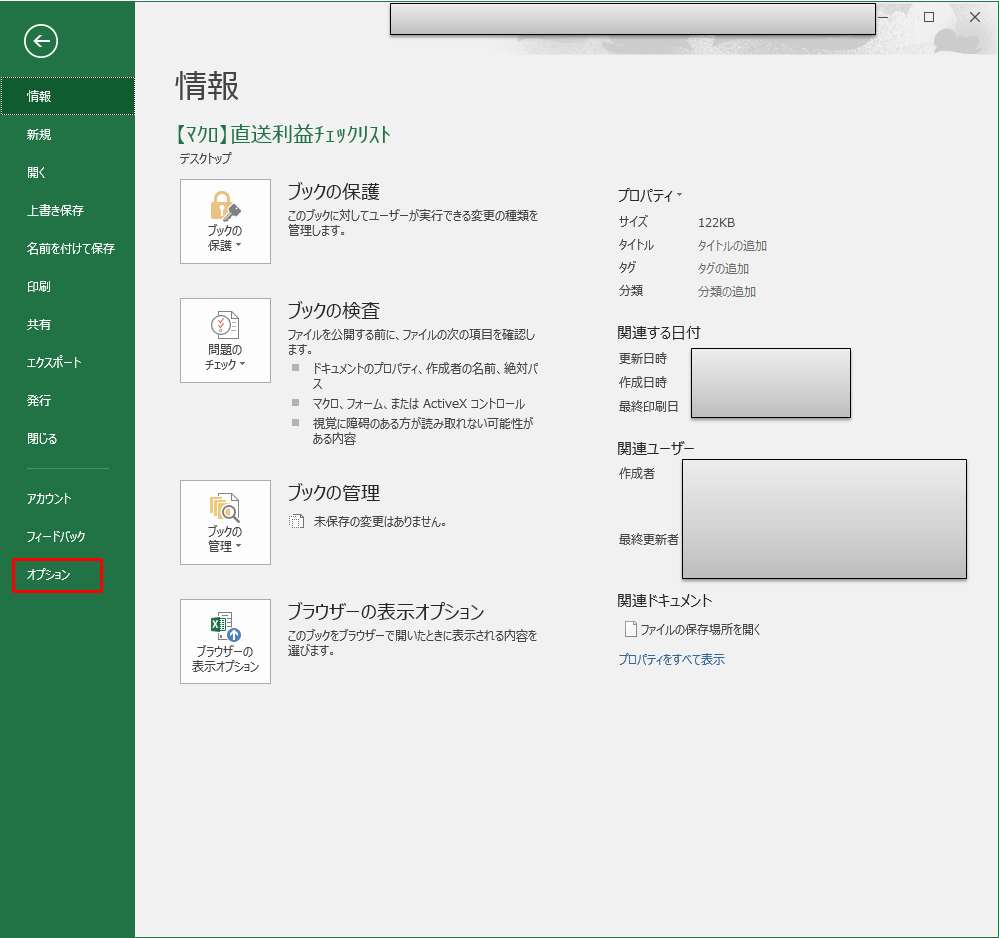
③「リボンのユーザー設定」を選択し、画面右下の「開発」左の□に☑を入れて、OKをクリック
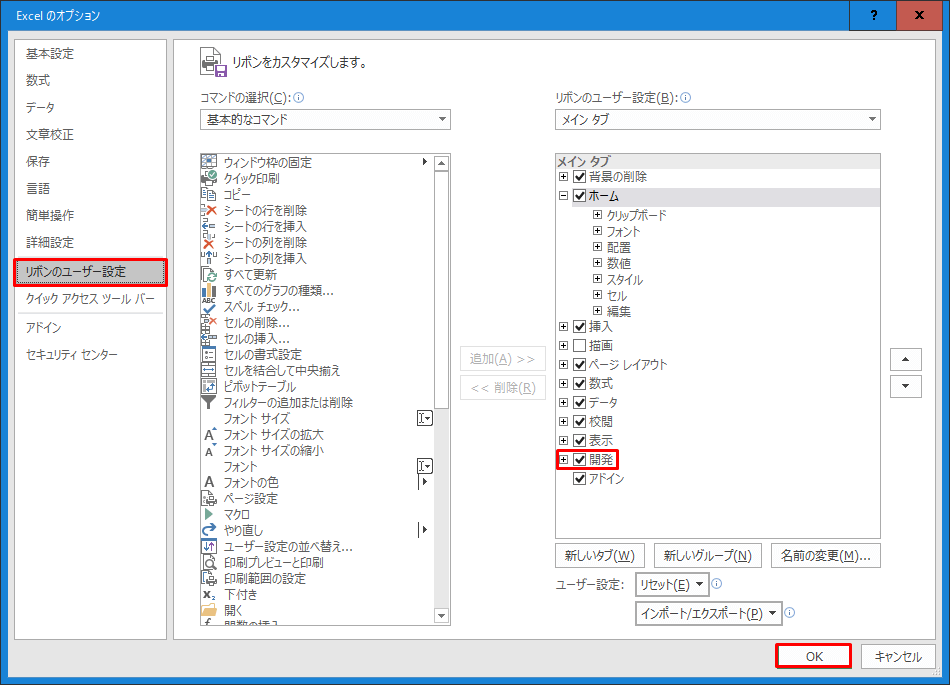
④「開発」タブが使用出来るようになります
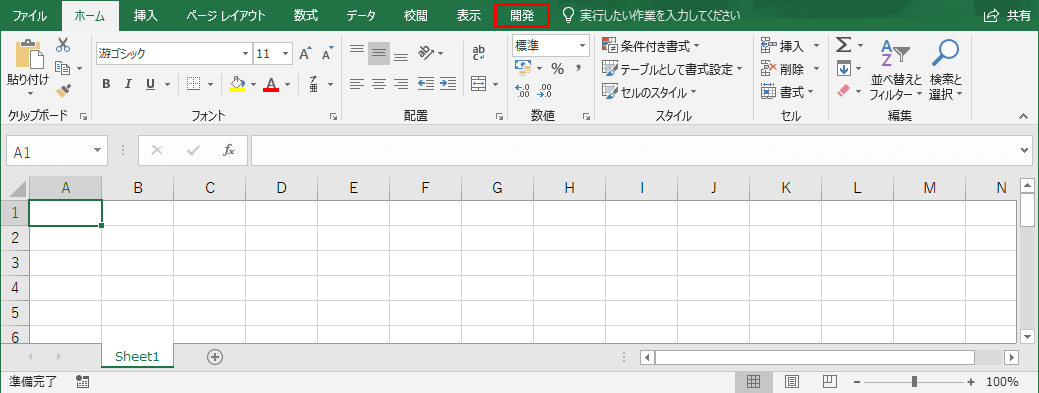
A1セル移動マクロの作成
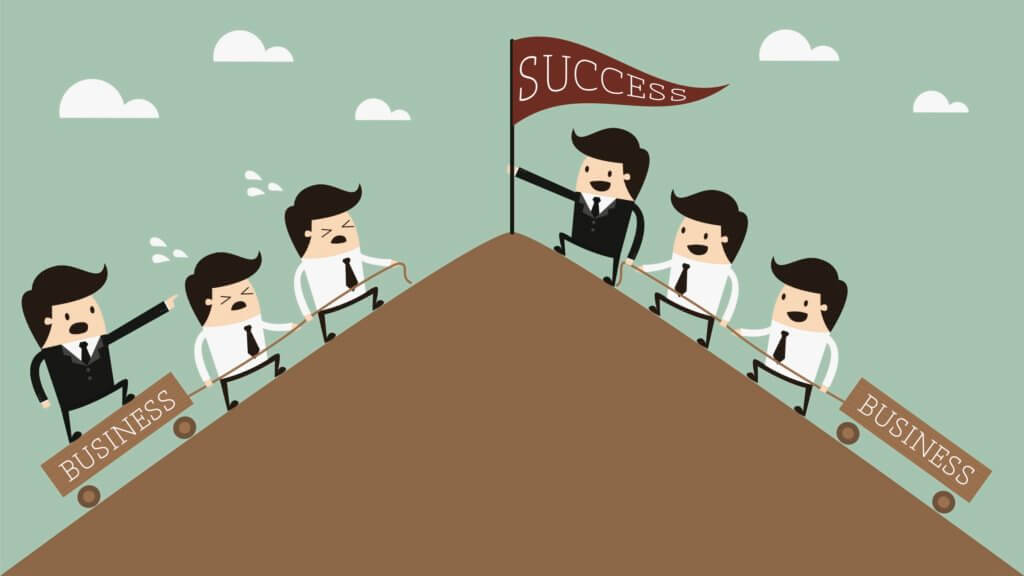
それでは、全シートのカーソルがA1セルへ移動するマクロを作成します。
「Alt+F11」を押してください。
以下のような画面が出てきますので、「挿入」⇒「標準モジュール」を選択して下さい。
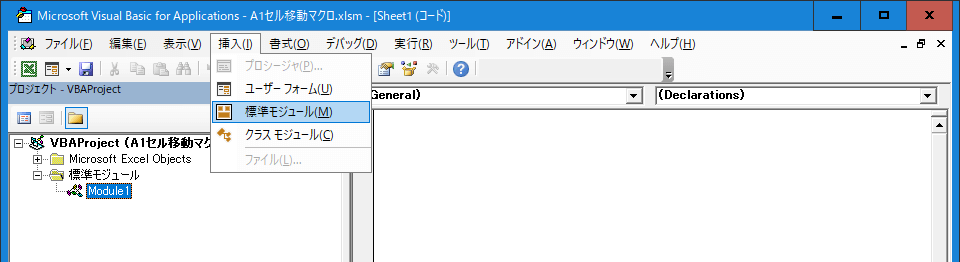
右の枠内に、以下のマクロ文章をコピペして下さい。
Sub A1セル移動()Dim ws As Worksheet
For Each ws In Worksheets
ws.Select
Range(“A1”).Select
ActiveWindow.ScrollColumn = 1
ActiveWindow.ScrollRow = 1
Next ws
End Sub
こんな感じです。
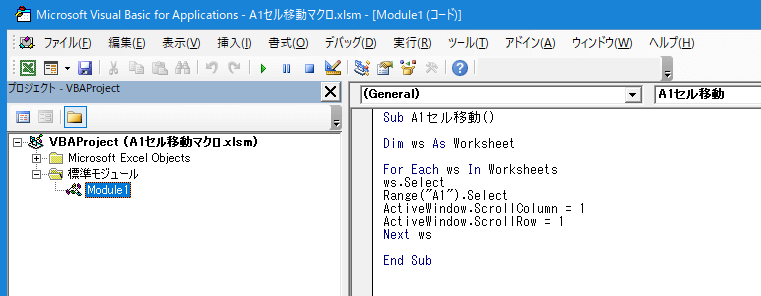
これが出来た人は、左上のファイル保存マークでエクセルを保存しましょう。
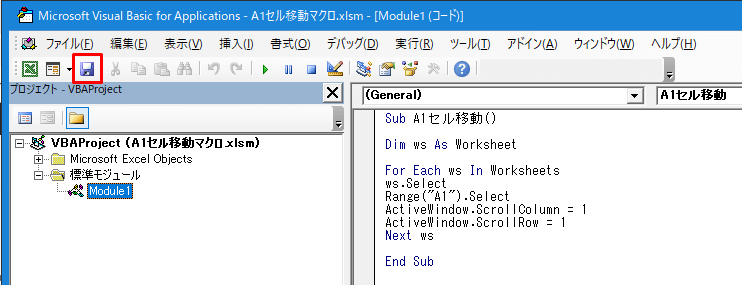
この時、ファイルの種類は「Excel マクロ有効ブック(*.xlsm)」にしましょう。
ファイル名は「A1セル移動マクロ」とします。

これでもう完成です。
マクロの操作方法

次にマクロの操作方法を説明します。
まずは上で作成した、マクロの入ったエクセル(A1セル移動マクロ)を開いて下さい。
・マクロを利用したいエクセルで「開発」タブの「マクロ」をクリック
※マクロの入ったエクセルではなく、マクロを利用したいエクセルで行います

以下の画面が出てきますので、「A1セル移動マクロ.xlsm!A1セル移動」を選択してから実行を押します。
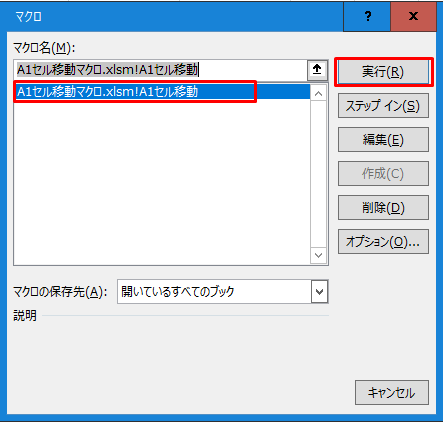
すると、全てのシートにおいて、カーソルがA1セルへ移動します。
(マクロ実行前)
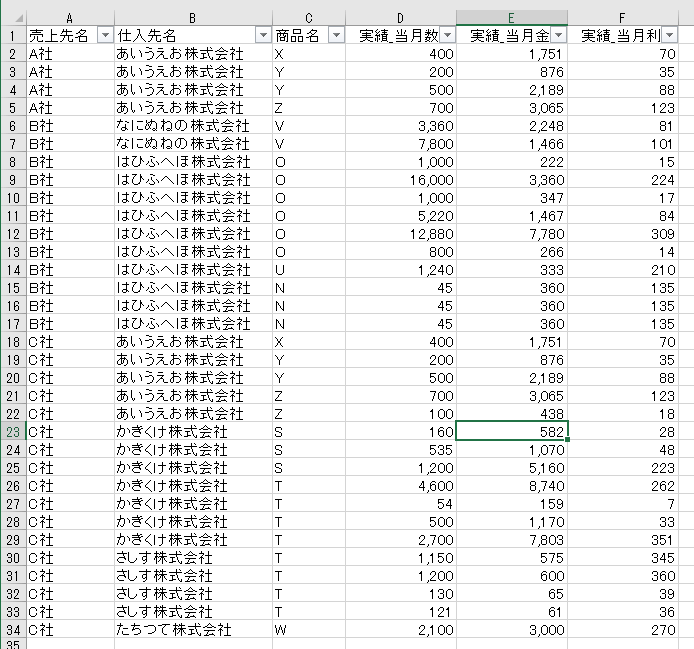
(マクロ実行後)
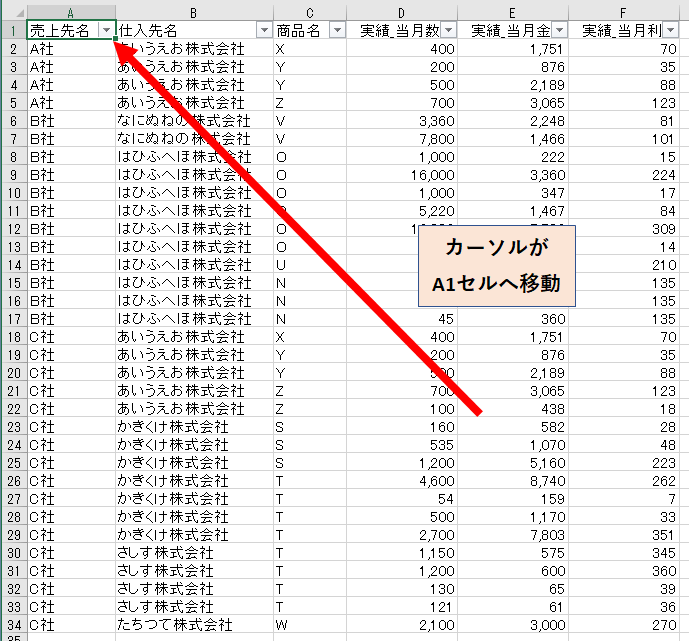
全シートA1セルへカーソル移動マクロのダウンロード
全シートA1セルへカーソル移動マクロのダウンロードをしたい方は、以下のリンクをクリックしてください。
エクセルでダウンロードが可能です。
<マクロ>
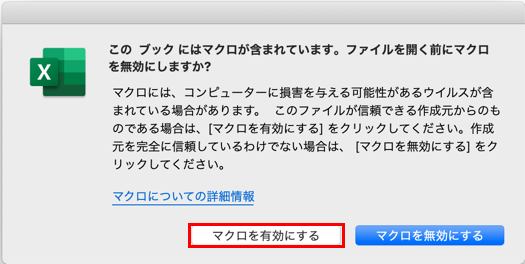
最後に

マクロが利用できるようになれば、面倒な作業が改善されることが非常に多くあります。
同じような作業があればあるほど、マクロによって作業時間が削減されていきます。
この記事を元に、マクロに苦手意識を持っている人がどんどんマクロを利用していくようになって貰えれば幸いです。
マクロについてもっと詳しく知りたい人は絶対にこの本が必要です。
購入するとWeb上からPDFをダウンロードできるパスワードが書かれています。(検索が非常に楽)
電子書籍ではなく、本で購入することをオススメします。








