ecoslymeです。
エクセル(Excel)でVlookup関数は使う機会が多いかと思います。
ですが、Lookup関数はご存知でしょうか?
Vlookup関数と似た名前なのですが、使い方が全く違いますし、できることも違います。
どちらかというと、Ifs関数に似ています。
条件が分岐してしまうような場合に特に頭を悩ませることなく、単純な式で表現することができます。
複数の条件設定や、点数別の階層による評価(A、B、C、、、)などの設定設定が可能です。
覚えると意外と使える場面が多いので、是非覚えておきましょう。
早速このLookup関数について説明させて頂きます。

元データと結果
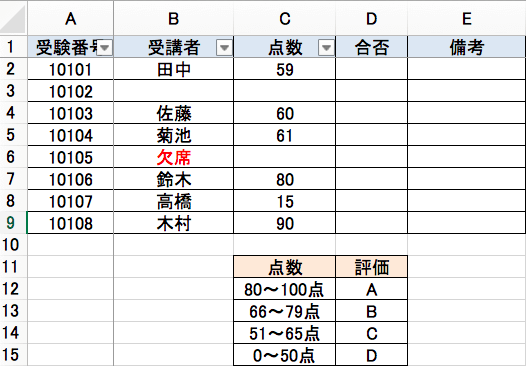
⇓
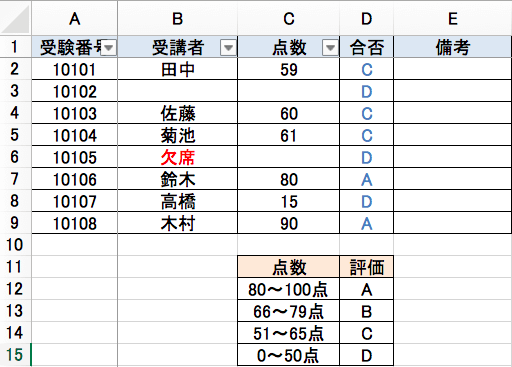
もしくは、
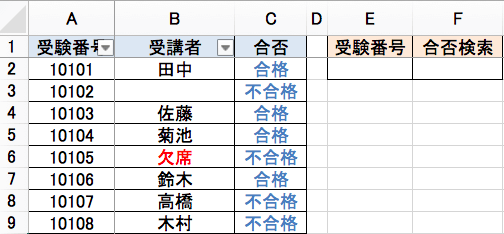
⇓
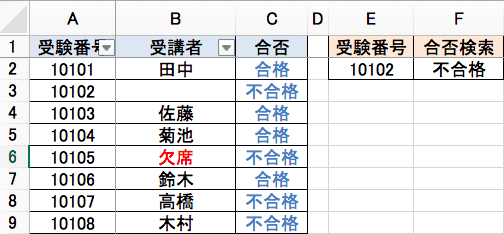
Lookup 関数の使い方
試験を行った場合に、各人の点数による評価が自動的に出てくるような設定を考えます。
点数による評価は以下の通りです。
| 点数 | 評価 |
| 80〜100点 | A |
| 66〜79点 | B |
| 51〜65点 | C |
| 0〜50点 | D |
この時、以下の条件の人がいると想定します。
- 欠席の連絡をしている人
- 何も連絡をしてきていない人
共にD扱いとします。
それでは、Lookup関数を説明していきます。
Lookup 関数の設定方法(ベクトル方式)
D2セルに「 =LOOKUP(C2,{0,51,66,80},{“D”,”C”,”B”,”A”}) 」と入力します。
※「 { 」が出てくるので、ご自分のキーボードを再確認して下さい
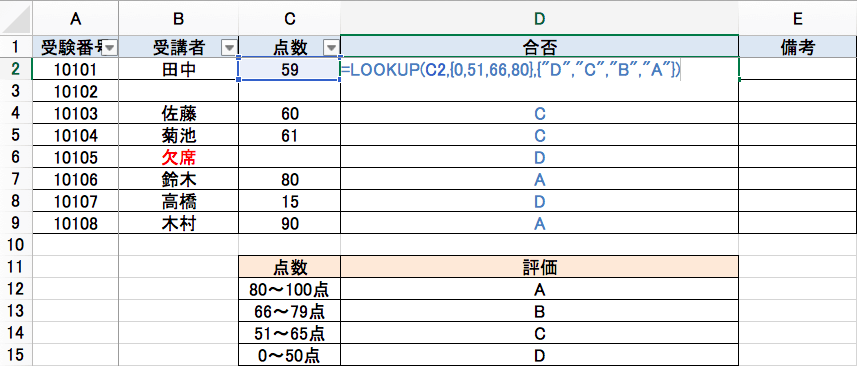
3つのブロックの意味を説明します。
文字は” “ でくくるのを忘れないで下さい。横にすると見づらいので、縦に記載します。
| =LOOKUP | ||
| ( C2 |
|
|
| , { 0,51,66,80 } |
|
|
| , { “D”,”C”,”B”,”A”} ) |
|
|
ポイントとしては、0,50,66,80と点数の小さい順に数字を並べることです。
また、Lookup関数では数字以外の設定ができません。(空欄の場合に”欠席”と表示する、など)
以下のようになります。
点数が空白の部分は”D”となります。
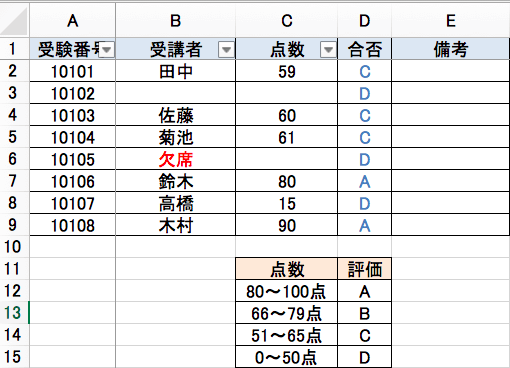
上で説明した方法は、少し特殊な使い方かもしれません。
IFS関数を用いれば、受講者が空欄だったり欠席と記載していても対応できますので、気になる方は以下の記事をご確認下さい。
ecoslymeです。エクセルを使用しているとIF関数は使う機会が多いかと思います。ですが、IFS関数はご存知でしょうか? IF関数よりも実はすごい便利な関数なんです。条件が分岐してしまうよ[…]
Lookup関数の設定方法(配列形式)
Lookup関数にはもう一つの設定方法があります。
こちらの設定方法が、Vlookup関数と似ている関数になります。
以下のような合否検索を行いたい時に利用できます。
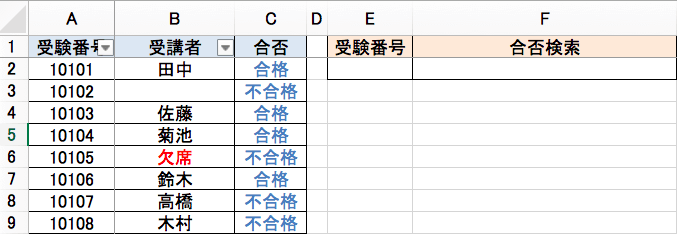
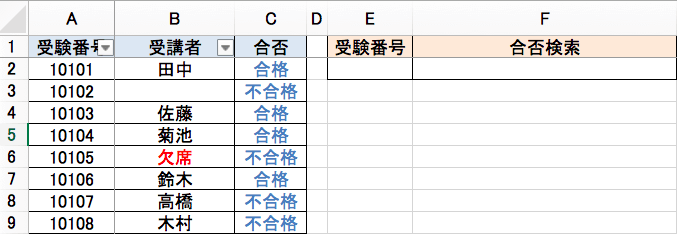
E列に受験番号を入力すると、結果がF列に出力されるように設定します。
F2セルに以下の数式を入力して下さい。
「 =LOOKUP(E2,A2:A9,C2:C9) 」
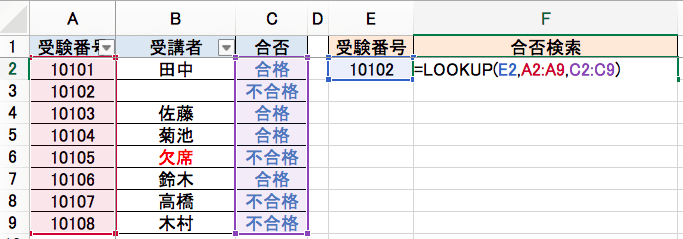
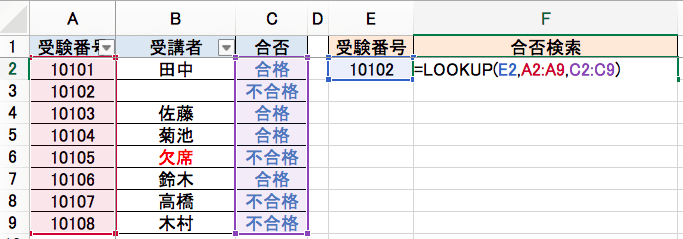
3つのブロックの意味を説明します。
横にすると見づらいので、縦に記載します。
| =LOOKUP | ||
| ( E2, |
|
|
| , A2:A9 |
|
|
| , C2:C9 ) |
|
|
E2セルに受験番号をベタ打ちすると、F列に合否が出てきます。
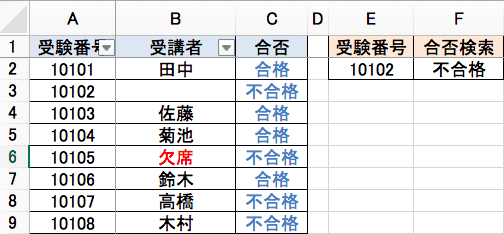
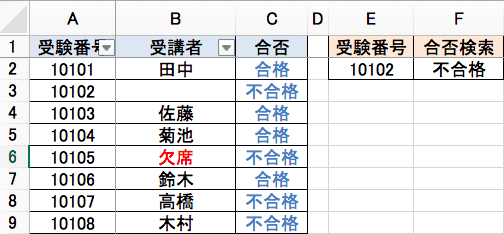
このような検索方法を使う方法もありますし、そもそも表にフィルタをかければ済むこともあるので、お好みで決めて下さい。
最後に


いかがでしたでしょうか?
こんな関数もあるんだな、ということだけ覚えていてもらえればと思います。
少し凝った表を作りたいという場面で利用できるかと思います。
もしくは、RPAなどのロボットで作業の自動化を行いたい時に、検索をして欲しい数字を特定の位置に表示させたいという場面が多いので、その時に利用できることもあるかと思います。
やり慣れた方法以外でも視点を変えていくと実は便利な使い方ができる関数が多いと感じています。
自分でうまく関数を組み合わせて、無駄な業務作業時間をどんどん削減していきましょう。







