ecoslymeです。
エクセル(Excel)で持ち物チェックなどの表を作りたい時に、チェックボックス(☑️)があれば便利ではないでしょうか。
マウスでクリックするだけでチェックの表示がなされれば、ユーザー側としても無駄な時間を浪費せず、使用しやすくなることでしょう。
逆にエクセルにすでにチェックボックスが設定されているけれども、どうやって解除するのか分からないという場合もあると思います。
この記事では、エクセルでのチェックボックスの作成方法と解除方法をご紹介します。
元データと結果
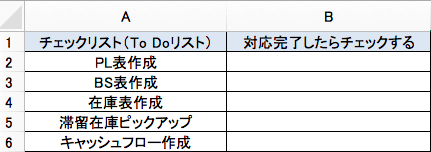
⇓
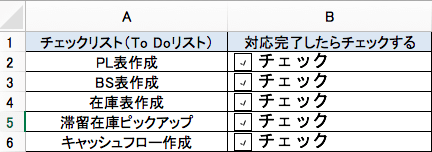
チェックボックスの作成方法
まずは、エクセルでチェックボックスを作成する方法を説明します。
チェックボックスは事前に開発タブを表示してから設定を行っていないと作成できません。
開発タブが表示されていない人は、以下の手順に沿って設定しましょう。
開発タブの表示方法
①ファイルタブをクリック
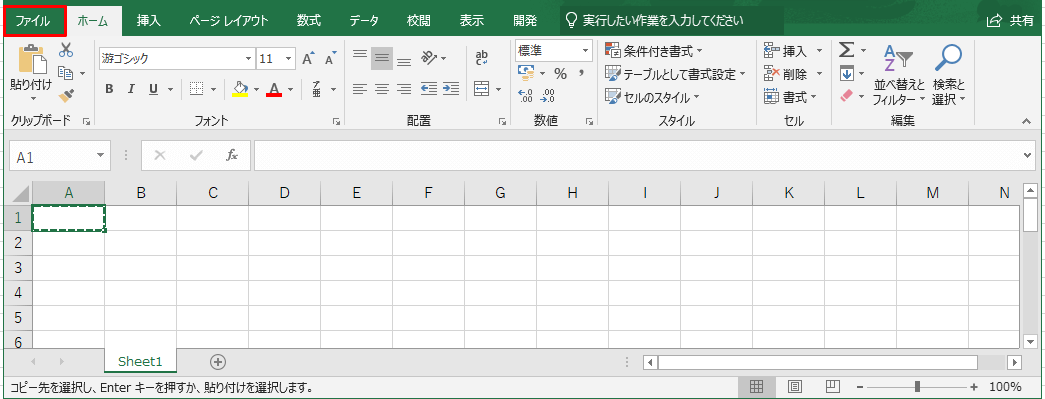
②オプションを選択
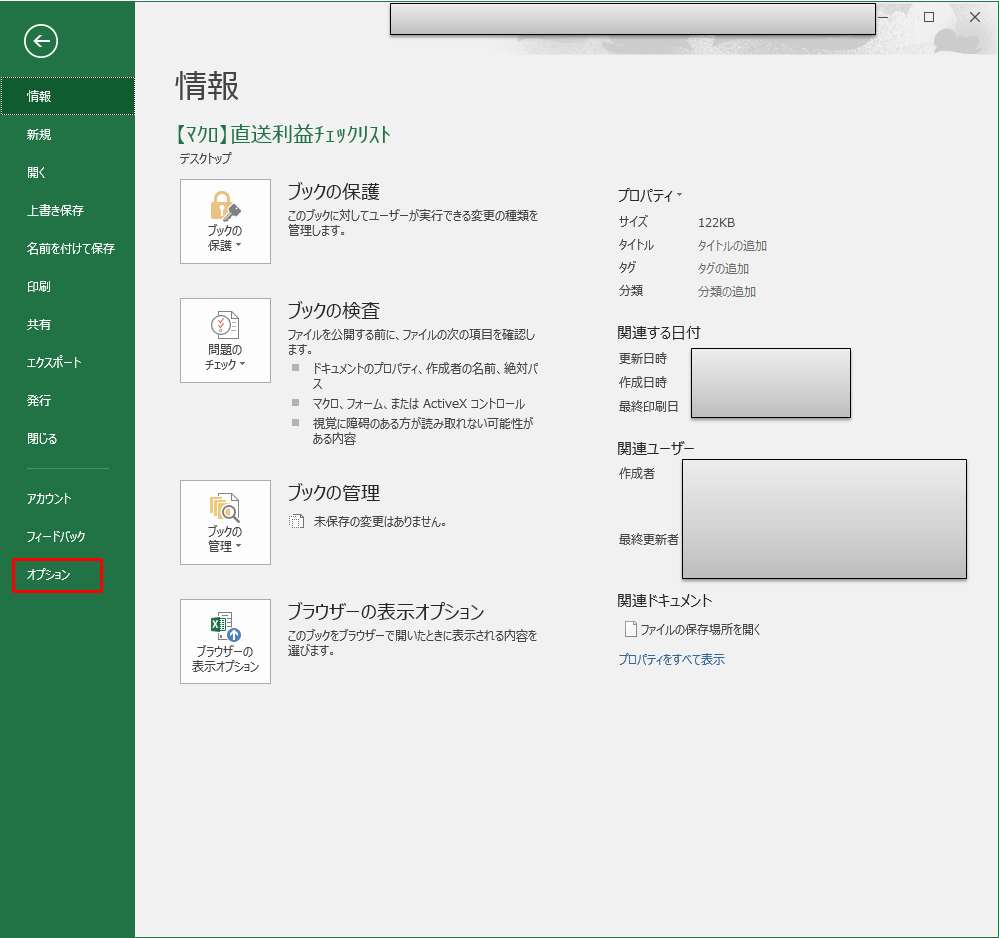
③「リボンのユーザー設定」を選択し、画面右下の「開発」左の□に☑を入れて、OKをクリック
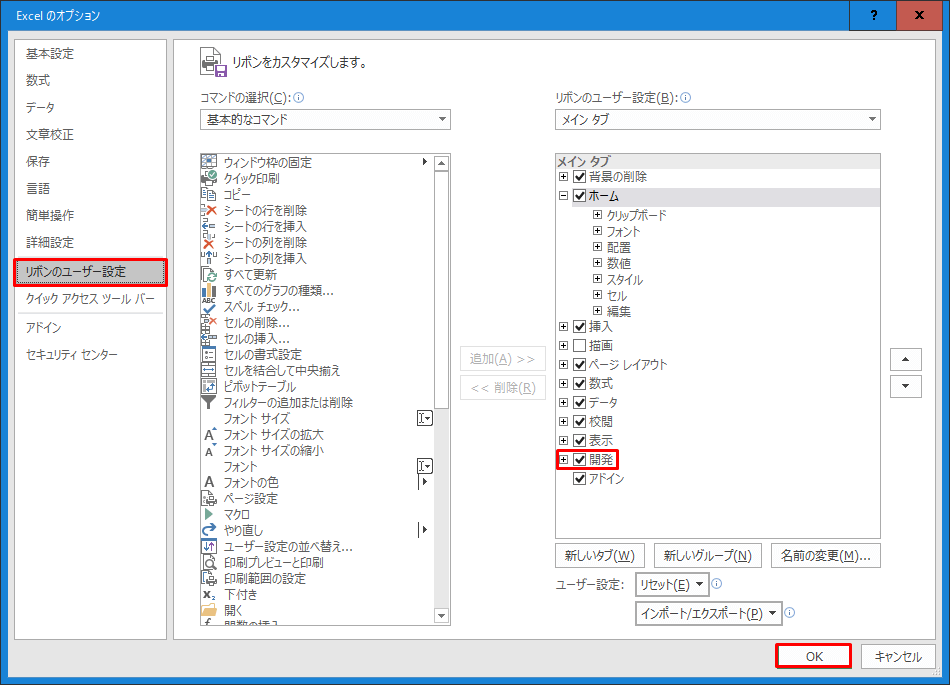
④「開発」タブが使用出来るようになります
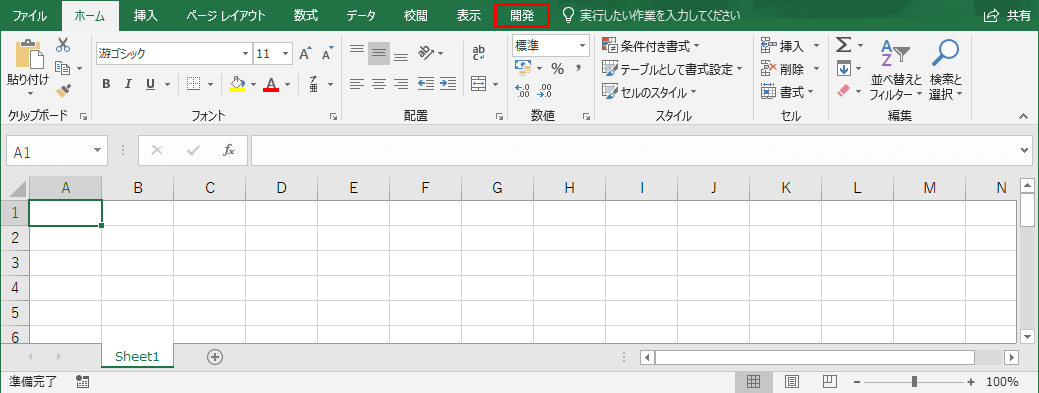
チェックボックスの設定方法
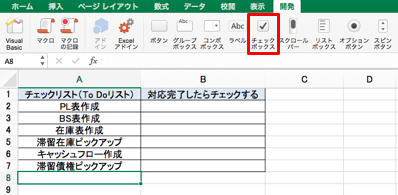
すると、以下のようにチェックボックスと白枠が生じます。
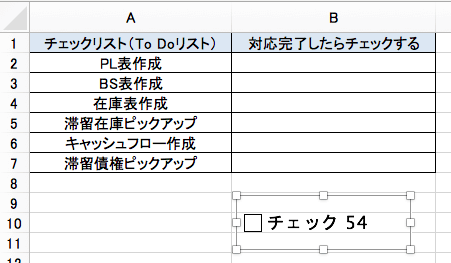
白枠の中で右クリックをしてから、「コントロールの書式設定」を選択して下さい。
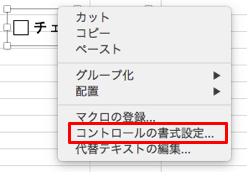
オブジェクトの書式設定画面のプロパティで、「セルに合わせて移動やサイズ変更をする」をチェックして下さい。
※Macの場合、選択ができません
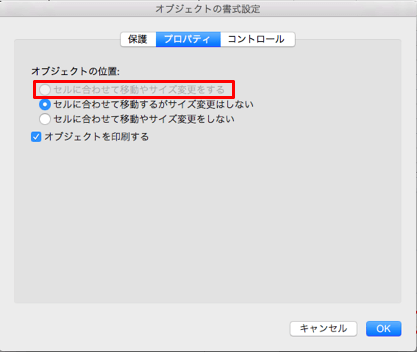
Windowsで選択ができない方は、同じ開発タブにある「デザインモード」をオフにすれば「セルに合わせて移動やサイズ変更をする」が選択出来ます。
その後、「図の書式設定」から「整列」を選択して下さい。

「図形に位置を合わせる」を選択して、チェックを入れて下さい。

これで、セルの形に沿って綺麗にチェックボックスが埋まるようになります。
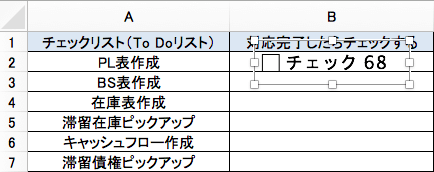
白枠の隅にある□を調整すれば、ずれることなく綺麗にセルに収まります。
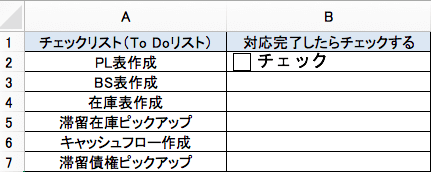
セルをコピーして下へ貼り付けすれば、チェックボックスも一緒にコピーされます。
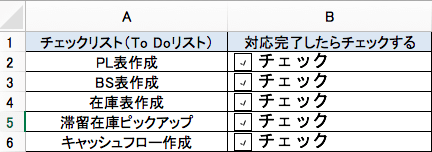
チェックボックスの解除方法
今度は逆にチェックボックスの解除方法について説明します。
会社であるデータを出力した時にこのチェックボックスのようなものが付いているケースは時々あります。(SAPシステムなど)
これを解除できないのがストレスだったりします。
セルを選択してDeleteボタンを押しても消えてくれない、、、
これを解除する方法について説明します。
一つずつ解除
チェックボックスのあるセルで右クリックを押してから、適当な箇所をクリックします。
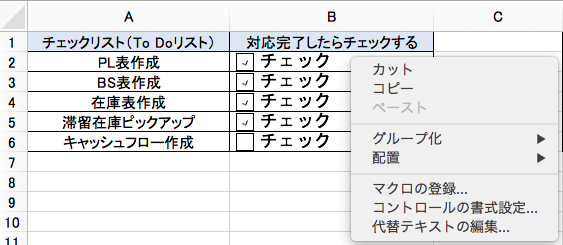
すると、白枠が出てくるのでその白枠をクリックしてからDeleteします。
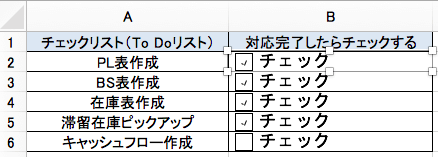
これを何回も行えばチェックボックスが消えていきます。
………ってことをやってると流石に日が暮れます(笑)
一括で解除①
一括で解除する方法について説明します。
Ctrlを押しながら、チェックボックス(オブジェクト)を左クリックして、最後にDeleteをします。
※右クリックではなく、左クリックです。(Macの場合は、右クリックして適当な箇所をクリックしてという操作を繰り返す必要がある場合があります)
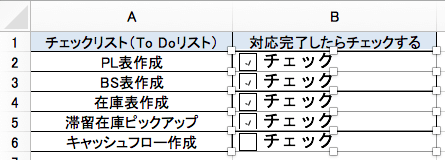
一括で解除②
上の方法でも面倒です。
どうすれば良いかですが、Windowsの場合、「ホーム」タブの一番右に「検索と選択」があります。
これを選択した後にセルを一括で選択すれば、チェックボックスを一気に選択することができ、Deleteで削除が出来ます。
一括で解除③
上の方法はMacではできません。
その場合、まずはチェックボックスを右クリックしてから適当な箇所をクリックして一つのチェックボックスを選択します。
(これは一括で解除①と同じ)
その後、Ctrl+Aでそのシートにあるチェックボックスを一気に選択することができます。
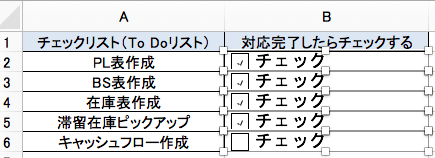
Deleteすれば一気に全部消えます。
Macではこれが一番早いでしょう(他にオブジェクト(図など)が無ければ)。
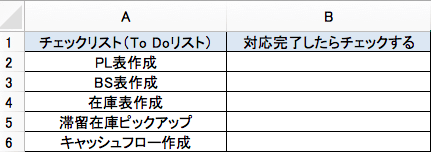
最後に

意外とチェックボックス(オブジェクト)の解除方法を知らない人は多かったのではないでしょうか?
私は一つずつ削除していくという無駄な時間を使ってしまっており、非常にストレスを感じていました。
誰かから資料をもらう時や、データをダウンロードした時に勝手にチェックボックスが付いてくるというパターンは意外とあります。
無駄な時間を使わないように、日々エクセルの技術を上げて仕事術を身につけて頂ければと思います。







